To perform specific tasks that require admin privileges, you can open Task Manager as an admin. For instance, when you try to kill the process using the Task Manager, you receive a message “Access is denied.” This shows that your user account lacks the appropriate privileges. Specific tasks and processes in Windows require elevated privileges to be terminated. So, either you log in to an administrator account or run the Task Manager with administrative rights.
How to Run Task Manager as an Administrator?
If you are using Windows 10, you can launch the Task Manager by right-clicking the Taskbar and selecting the Task Manager in the context menu. However, this option has been removed from Windows 11 by Microsoft. So, you can use the CTRL + ALT + Del hotkey and then select the Task Manager. Alternatively, use the CTRL + Shift + Esc shortcut keys.
Above mentioned methods automatically run the Task Manager with elevated rights if you have logged into your Windows machine with an administrator account. However, if you use a standard account, the Task Manager will run with fewer rights, not administrative privileges.
In this gearupwindows article, we will guide you on how to run the Task Manager with administrative privileges even if you are using a standard user account.
How to run Task Manager as Administrator using Windows Search?
To open the Task Manager as an administrator using Windows Search, use these steps:-
Step 1. First, click the Start button and then type Task Manager.
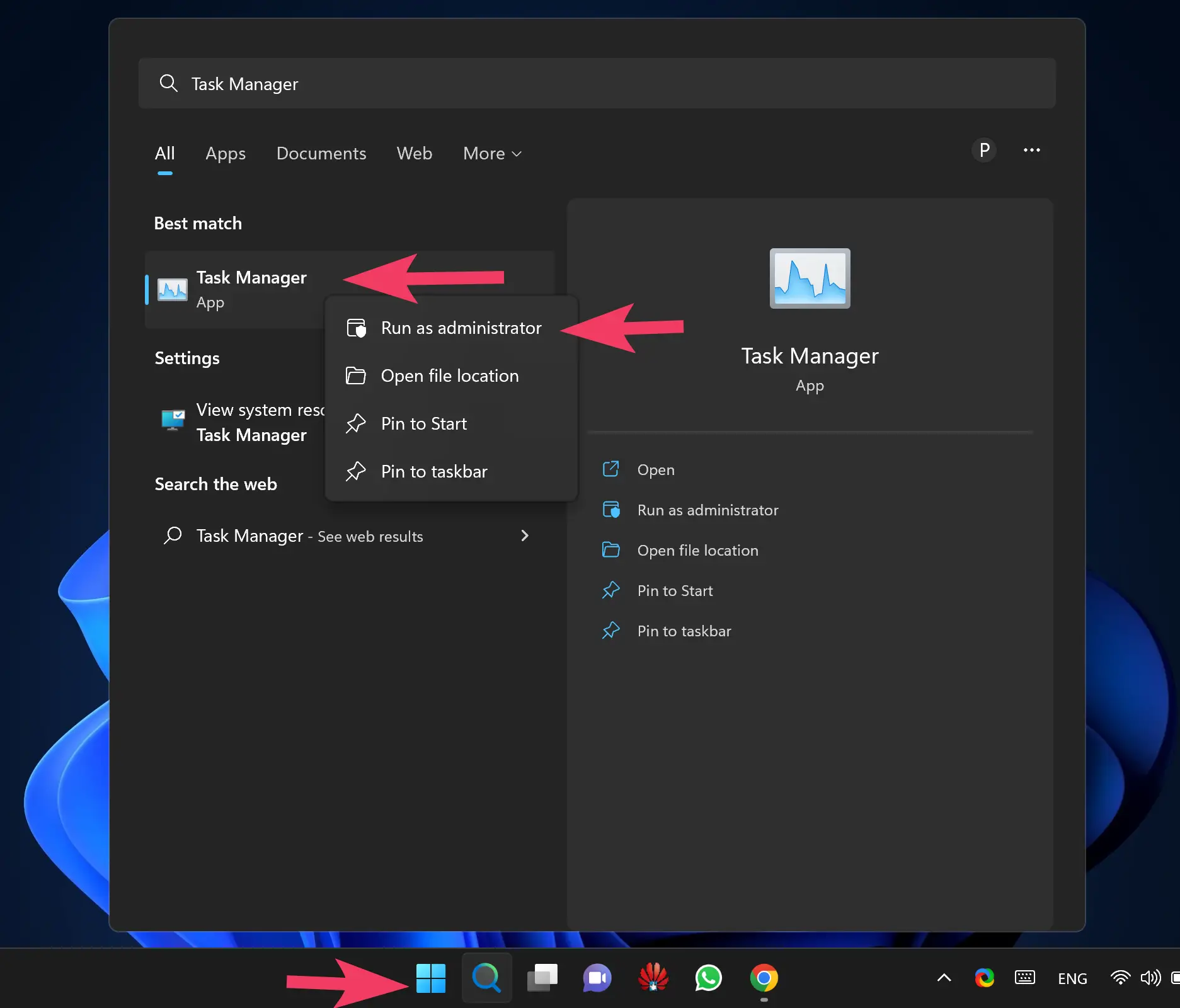
Step 2. Next, right-click on the Task Manager app and select the Run as administrator option.
Step 3. When you’re done, you will be asked to enter the credentials for the user account with administrative privileges. Enter your password, and the Task Manager will now launch with elevated rights.
How to Open Task Manager as Administrator from a Standard Account?
If you know the specific user account password that has administrative rights, you can use that to run the Task Manager with administrative rights. Here are the steps:-
Step 1. First, open the Run command box using the Windows + R shortcut keys.
Step 2. Then, type in the following command and hit the Enter key on the keyboard:-
runas /user:UserAccount taskmgr
Note: Please replace UserAccount with the name of the user account you want to run the Task Manager as.
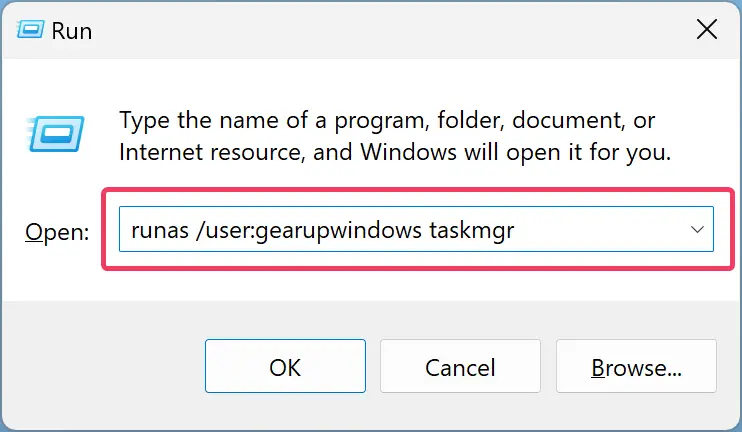
Step 3. When you’re done, you’ll be prompted to input the password for the account you want to run it as. Enter your password and then hit the Enter key on the keyboard.
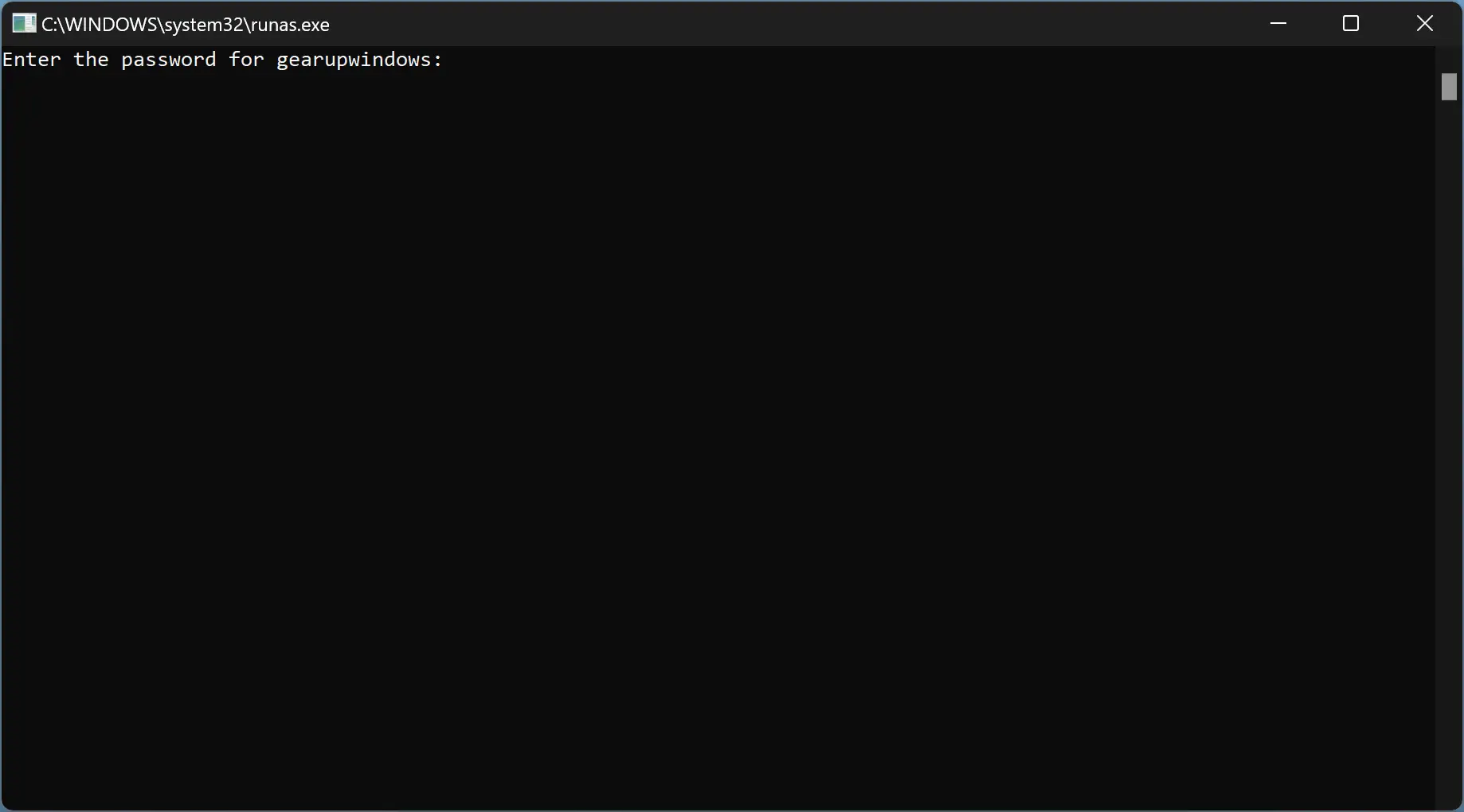
How to Launch Task Manager as Administrator using Command Prompt or PowerShell?
If you prefer to use Command Prompt or PowerShell to perform several tasks on Windows 11 or 10 machines, you can access the Task Manager with administrative privileges using the same command on both Command Prompt and PowerShell. Here is how to do it:-
Step 1. First, open the elevated Command Prompt or Windows PowerShell.
Step 2. Then, type in the following command and hit the Enter key on the keyboard:-
taskmgr
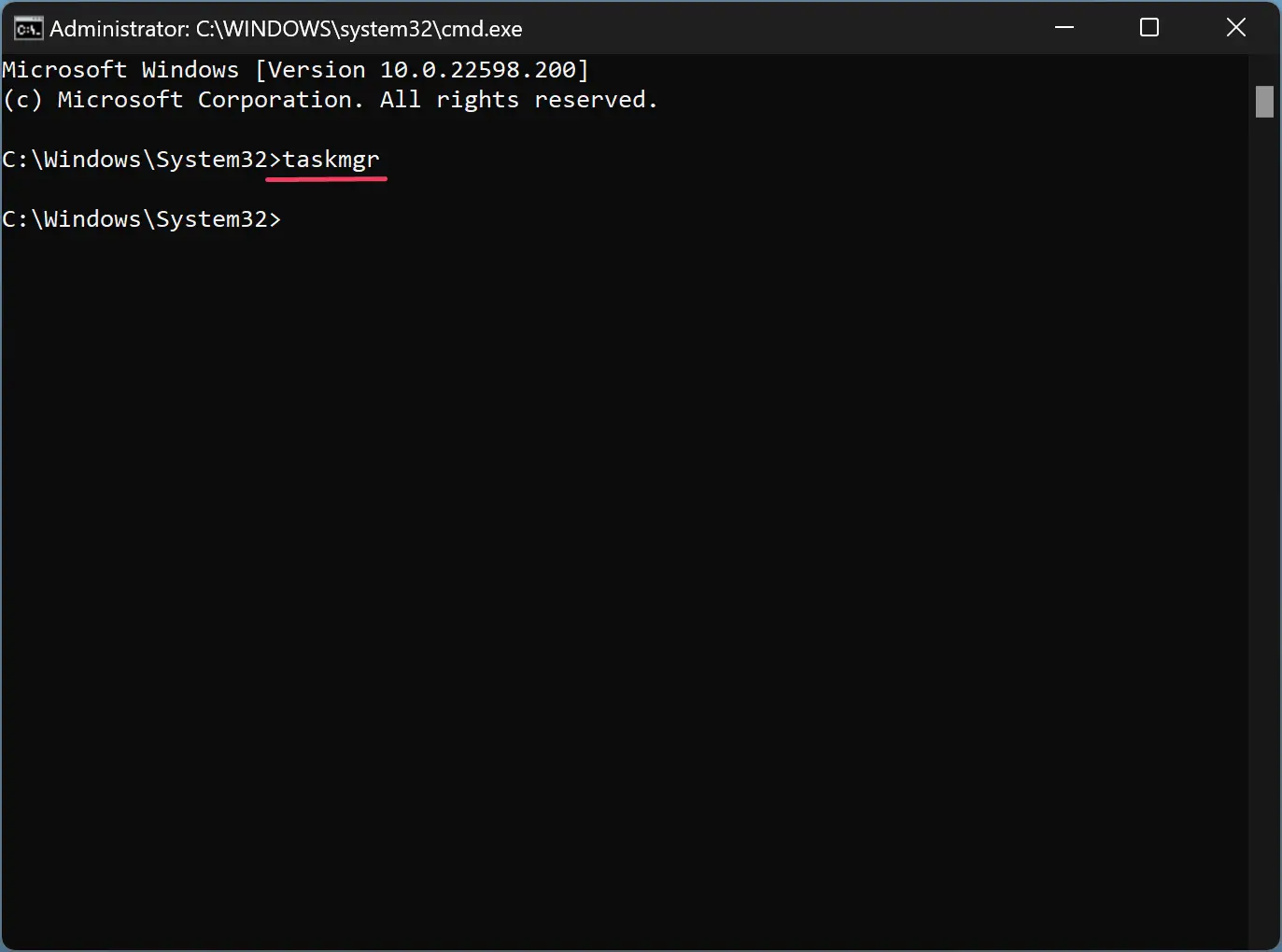
How to Run Task Manager as Administrator using a Shortcut?
Suppose you always want to run the Task Manager as an administrator; you need to create a desktop shortcut. Follow these steps to do so:-
Step 1. Right-click on the free space on the desktop and select New > Shortcut.
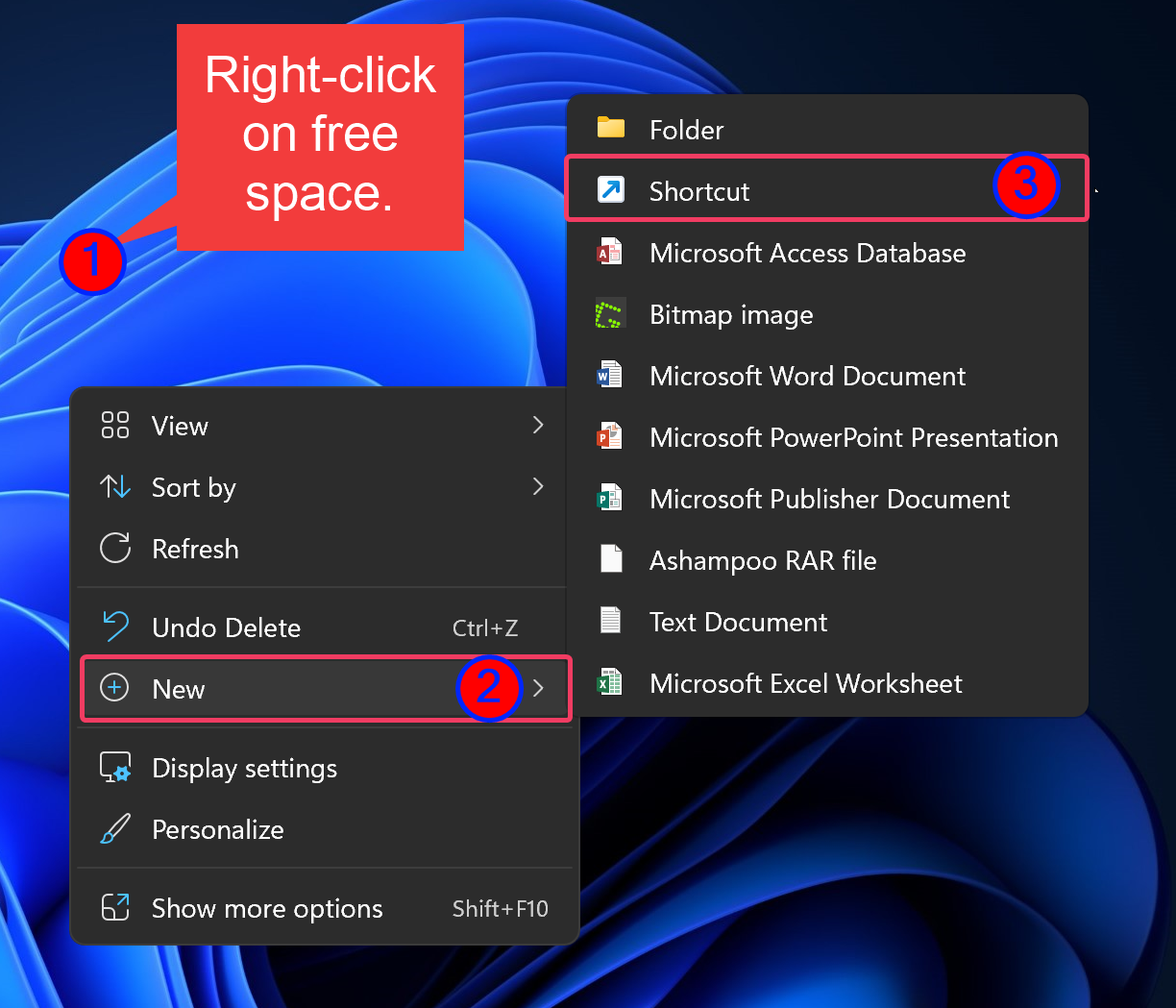
Step 2. When the “Create Shortcut” wizard appears on your computer, type in the following under “Type the location of the item” and then click the Next button.
C:\Windows\System32\Taskmgr.exe
Note: If you have installed your Windows in other than the “C” drive, replace the drive letter accordingly. For instance, suppose you have installed Windows on the “D” drive; then your command will be: D:\Windows\System32\Taskmgr.exe.
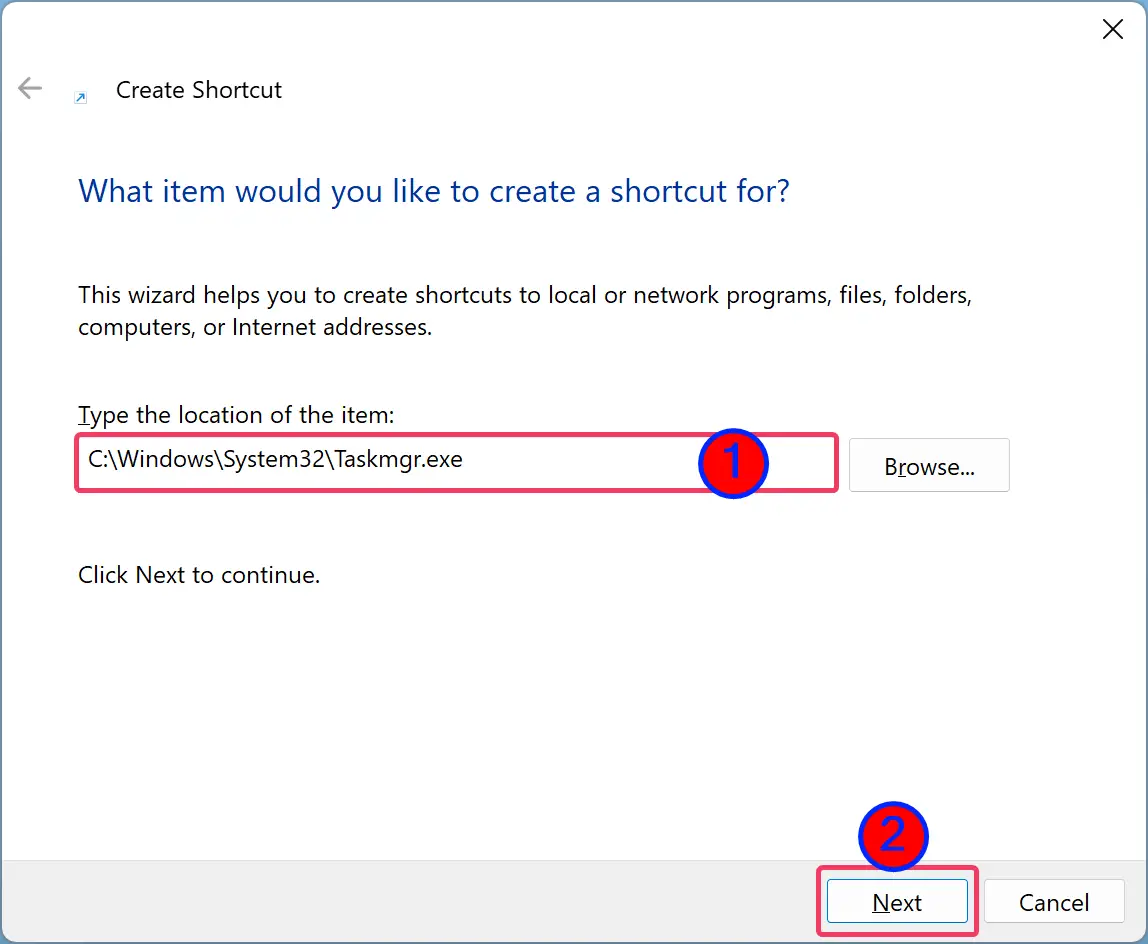
Step 3. In the following screen, enter a name for the shortcut in the “Type a name for this shortcut” field and click the Finish button.
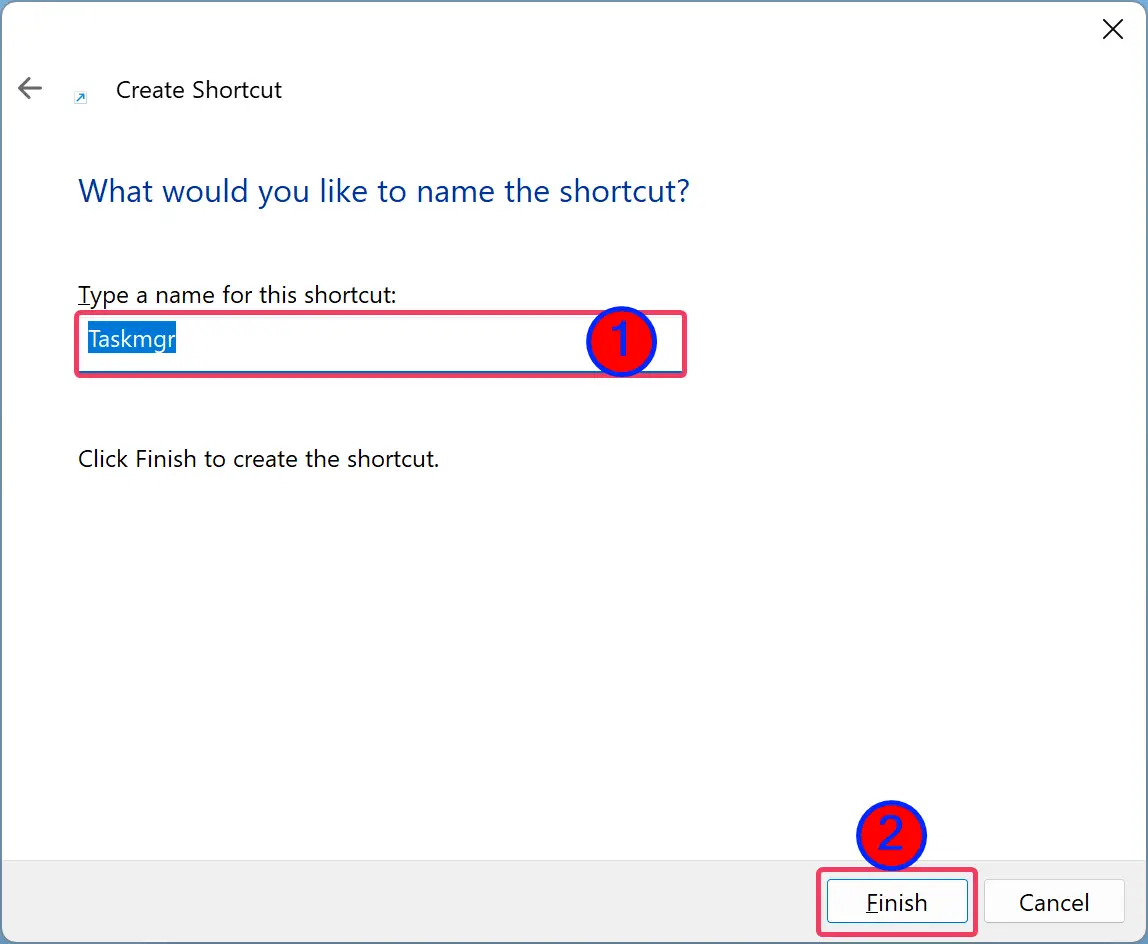
Step 4. Once done, you will see a new shortcut icon for your Task Manager on the desktop. Right-click on that shortcut icon and select Properties from the context menu.
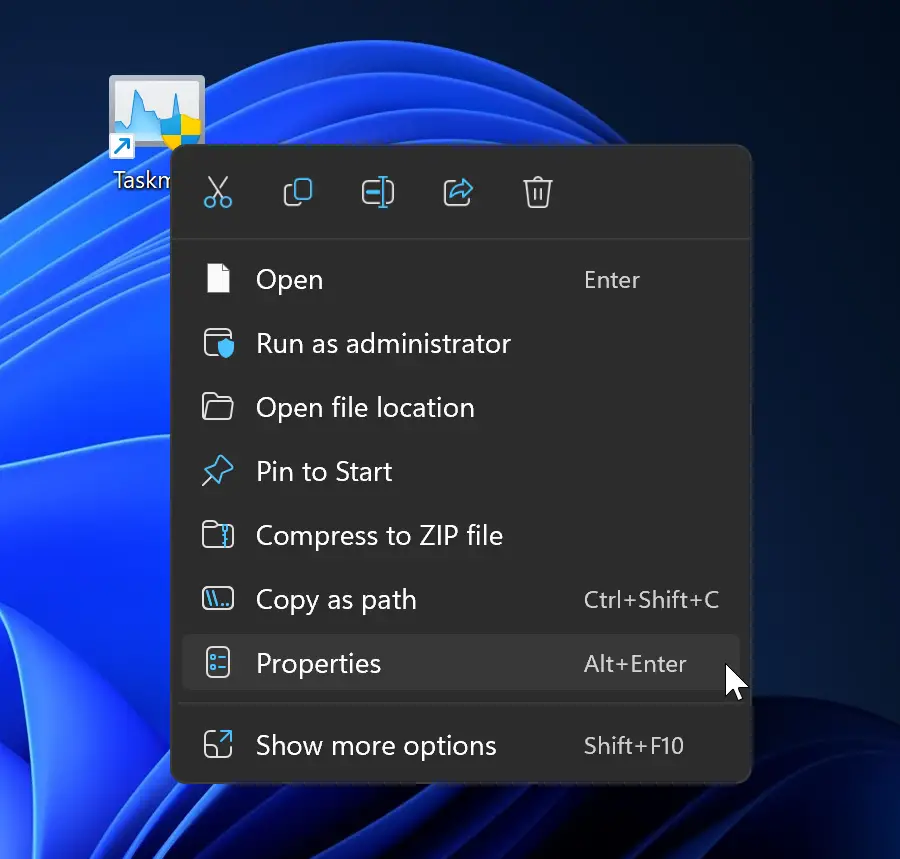
Step 5. In the Properties dialog, switch to the Shortcut tab and click the Advanced button.
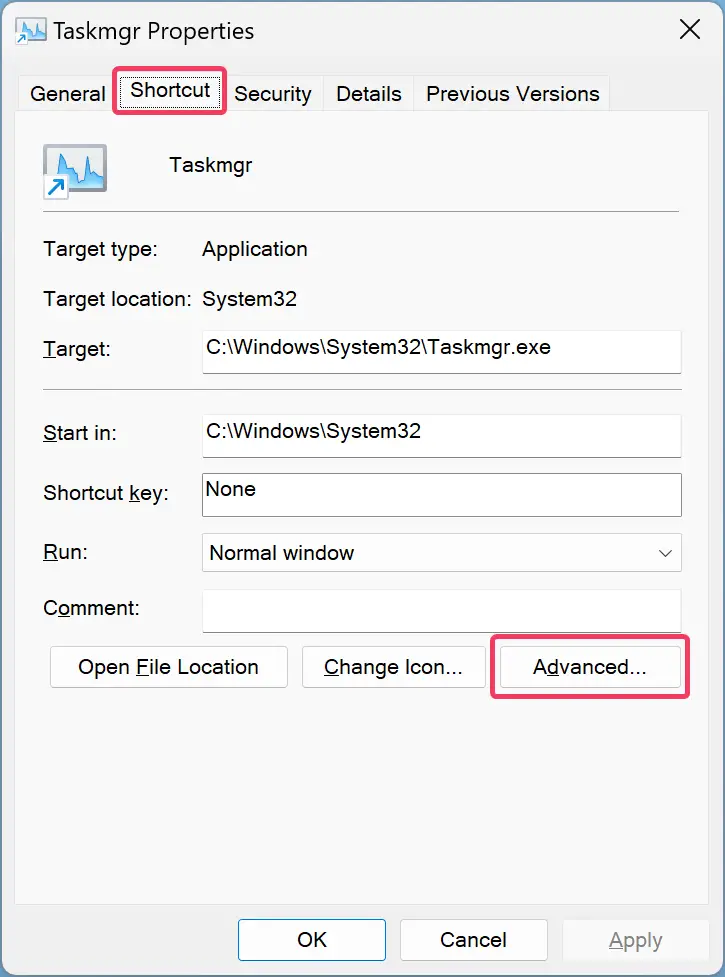
Step 6. In the “Advanced Properties” pop-up window, check the checkbox Run as administrator.
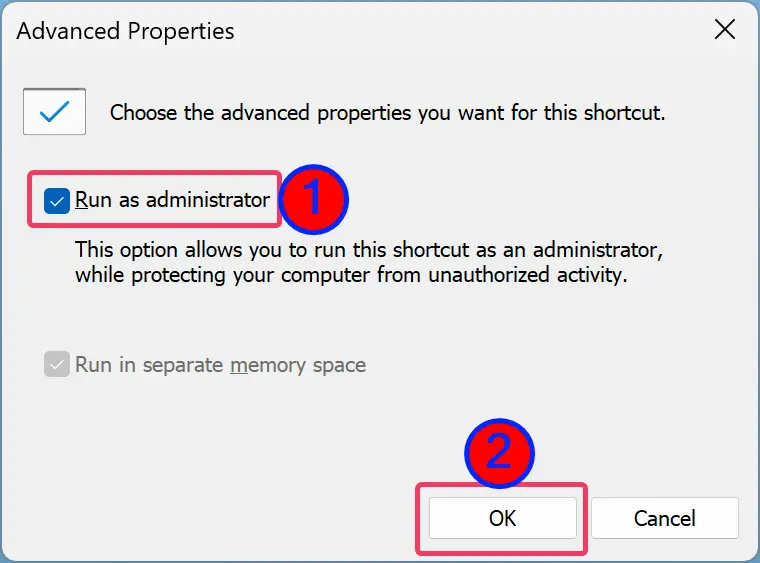
Step 7. Click OK.
Step 8. Click Apply.
Step 9. Click OK.
Next time you want to access the Task Manager as an administrator, just double-click on its desktop shortcut.
Good luck.
Conclusion
In conclusion, performing certain tasks in Windows requires administrative privileges, including terminating certain processes using Task Manager. To open Task Manager as an administrator, users can launch it with elevated rights by logging into an administrator account or by using various methods to run it with administrative privileges while using a standard user account. These methods include using Windows Search, the Run command box, Command Prompt, or PowerShell, and creating a desktop shortcut. By following the steps outlined in this article, users can easily run Task Manager as an administrator and perform tasks that require elevated privileges.