When you were using Windows 10, you could pin apps to the Taskbar with a single drag and drop. However, Windows 11 does not have the same drag-and-drop capability to pin apps to the Taskbar. You can no longer pin your favorite applications to the Taskbar by drag-and-drop. So, how do you pin your favorite programs like Microsoft Word, Excel, and PowerPoint? We pin our favorite programs to the Taskbar, so we can easily access them. For quick access to Office apps, you might want to pin these applications to your Taskbar if you use Office apps a lot or your job is to work in Office applications. Here’s how to do it on Windows 11. Fortunately, there is a workaround for this, and it’s easy too.
Using this gearupwindows article, you will learn how to pin Office applications to the Windows 11 taskbar. Here’s how?
How to Pin Microsoft Word, Excel, or PowerPoint to Windows 11 Taskbar?
You can Pin Office apps, such as Word, Excel, and PowerPoint, to the Windows 11 taskbar by following these steps:-
Step 1. First, click the Windows or Search button in the Taskbar.
Step 2. Next, type the application name you want to Pin to the Taskbar, such as Word, Excel, or PowerPoint. For the demonstration, we are using Word, but you can use any of these applications.
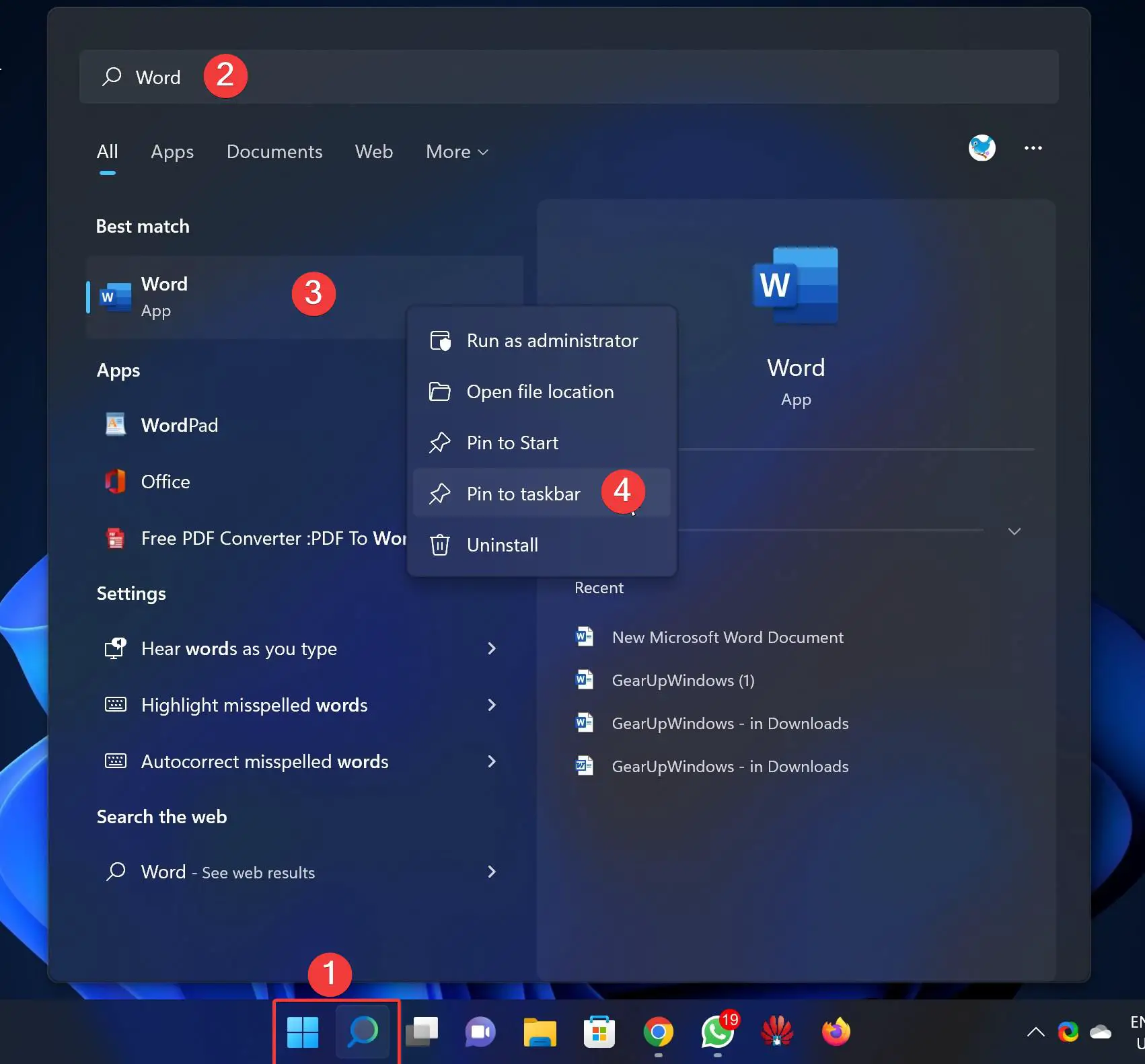
Step 3. Now, right-click on the app and select Pin to Taskbar.
The Word application will be pinned to the Taskbar. If you wish, you can also pin Excel, PowerPoint, or any other application to the Taskbar.
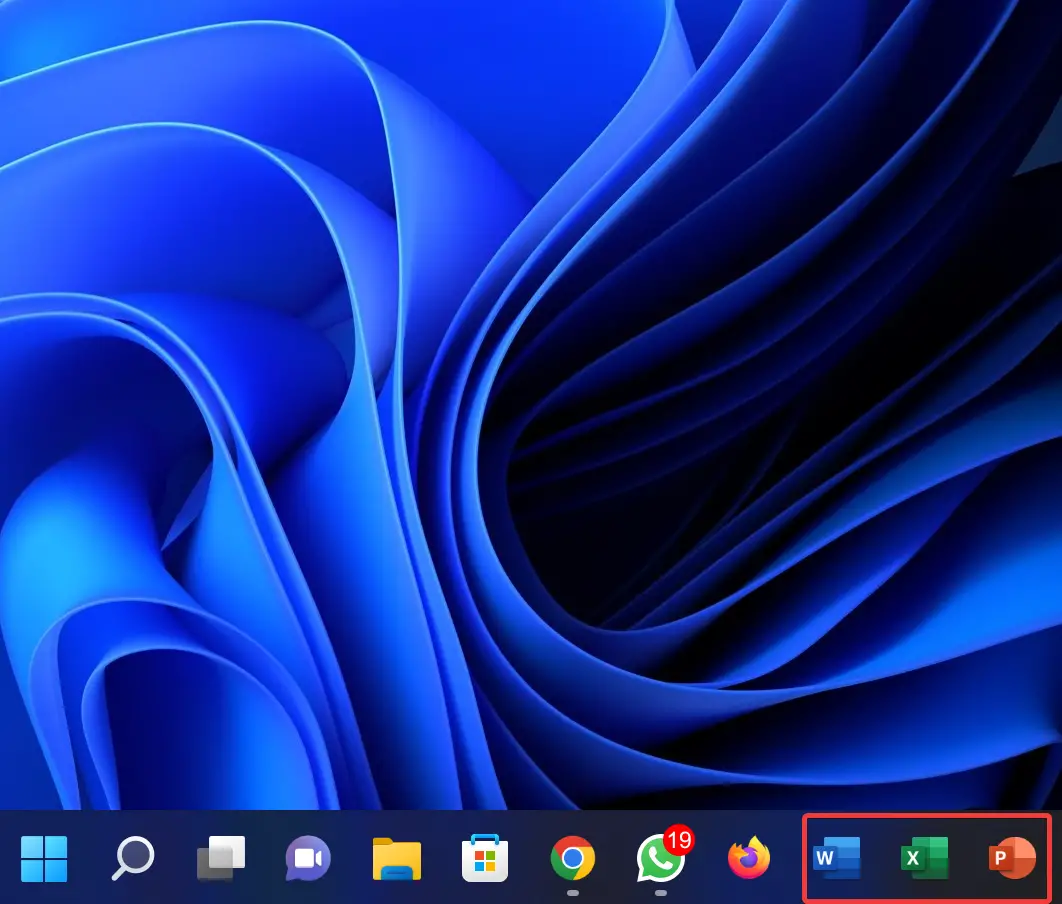
How to Pin a Word Document to the Pinned Word App on the Windows 11 Taskbar?
Now that you have pinned Word to the Taskbar, you might want to pin your favorite Word file to it. Here’s how:-
Step 1. In order to Pin a Word file to the Word icon, you first need to open it. As you can see below, I’ve opened gearupwindows. Now, close this Word file. As this is the last open Word file, it will appear in the Recent list of Word—and that’s exactly what you want.
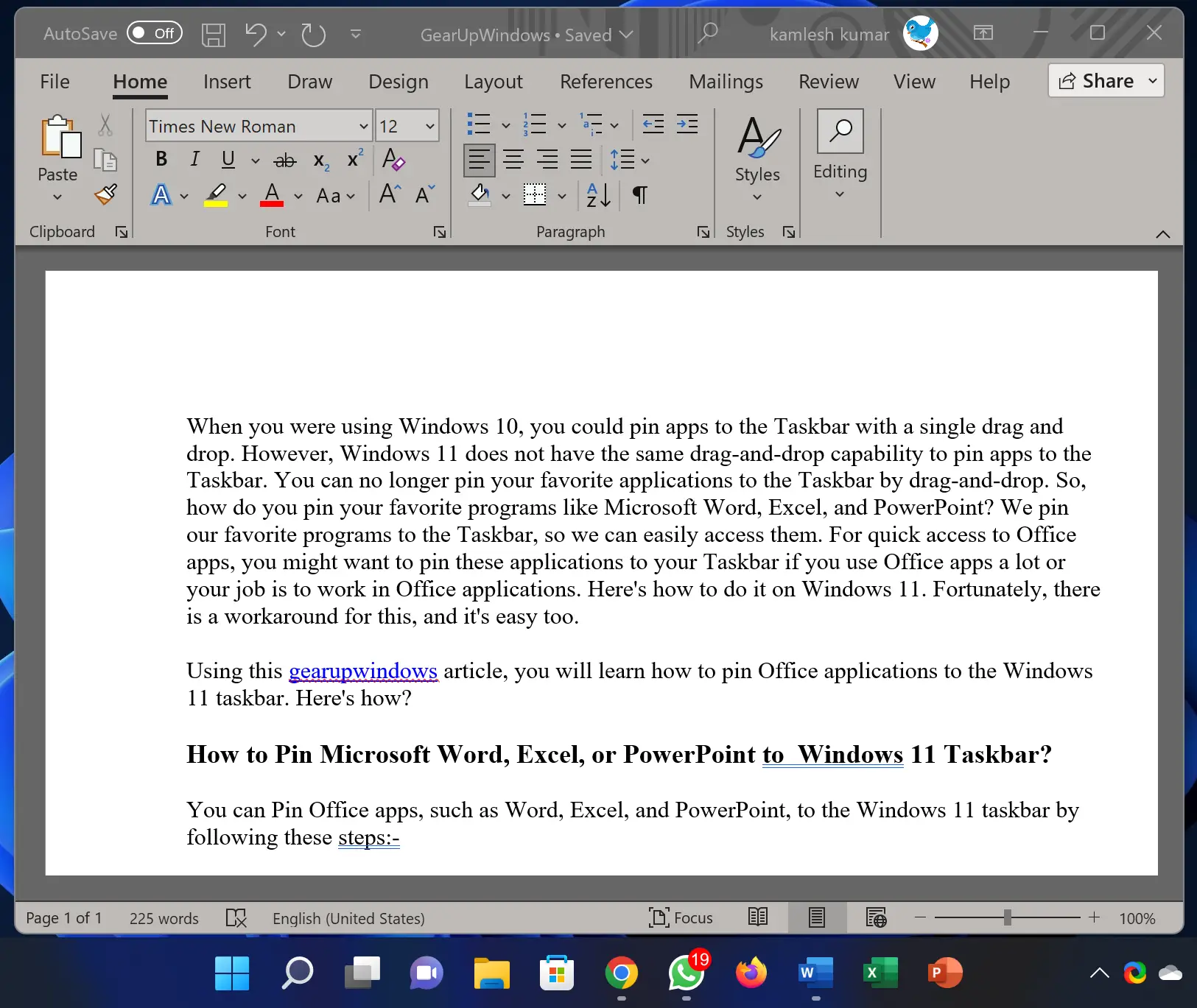
Step 2. Now, right-click on Word’s icon on the taskbar. It will open a menu, and you’ll see your recently opened file under Recent. For example, the gearupwindows file is under Recent, as shown in the image below.
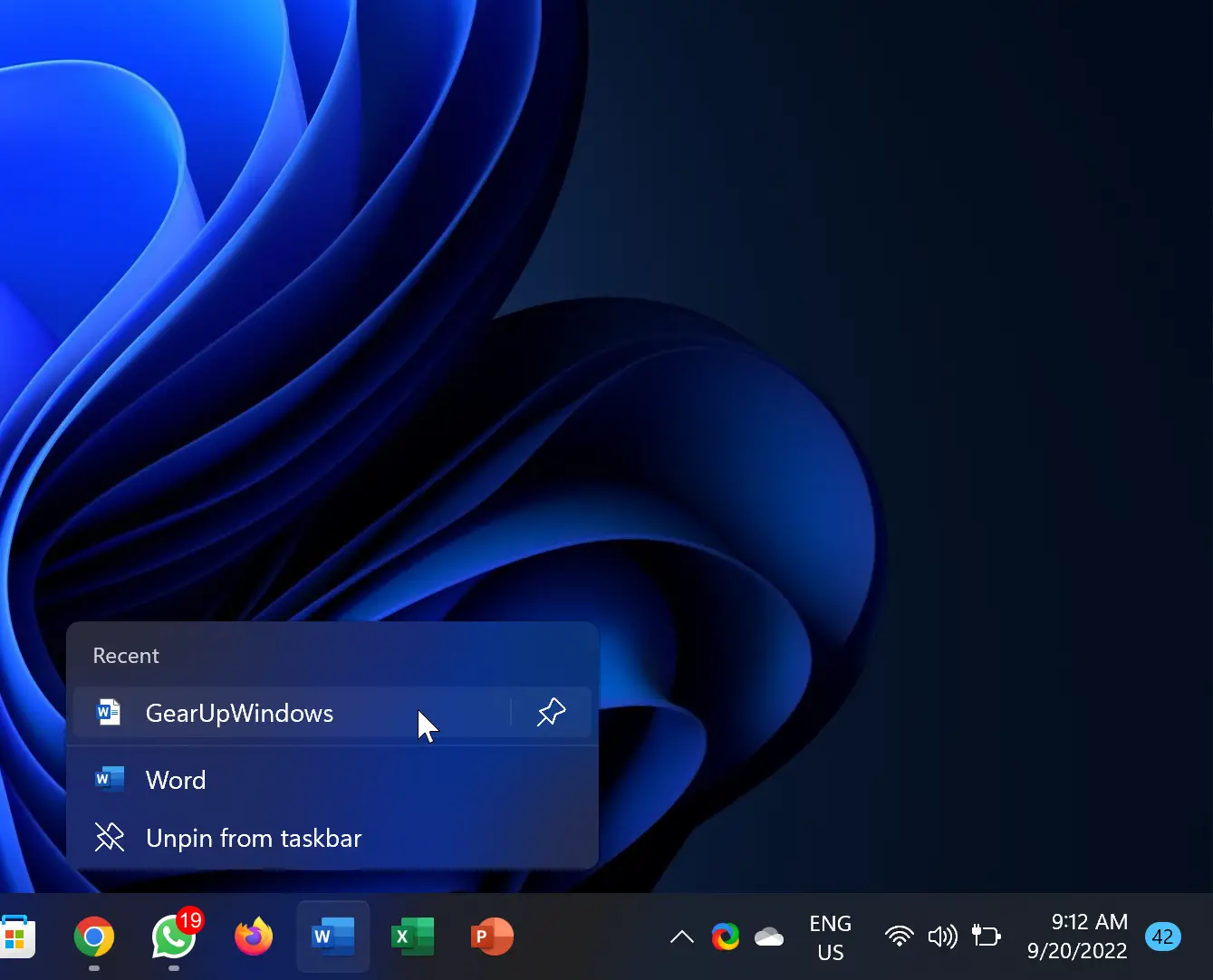
Step 3. Here, move the cursor over your recent document and click on the Pin icon to Pin it under the Word app. Otherwise, right-click the file and select Pin to this list. After that, the Word file will be pinned to the taskbar’s Word icon.
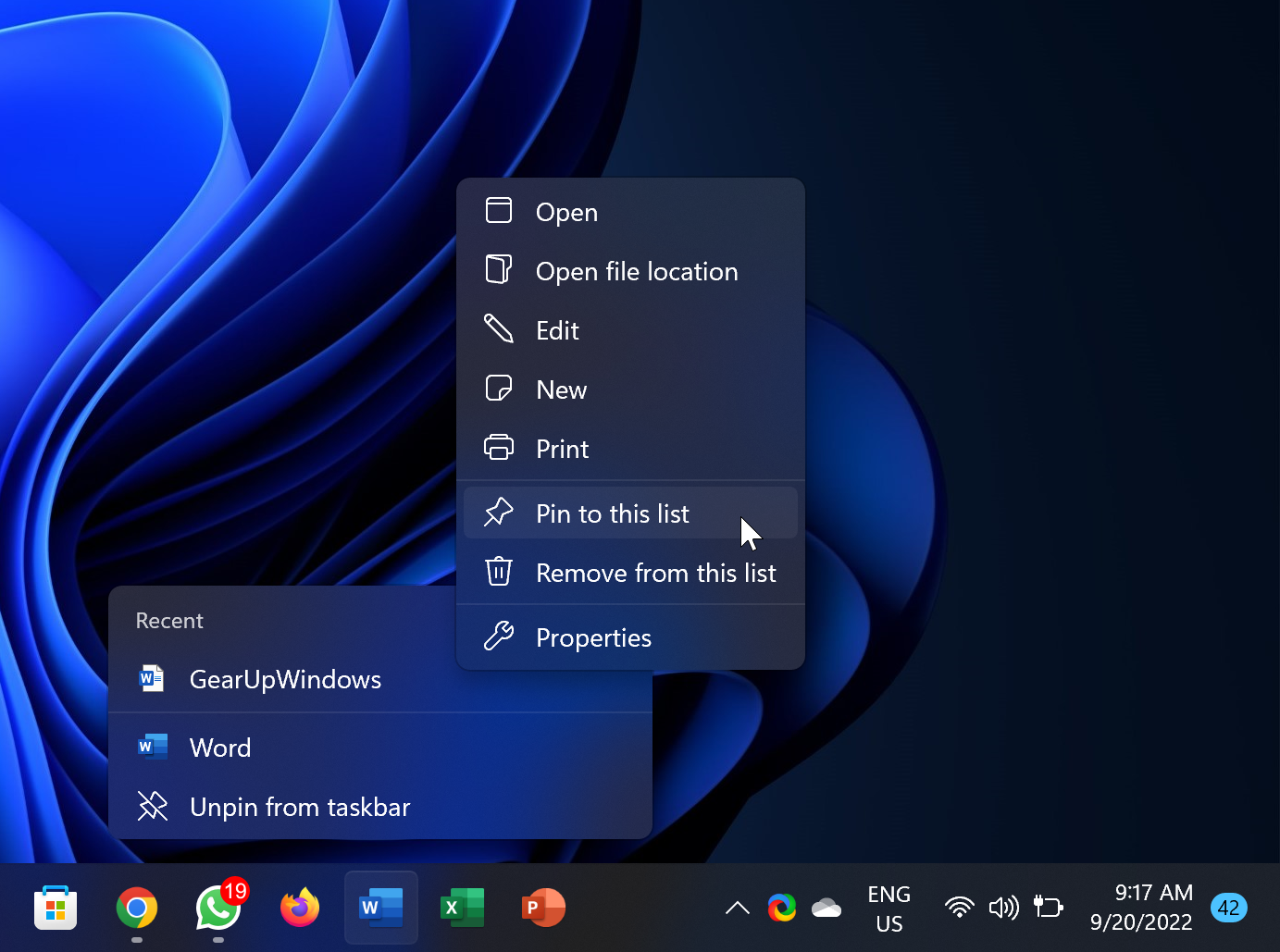
Once pinned, your document will stay here until you unpin it. To unpin your document, hover the mouse pointer over it and click the Unpin icon.
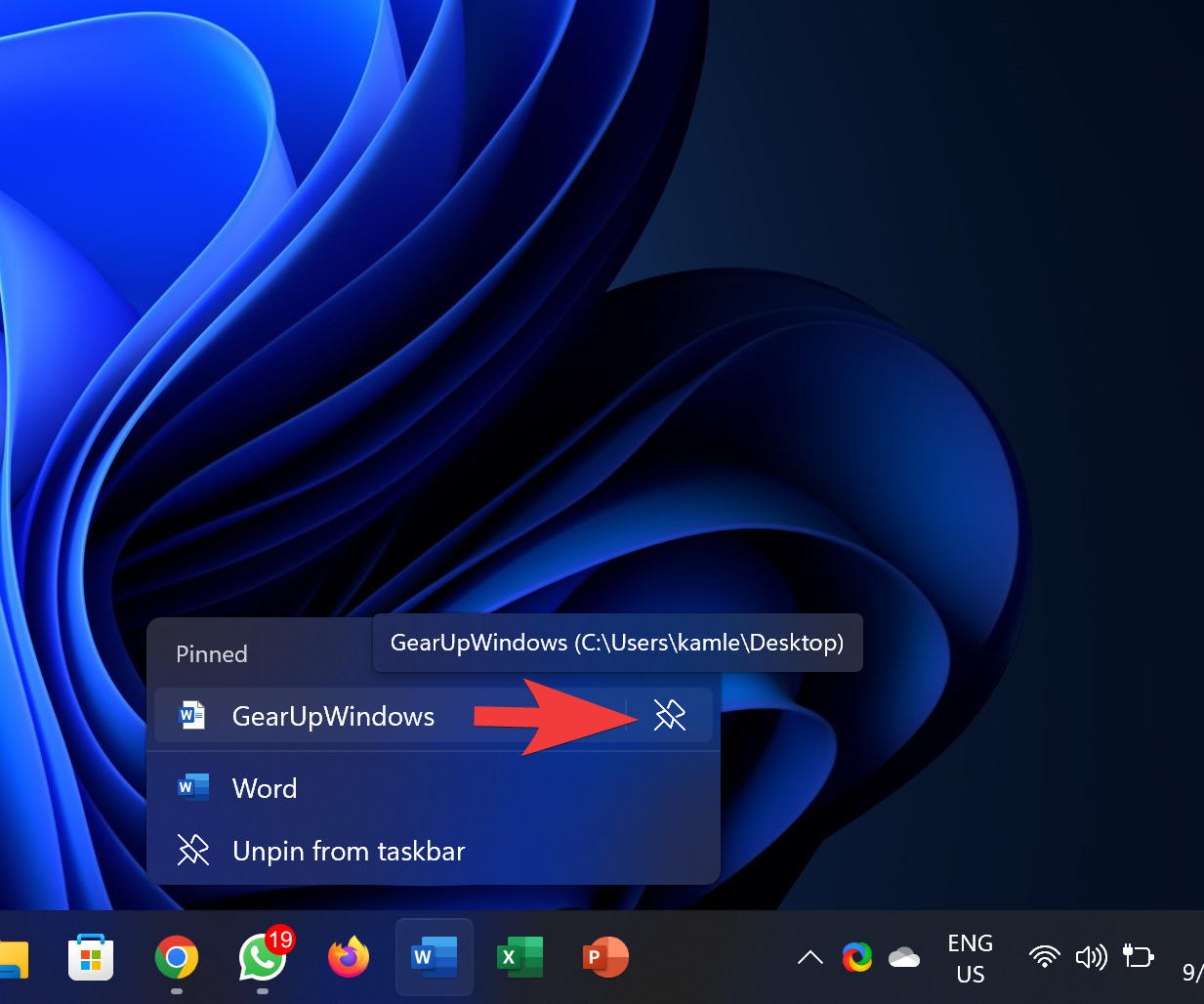
Alternatively, right-click on the Word icon on Taskbar, and then right-click on the Pinned document and select Unpin from this list.
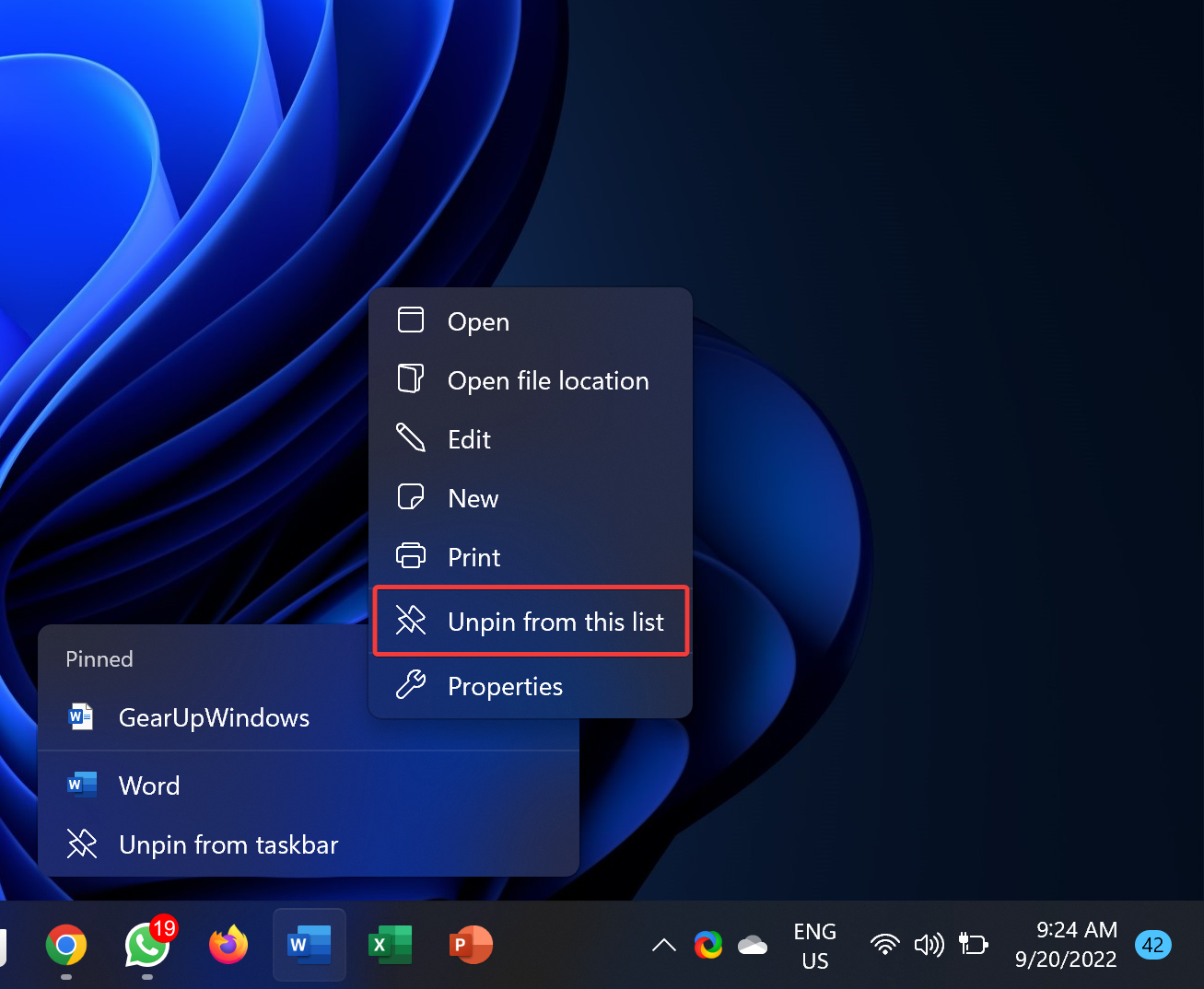
In the same manner, you can pin or unpin Excel and PowerPoint files to their respective pinned apps.
Good luck.
Conclusion
In conclusion, although the drag-and-drop feature to pin apps to the Taskbar is no longer available in Windows 11, there is an easy workaround to pin your favorite Office applications like Word, Excel, and PowerPoint to the Taskbar. This article has provided step-by-step instructions on how to do it, as well as how to pin your favorite Word document to the pinned Word app on the Taskbar. With this knowledge, you can easily access your most frequently used Office apps and documents right from the Windows 11 Taskbar.