The Favourites Bar in Edge browser lets you quickly access and open bookmarks saved in that bookmark folder. If your preferred browser is Microsoft Edge, you might want to learn how to show or hide the Favorites bar in your Edge browser. Microsoft has provided several options to display and remove the Favourites Bar in the Edge browser.
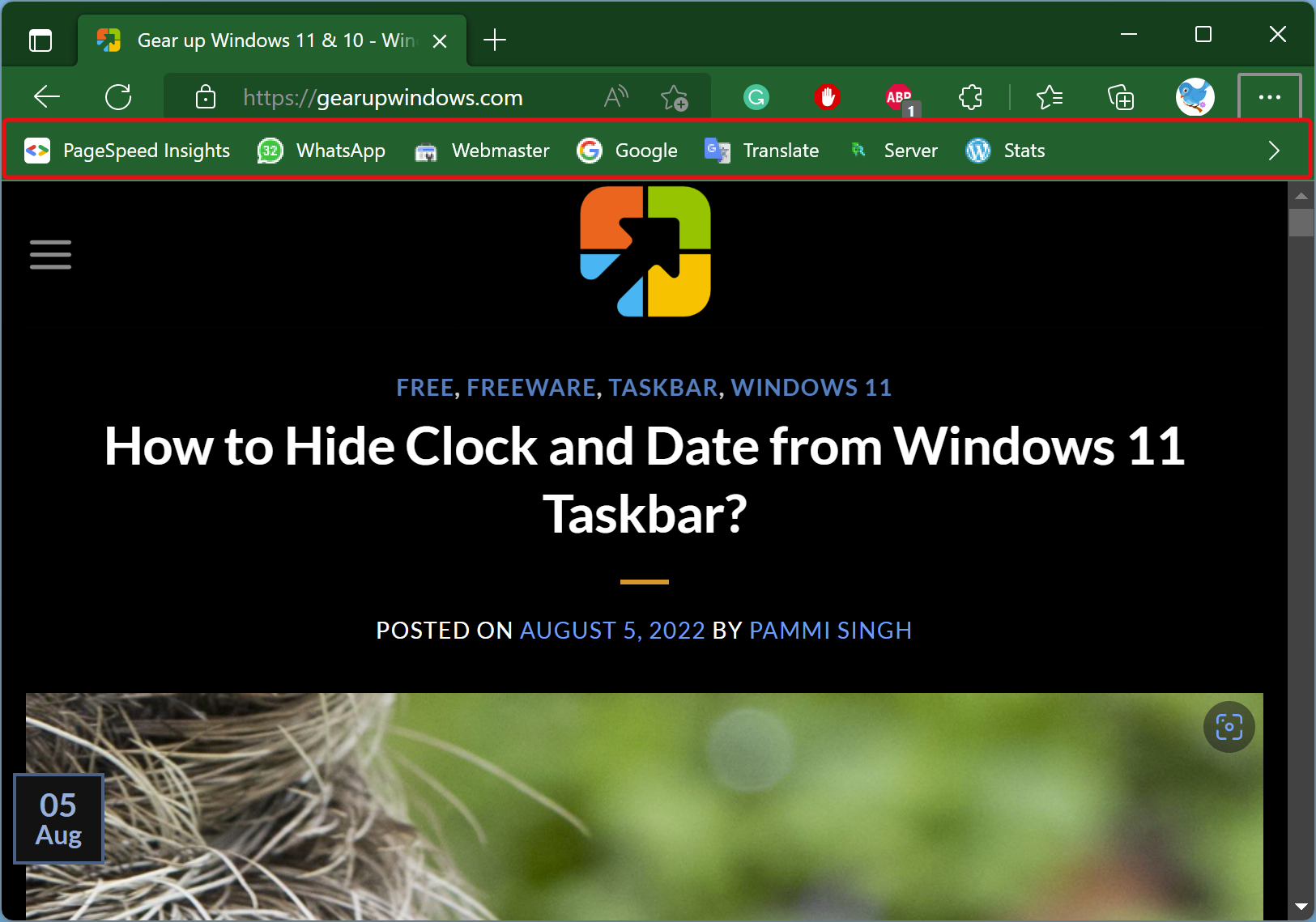
In this gearupwindows article, you will learn how to show or hide the Favorites Bar in the Edge browser.
How to Show or Hide Favorites Bar in Microsoft Edge on Windows 11 or 10 using Hotkey?
If you want to quickly show or hide the Favorites Bar in Microsoft Edge on Windows 11 or 10 using a hotkey, remember the Ctrl + Shift + B keys combination. Using the same hotkey, you can show and hide the Favorites Bar in Microsoft Edge.
How to Show or Hide Favorites Bar in Microsoft Edge through the Favorites Button?
To show or hide the Favorites Bar in the Microsft Edge browser through the Favorites button, use these steps:-
Step 1. First, open the Edge browser on your computer.
Step 2. Next, click the Favorites button beside the address bar or press the Ctrl + Shift + O keys combination on the keyboard and click on the “More options” (three horizontal dots) button in the menu.
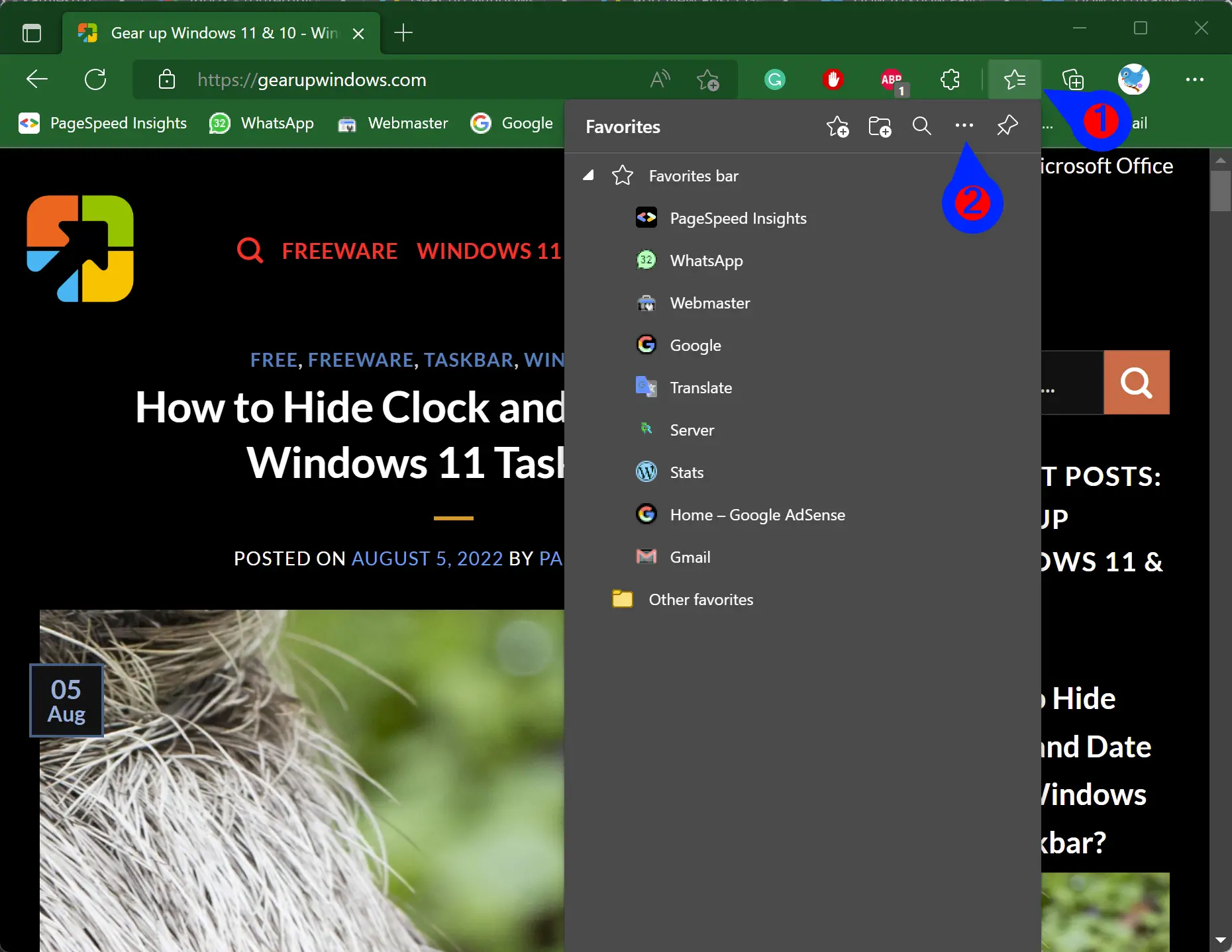
Step 3. Select Show favorites bar option.
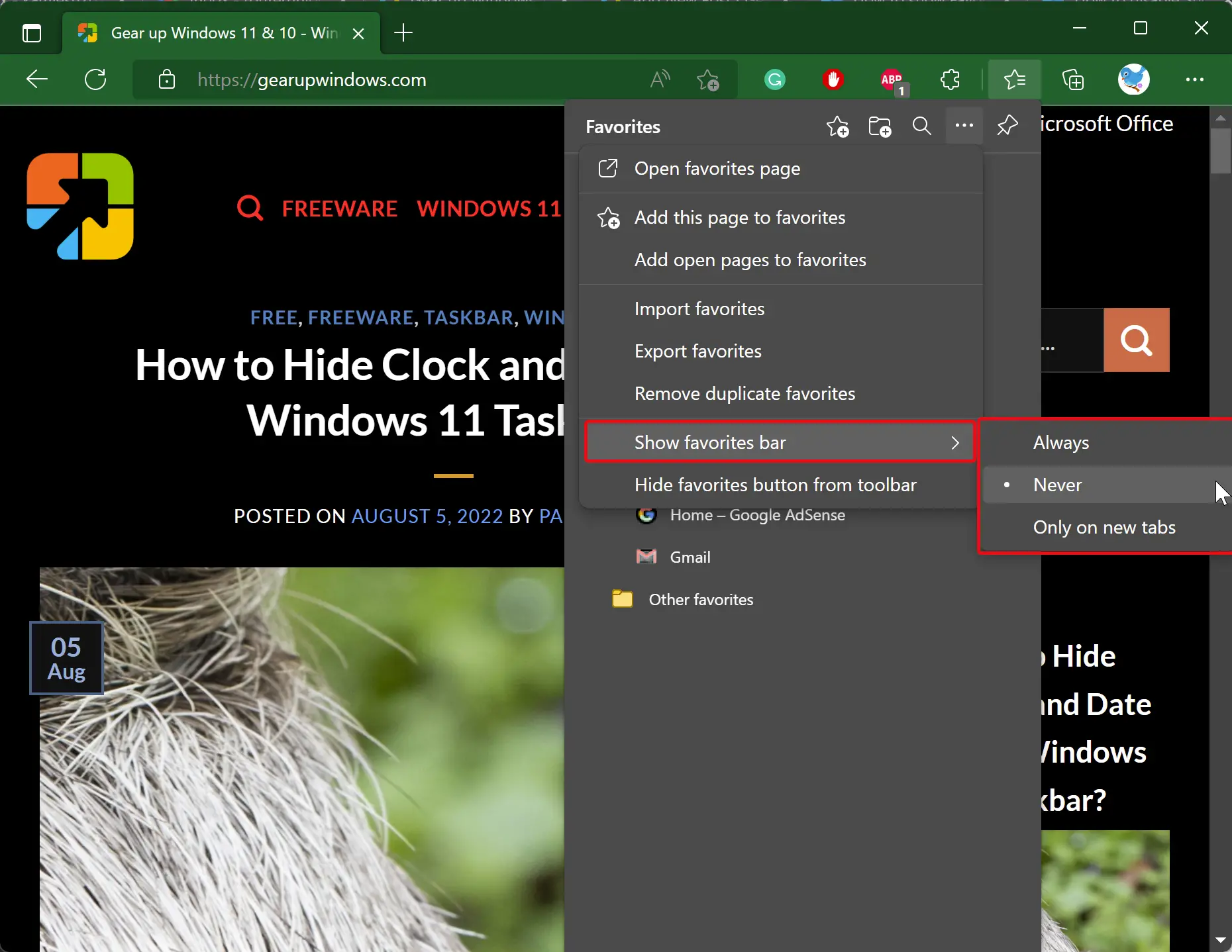
Step 4. Then, choose one of the following options:-
- Always: Select this one if you want to display the Favorites bar on all the tabs.
- Never: Choose this option if you don’t want to show the Favorites bar on any tabs.
- Only on new tabs: Select this option if you want to show the Favorites bar on new tabs only.
How to Show or Hide Favorites Bar in Microsoft Edge through Edge Settings?
To show or hide the Favorites Bar in Microsoft Edge through Edge Settings, use these steps:-
Step 1. Open Edge browser.
Step 2. Type edge://settings/appearance in the address bar and hit the Enter key on the keyboard.

Step 3. On the right sidebar of Edge Settings, use the drop-down “Show favorites bar” and select one of the following options:-
- Always: Select this one if you want to display the Favorites bar on all the tabs.
- Never: Choose this option if you don’t want to show the Favorites bar on any tabs.
- Only on new tabs: Select this option if you want to show the Favorites bar on new tabs only.
Above are the three methods to show or hide the Favorites bar in the Edge browser.
However, suppose you want to permanently hide or disable the built-in option “Show favorites bar” (Refer to methods 2 and 3 above) on Windows 11 or 10. In that case, you need to use the Registry Editor or Local Group Policy Editor.
Although you can disable the “Show favorites bar” built-in options in Edge, this will not block access to the favorites or bookmarks stored in Edge, add new bookmarks, add a favorites folder, delete favorites, and more. Only the “Show favorites bar” options will not work and will remain greyed out.
How to Disable Show Favorites Bar in Microsoft Edge using Registry Editor?
To turn off the “Show favorites bar” in Edge browser through Registry Editor, do these steps:-
Step 1. Open Registry Editor.
Step 2. Navigate or browse to the following key in the left sidebar of the Registry Editor window:-
HKEY_LOCAL_MACHINE\SOFTWARE\Policies\Microsoft
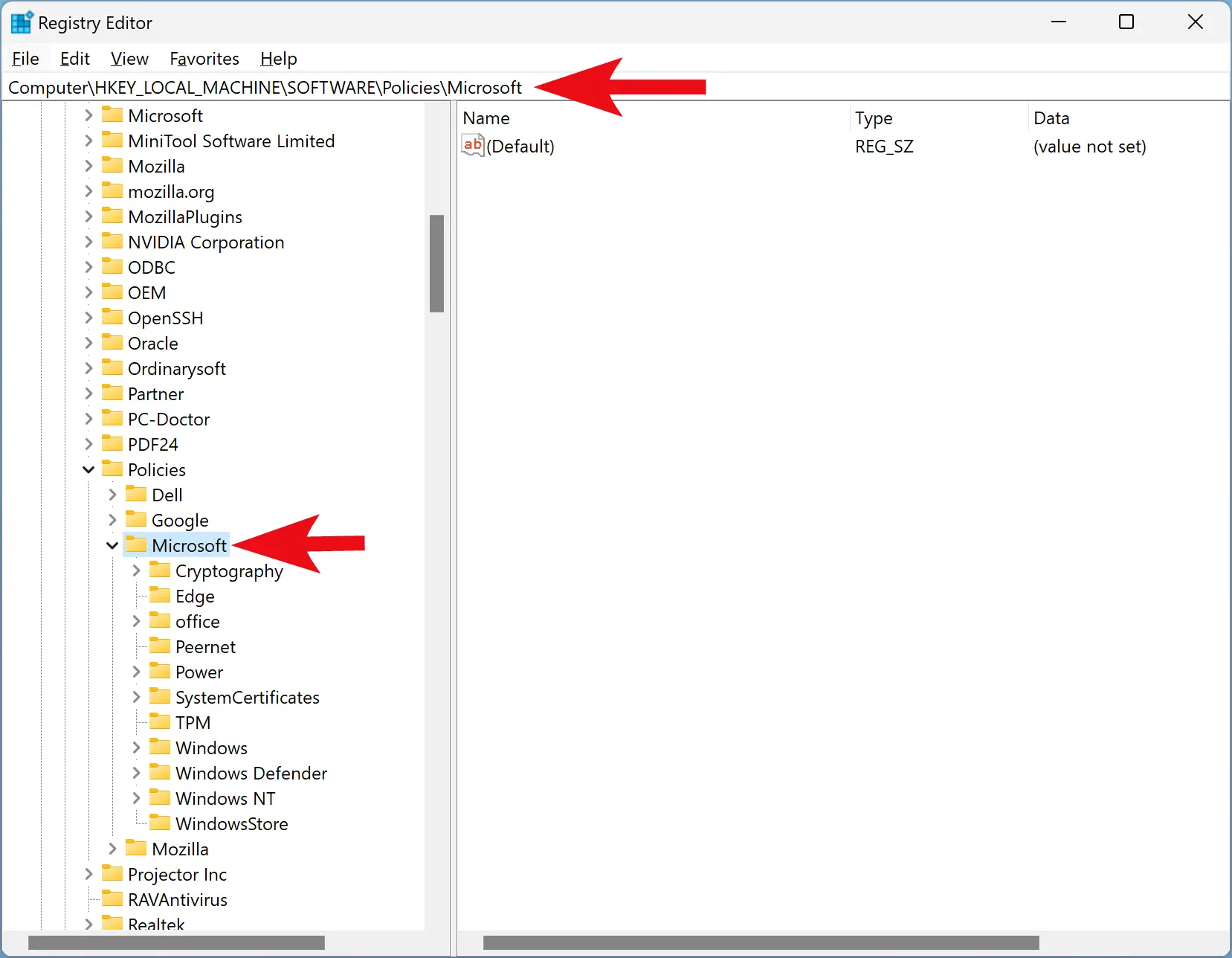
Step 3. Right-click on the Microsoft folder and select New > Key.
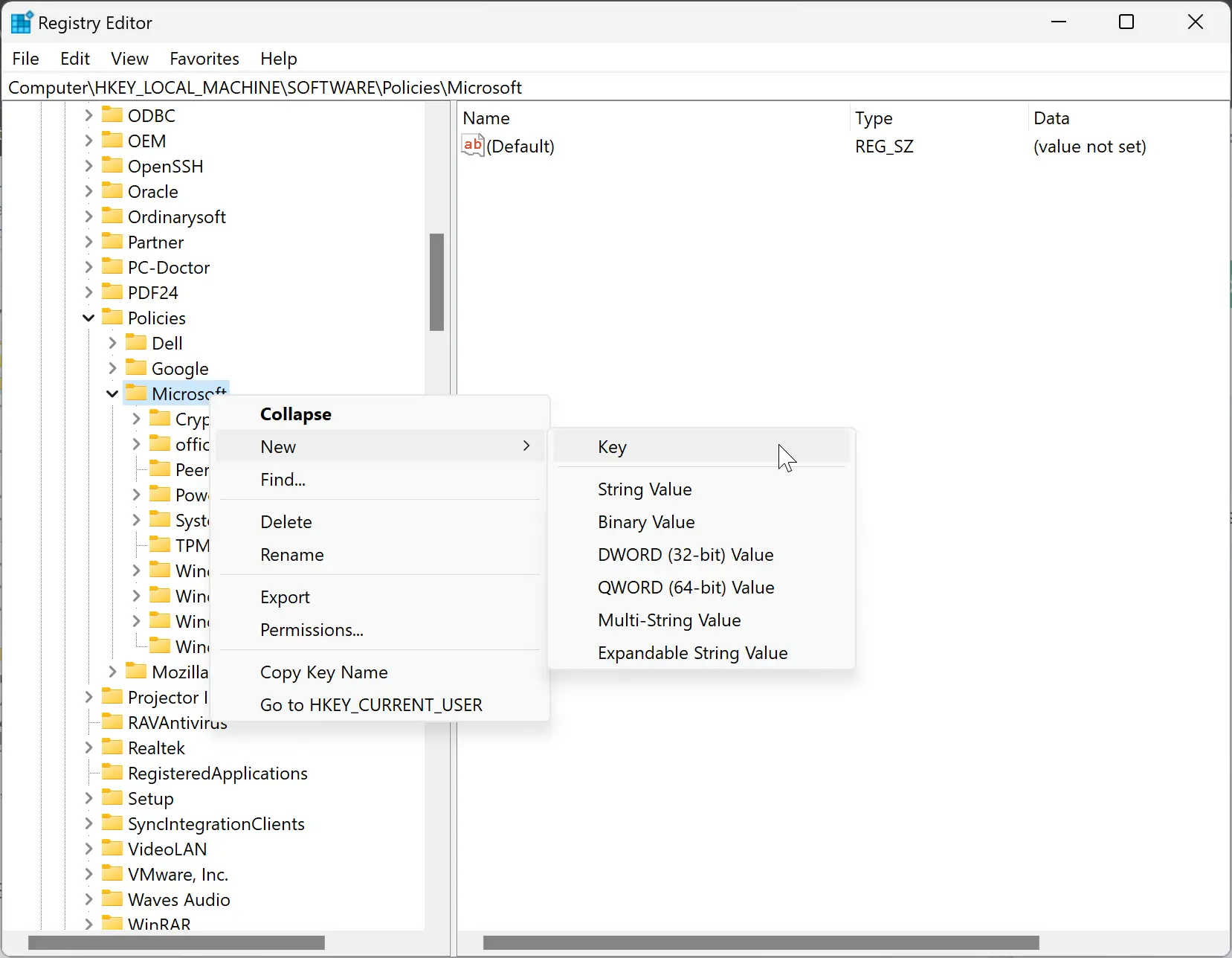
Step 4. Name the newly created key to Edge.
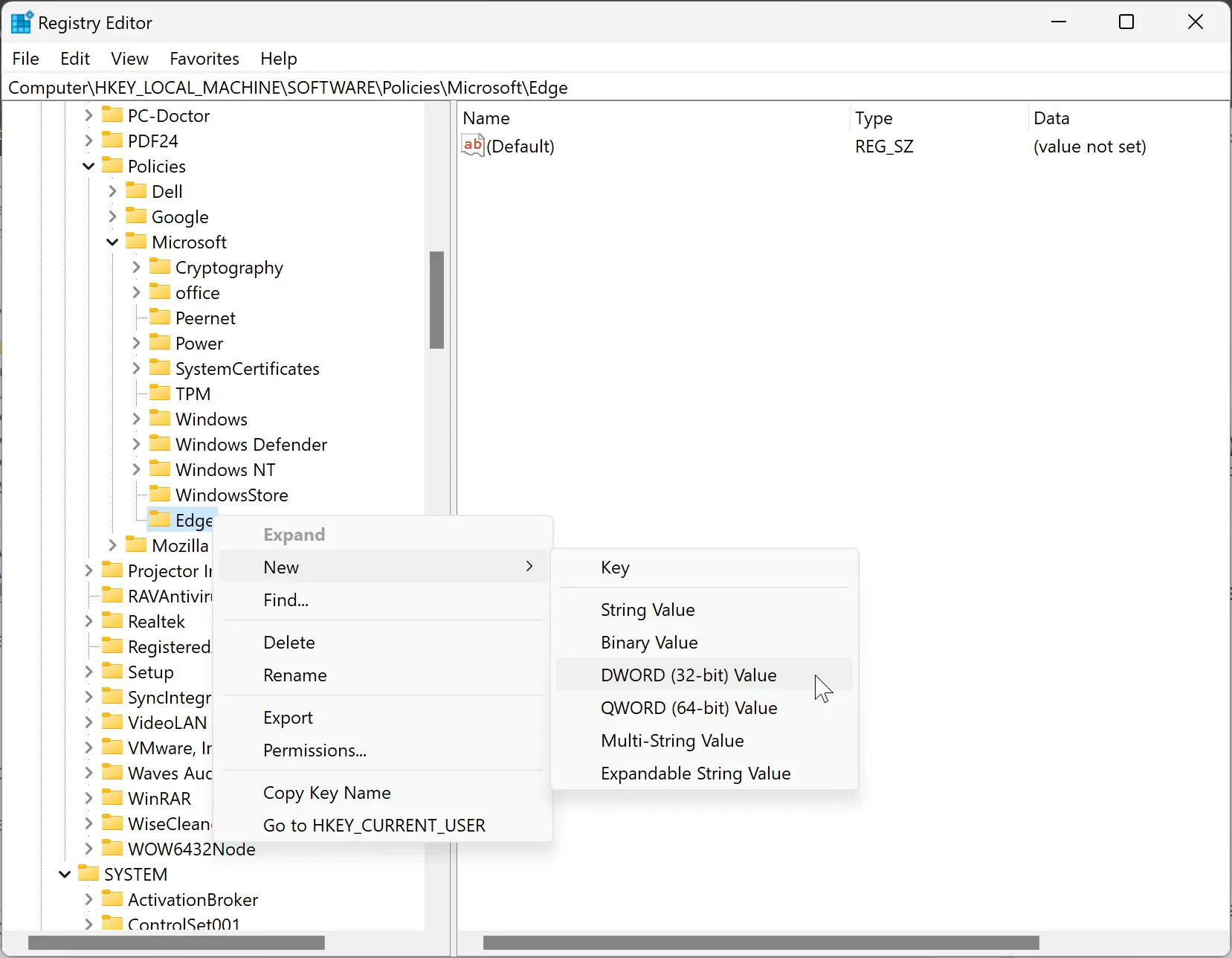
Step 5. Right-click on the Edge folder and select New > DWORD (32-bit) Value.
Step 6. Name this new REG_DWORD to FavoritesBarEnabled.
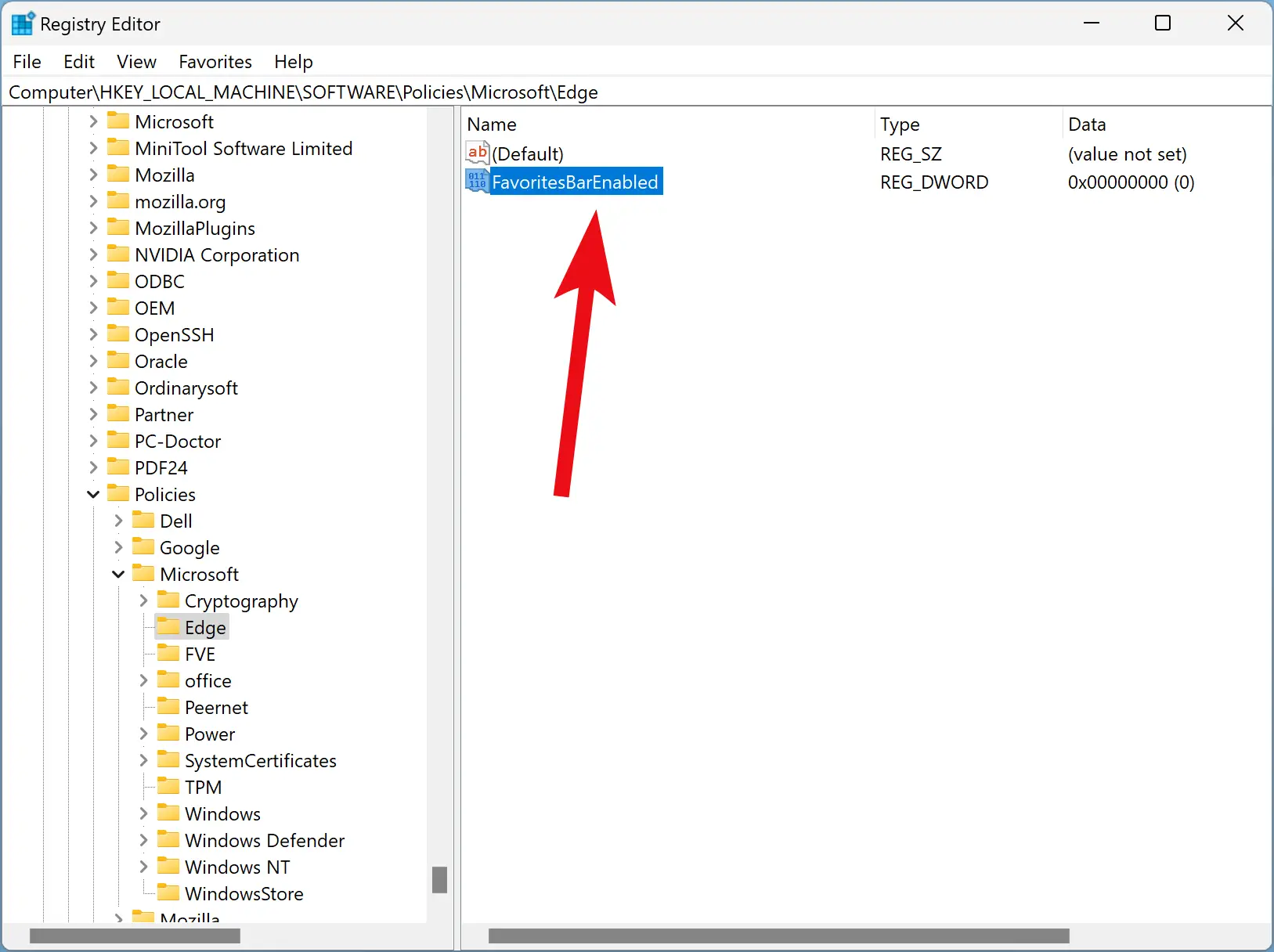
By default, FavoritesBarEnabled REG_DWORD will have “Value data” 0. Leave it default.
Step 7. Restart your computer or Edge browser to see the changes.
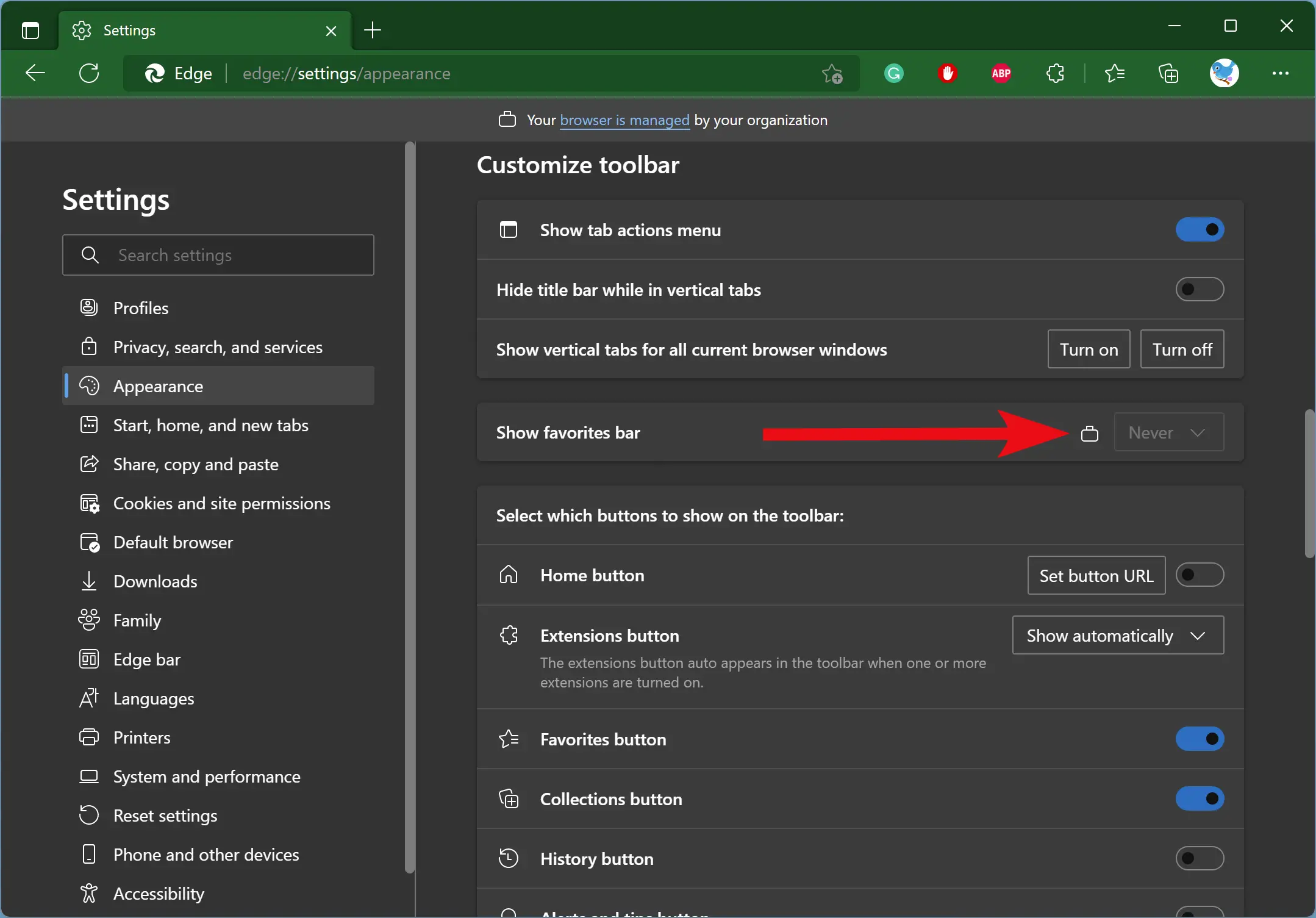
To revert the changes, open Registry Editor and navigate to the following key:-
Computer\HKEY_LOCAL_MACHINE\SOFTWARE\Policies\Microsoft\Edge
Then, on the right-sidebar, right-click on the FavoritesBarEnabled REG_DWORD and select the Delete button. Click the Yes button when prompted.
How to Disable Show Favorites Bar in Microsoft Edge using Group Policy Editor?
To permanently disable the “Show favorites bar” in Microsoft Edge through Group Policy, do these steps:-
Step 1. Open Local Group Policy Editor.
Step 2. Browse or navigate to the following path in the left sidebar of the Local Group Policy Editor window:-
Computer Configuration > Administrative Templates > Microsoft Edge - Default Settings
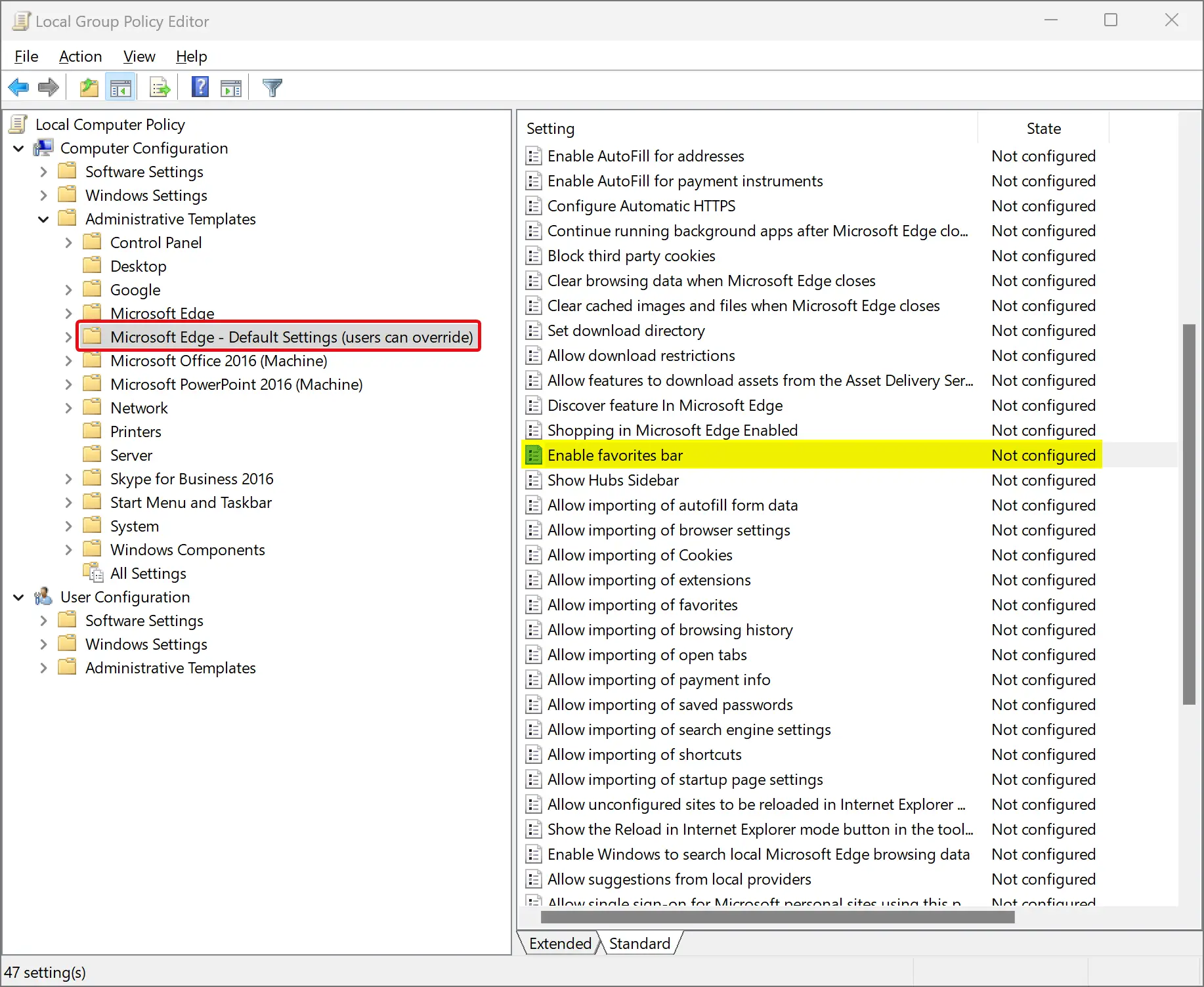
Step 3. Double-click on the policy name Enable favorites bar on the right sidebar.
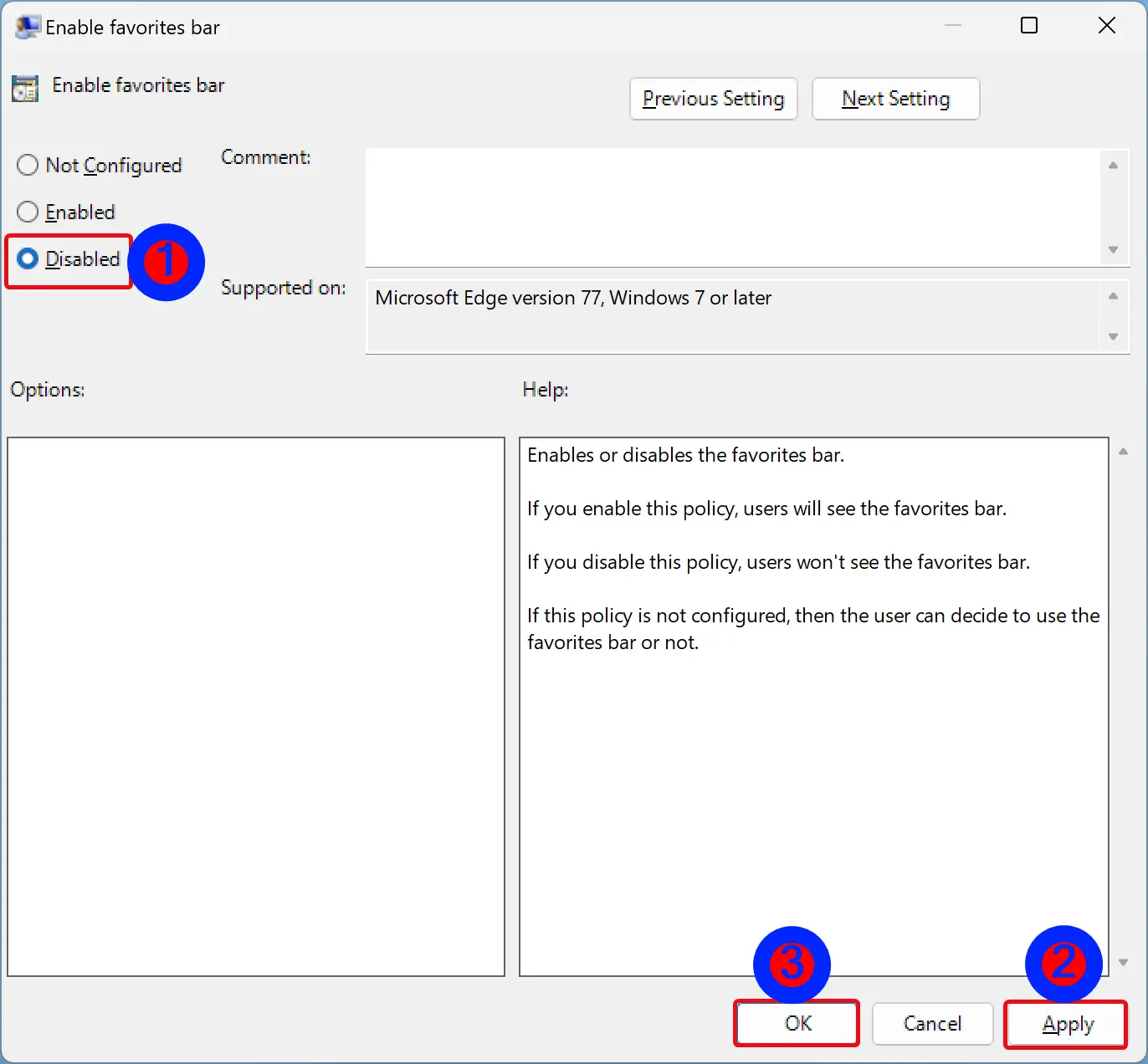
Step 4. Select Disabled to turn off the “Show favorites bar” option in Edge.
Step 5. Click Apply.
Step 6. Click OK.
Step 7. Reboot your computer to apply the changes.
To revert the changes, repeat the above steps, and in step 4 above, select the Not Configured or Enabled option.
Conclusion
In conclusion, Microsoft Edge offers several options to display or remove the Favorites Bar in the browser. Users can use a hotkey, the Favorites button, or Edge Settings to show or hide the Favorites Bar. However, for those who wish to disable the “Show favorites bar” option permanently, the Registry Editor or Local Group Policy Editor can be used. Disabling this option will not restrict access to bookmarks or favorites stored in Edge. With these methods, users can customize their browsing experience in Microsoft Edge according to their preferences.