On Windows PC, multiple user accounts login is possible. Each user can work on his own account, and that is a convenient way to keep settings and personal files separate for a more personal experience.
However, many times a user forgot to sign-out from his account. Other users can log in into his/her account; however, previous user account login will continue to run apps, services, and other processes, which can end up eating significant system resources and negatively affect other user’s performance actively using the device.
If you share your PC with multiple people, and someone forgets to log-off or sign-out from Windows 10/8/7, there are at least two ways to terminate the inactive session without restarting the PC. You can opt Task Manager and Command Prompt method to sign-out other inactive user’s account login.
In this post, we will share two different ways to sign out other users in Windows 10. We will learn the following:-
- How to sign out other users in Windows 10/8/7 using Task Manager?
- How to sign off other users in Windows 10/8/7 using Command Prompt?
How to sign out other users in Windows 10/8/7 using Task Manager?
To sign out any inactive user in Windows 10/8/7 PC using Task Manager, perform the following steps:-
Step 1. Right-click on the Windows Taskbar free space and select Task Manager.
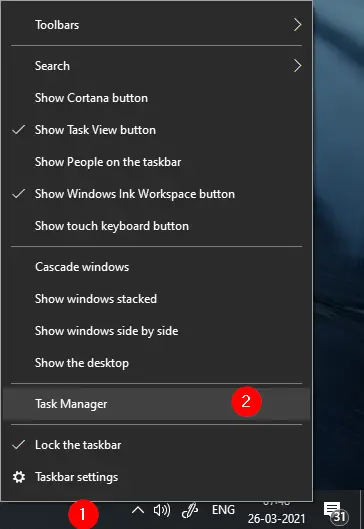
Alternatively, you can press Ctrl + Shift + Esc keys from the keyboard to open the Task Manager window.
Step 2. Task Manager window opens. Switch to the Users tab.
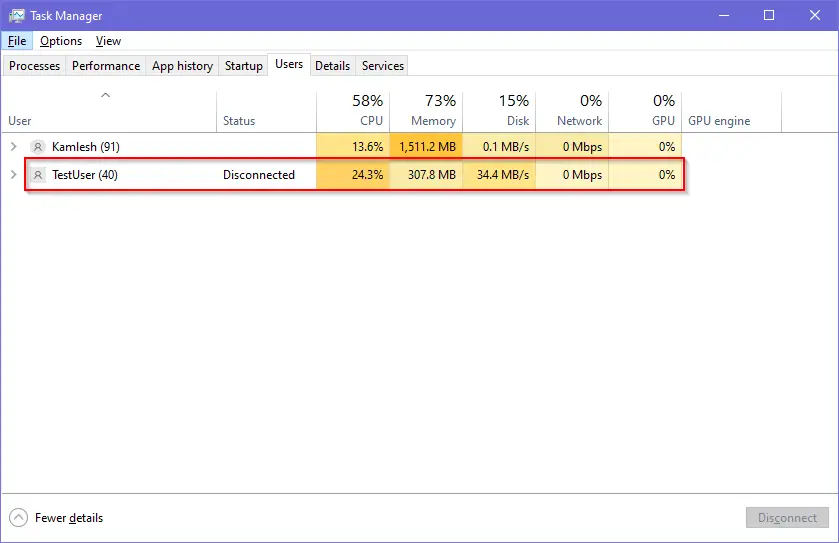
You can see in the above image, TestUser status is disconnected, but it is still consuming 307.8 MB memory (RAM), which is useless, and I want to sign out this account without restarting my PC.
Step 3. To sign-out a user, right-click on the user and select the Sign-off option.
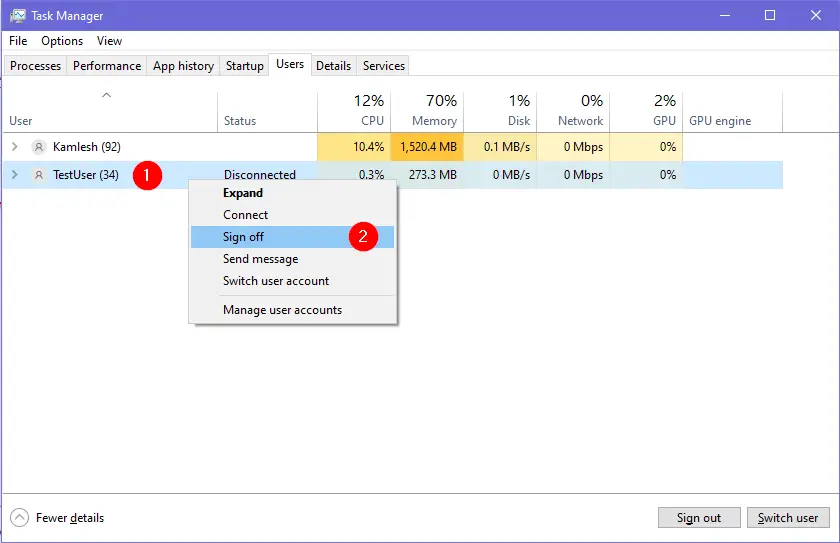
Step 4. Once you click the Sign off option, the Task Manager window will prompt with a warning, “Do you want to continue?”:-
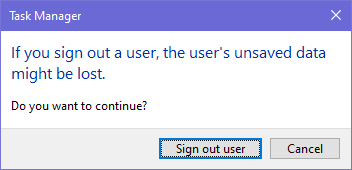
Step 5. Confirm by clicking on the “Sign out user.”
Once you complete the above steps, the selected user account will be signed out immediately.
How to sign off other users in Windows 10/8/7 using Command Prompt?
If you prefer to use Command Prompt to perform various tasks in Windows 10, to sign out other users using Command Prompt, use these following recommended steps:-
Step 1. Press and hold Windows logo + R keys from the keyboard to open the Run command dialog box.
Step 2. In the Run box, type the following and hit Ctrl+Shift+Enter from the keyboard to launch the Command Prompt window with elevated rights:-
CMD
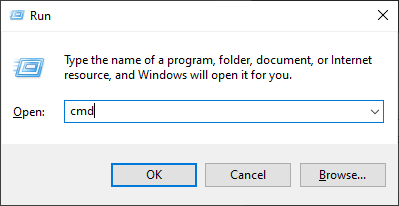
Step 3. On the Command Prompt window that opens with elevated rights type the following command to view all current users signed in to your PC and press hit Enter from the keyboard:-
query session
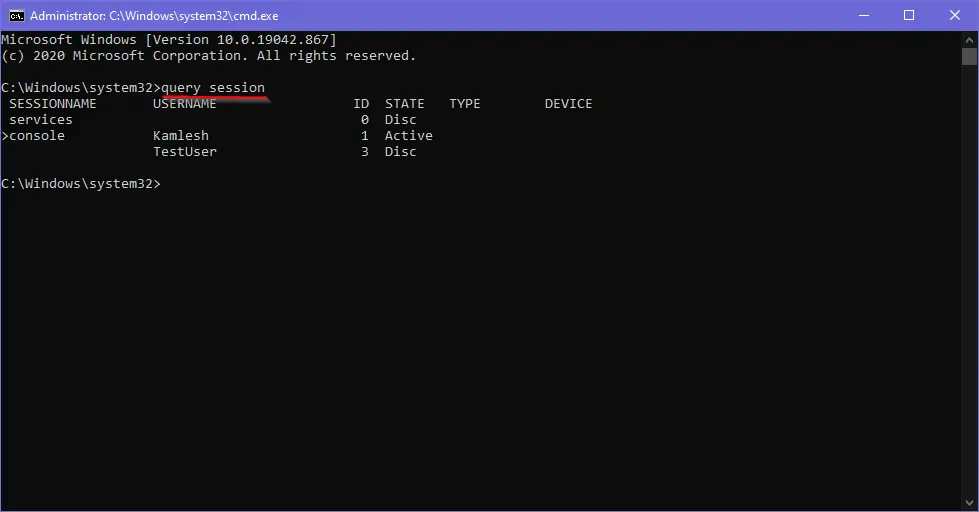
Step 4. Note down the ID number for the user account you want to sign out from your PC.
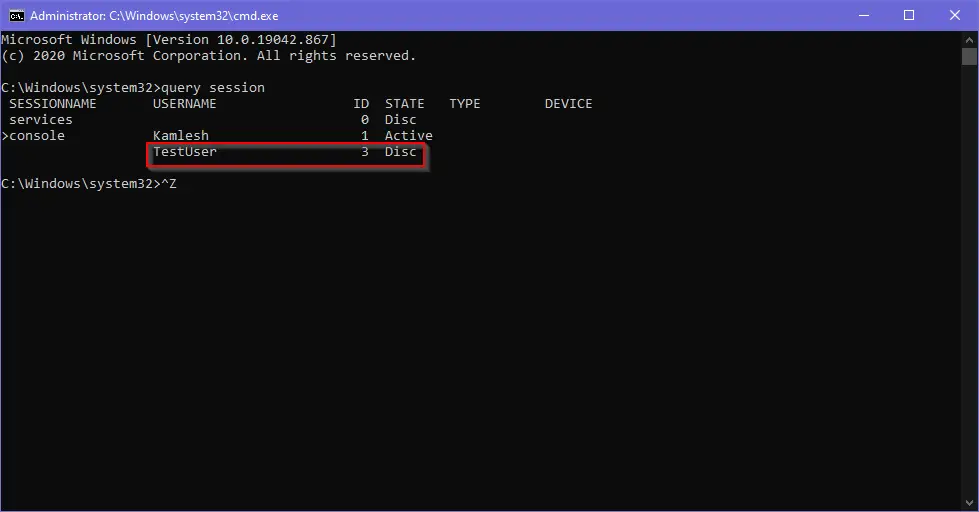
Step 5. Type the following command to sign out the other user and hit Enter from the keyboard to execute the command:-
logoff ID-Number
Note: Replace the ID Number with the username ID number which you want to sign out. For instance, we want to Sign off the TestUser, and this account ID is 3; we will execute the following command in the Command Prompt window:-
logoff 3
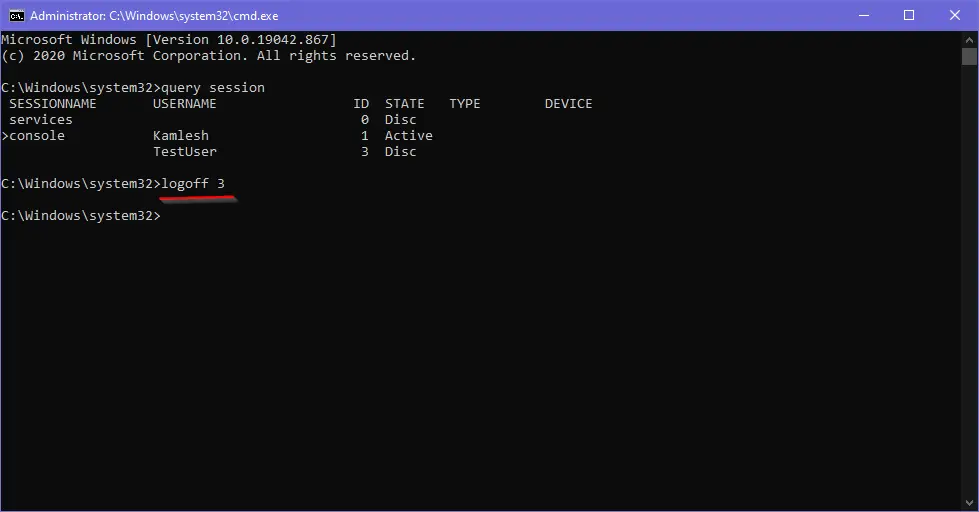
Step 6. To check if a user is signed out from your PC, type the following command and hit Enter from the keyboard:-
query session
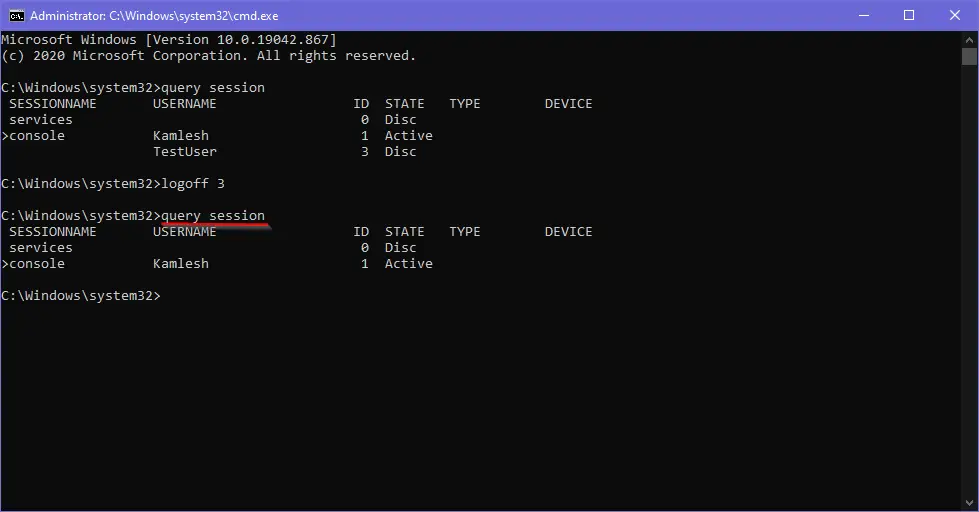
Once you complete the above steps successfully, the selected user account will be signed out from your PC. If any program or window is opened on that user account, they will be closed forcibly.
That’s all!!!