One can easily install a new theme (.deskthemepack file) or change a theme in Windows 10/8/7. One can install a new theme on your PC by just double-clicking on a .deskthempack file. If you have a customized theme on your PC and want to prevent others from changing your favorite theme, you can restrict Theme change on Windows 10/8/7 using Group Policy Editor or Registry Editor.
In this post, we will guide you to prevent users from changing Theme in Windows 10/8/7 in two ways:-
- Prevent Users from Changing Theme in Windows 10/8/7 using Group Policy Editor.
- Prevent Users from Changing Theme in Windows 10/8/7 Using Registry Editor.
How to prevent users from changing Themes in Windows 10/8/7 using Group Policy Editor?
Note: Local Group Policy Editor is not a part of Windows 10 Home Edition. If you are using Windows 10 Home Edition, first enable Group Policy Editor (gpedit.msc), then proceed with this method.
Step 1. Open the Run dialog box by pressing Windows Logo + R keys.
Step 2. Type gpedit.msc in the Run command box and hit Enter from the keyboard to launch the Local Group Policy Editor window.
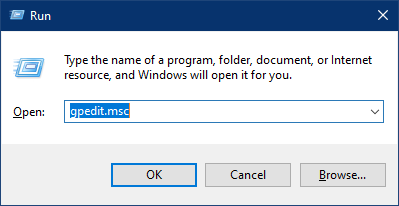

Step 3. In the Policy Editor window, navigate to the following path:-
User Configuration > Administrative Templates > Control Panel > Personalization
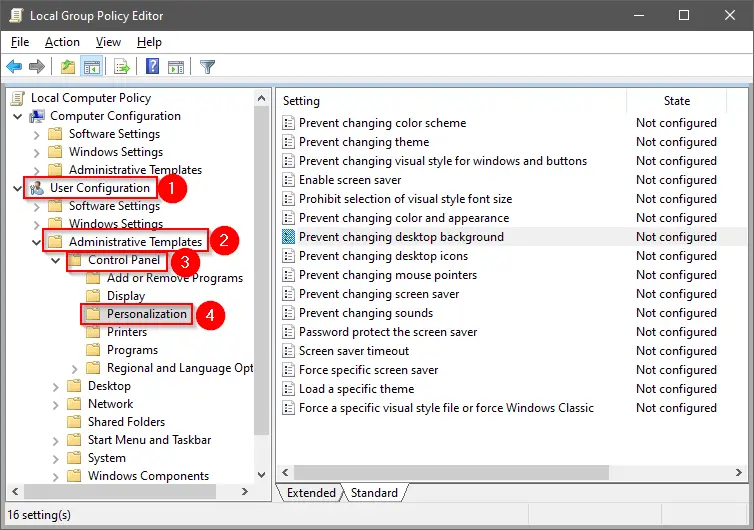
Step 4. On the right side of Personalization, select the policy “Prevent changing theme.”
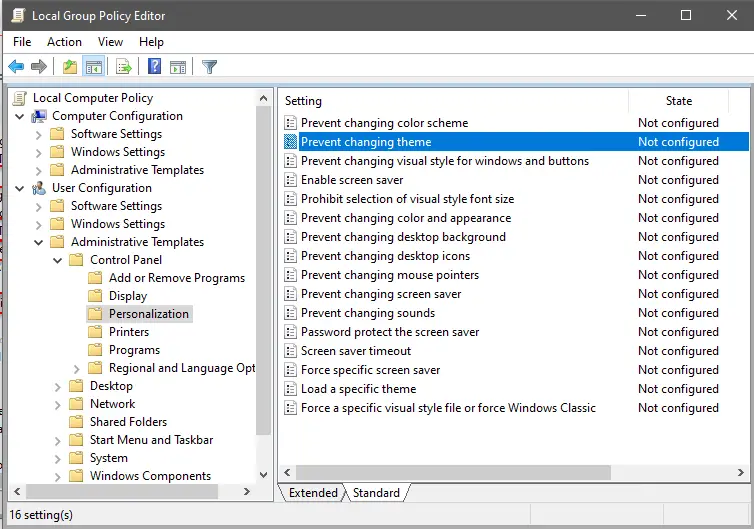
Step 5. Double-click on the policy name “Prevent changing theme” to open its settings.
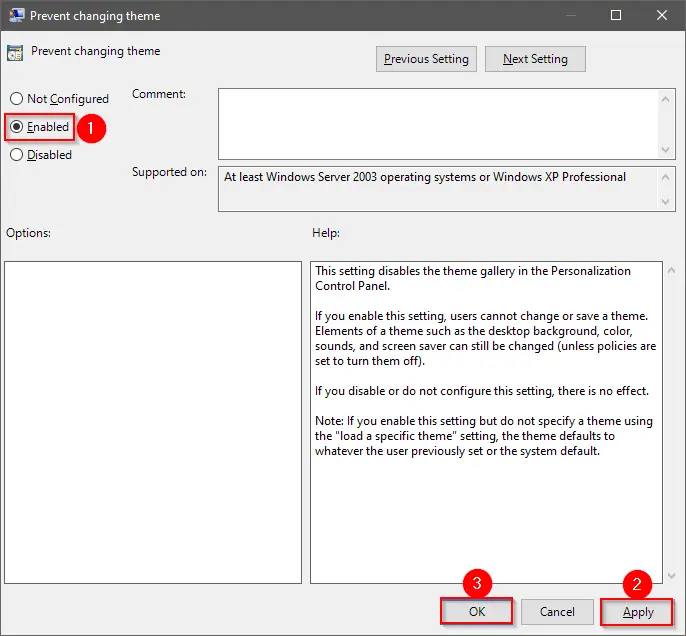
Step 6. Click the Apply button.
Step 7. Click the OK button.
Once you complete the above steps, try to change the theme on your Windows PC by double-clicking on any .deskthemepack file. You will receive the following error message, “Your system administrator has disabled changing of the theme.”
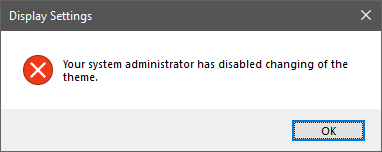
If you want to revert the changes, which means you want to allow them to change, select the option “Not Configured” in Step 5 above.
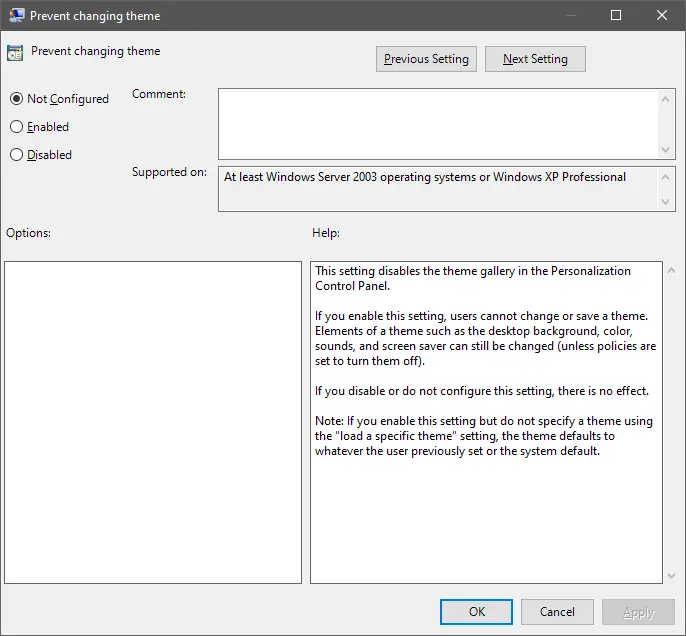
How to Prevent Users from Changing Themes in Windows 10/8/7 using Registry Editor?
If Windows Registry Editor is your preferred method to make the changes to apply any policy, perform the following steps:-
Step 1. Press and hold the Windows logo key, and then press the R key to open the Run command box.
Step 2. In the Run box, type the following and hit Enter from the keyboard:-
regedit
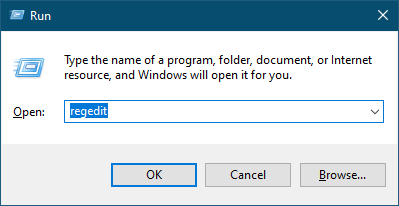
Note: If the User Account Control window opens, click the Yes button.

Step 3. A Registry Editor window opens.

Step 4. In the Registry Editor, jump to the following registry key:-
HKEY_CURRENT_USER\Software\Microsoft\Windows\CurrentVersion\Policies\Explorer
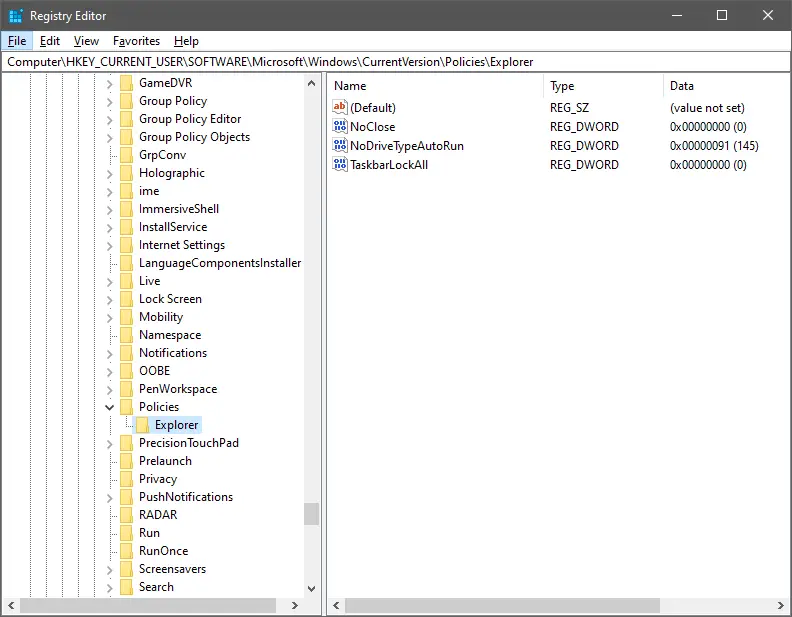
Step 5. Right-click on the Explorer key, select New, and then DWORD (32-bit) Value.
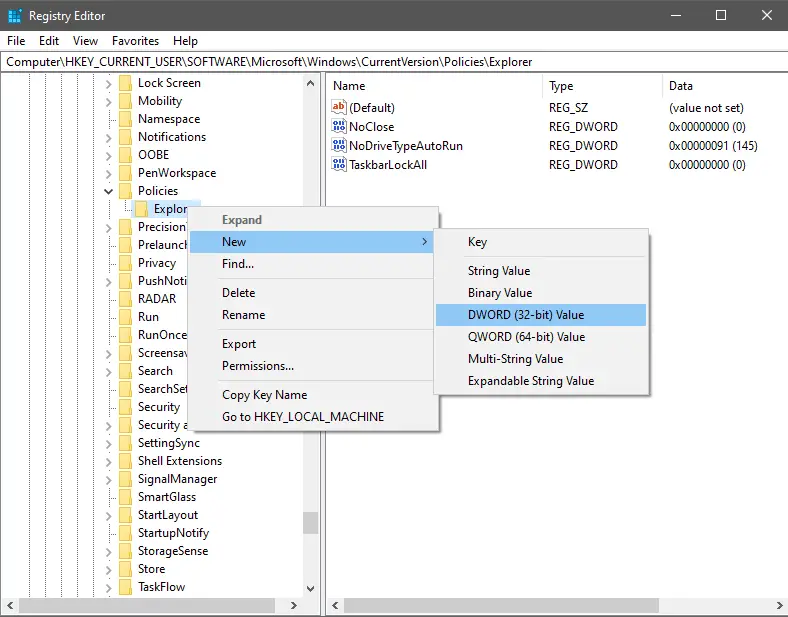
Step 6. Name the newly created DWORD (32-bit) Value to NoThemesTab.
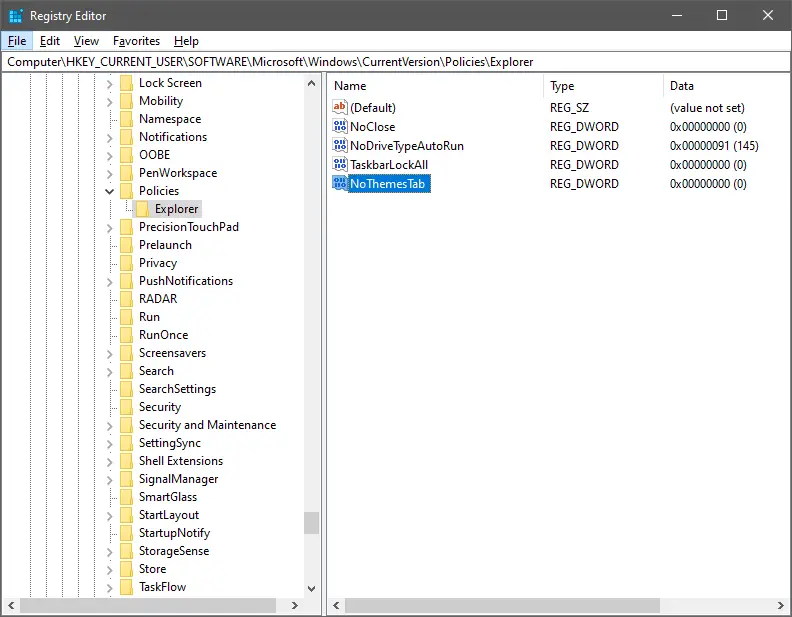
Step 7. Double-click on NoThemesTab and change its value from 0 to 1.
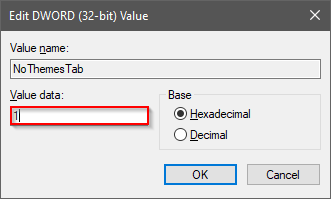
Step 8. Restart your computer.
Once you complete the above steps, when you try to change the theme by double-clicking the .deskthemepack file on your Windows 10/8/7 PC, you will receive the following error message, “Your system administrator has disabled changing of the theme.”
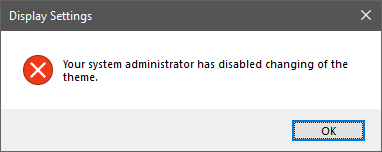
You can also access Themes in Windows 10 by right-clicking on the Desktop and selecting Personalize, then clicking on the Themes sub-category. You will notice the message, “Some of these settings are hidden or managed by your organization.”
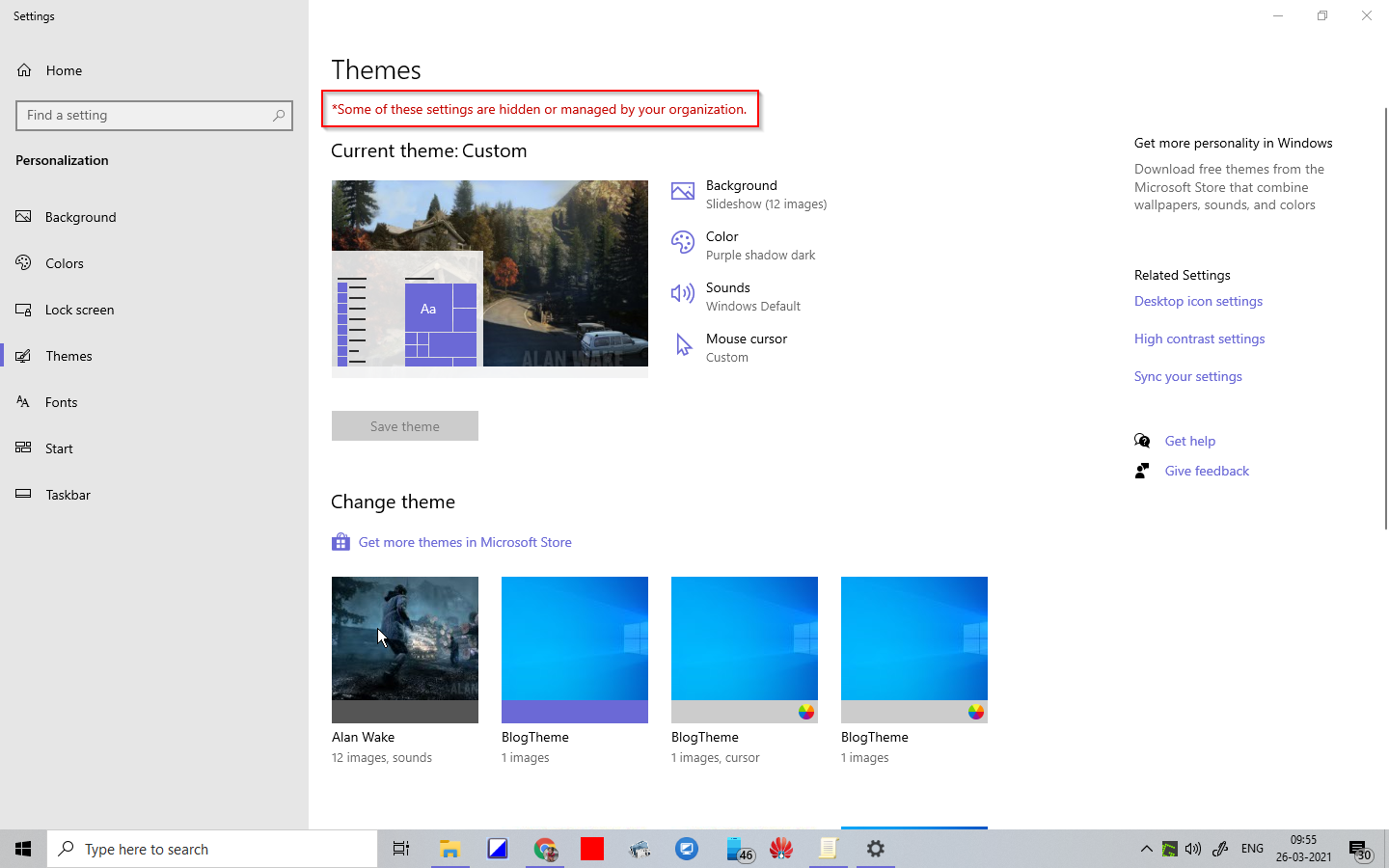
If you want to allow changing the theme to users, double-click on the NoThemesTab and change its value from 1 to 0.
Note: Prohibiting the theme changes on your Windows PC will not stop users from changing the wallpapers. Any user account on your computer can still change the wallpaper.
That’s all!!!
Conclusion
In conclusion, changing the theme on Windows 10/8/7 is a simple process that can be done by installing a new .deskthemepack file or by selecting a different theme from the Personalization settings. However, if you want to prevent others from changing your favorite theme, you can use Group Policy Editor or Registry Editor to disable theme changes. Both methods are effective, and you can choose the one that suits your preference. Keep in mind that prohibiting theme changes will not prevent users from changing wallpapers. Therefore, it is important to take this into account when setting up policies on your Windows PC.
Thanks a lot. My laptop has locked more than years to change Theme. I have solved with your guide. Thanks millions
You are welcome.