Like other browsers, such as Firefox, Safari, etc., Microsoft Edge and Google Chrome also save search history. However, if you don’t want to keep browsing history and data on your computer, you can browse the internet using the Private or Incognito window.
If you want to prevent Chrome or Edge from saving browser history on your Windows 11 or 10 computers, this gearupwindows article will guide you. You can instruct Google Chrome and Microsoft Edge not to save the browsing data even if you use the normal browsing mode. Using Registry Editor, you can set things up not to hold the browsing history or data on your computer.
Typically, if you browse websites in the standard browsing window, it stores all the data on your computer. The same thing doesn’t happen when you use the Private or Incognito mode. However, if you want to browse the internet in normal browsing mode but don’t want to save any data on your computer, in such situations, you’ll need to edit Registry files. Here is how to do it.
How to Prevent Google Chrome from Saving Browsing History and Data on Windows 11 or 10?
To stop or prevent Googe Chrome from saving browsing history and data even in normal mode, use the following steps:-
Step1. First, open the Registry Editor.
Step 2. In the Registry Editor window, navigate to the following key in the left sidebar:-
Computer\HKEY_LOCAL_MACHINE\SOFTWARE\Policies
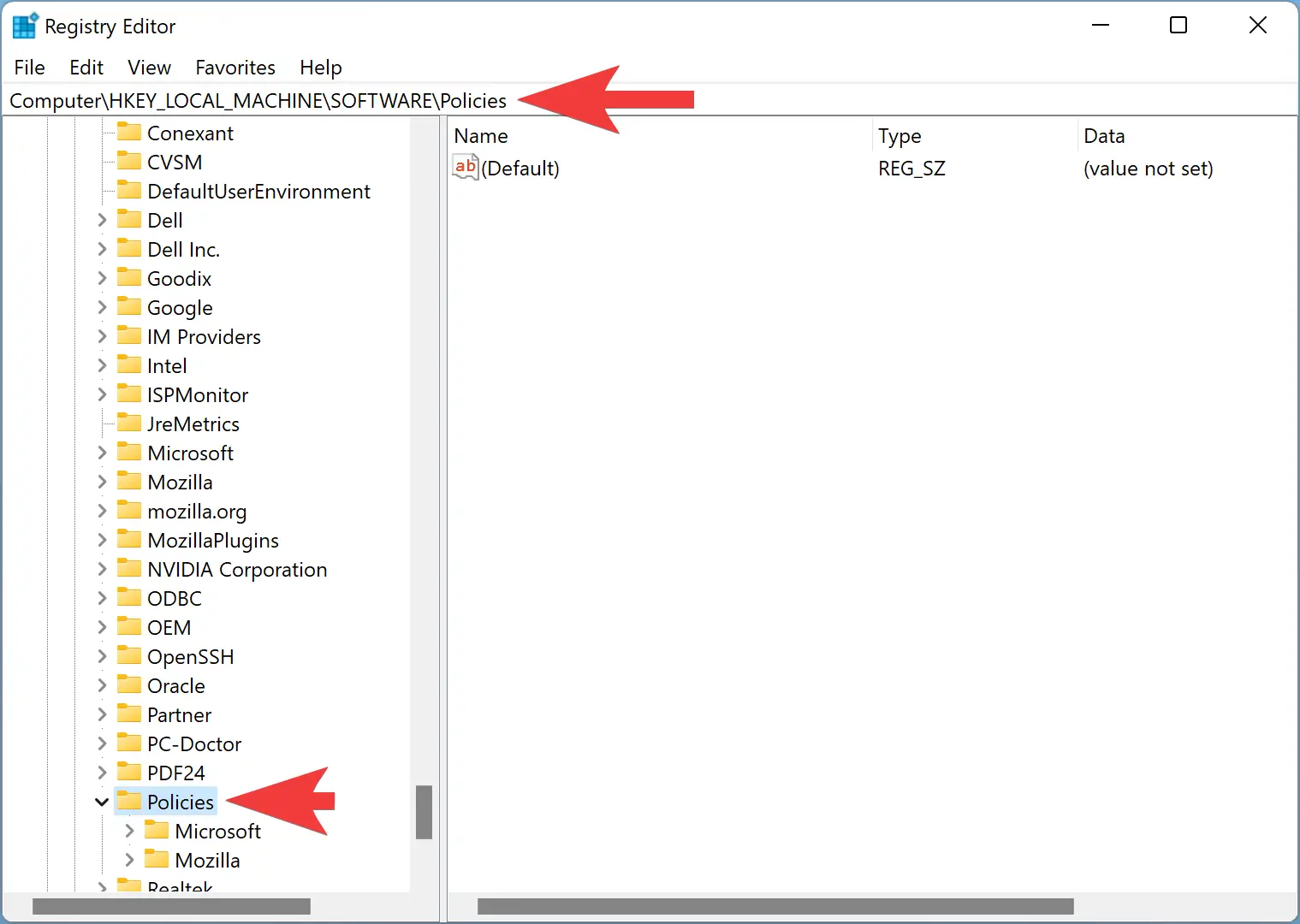
Step 3. Then, right-click on the Policies folder and select the New > Key option.
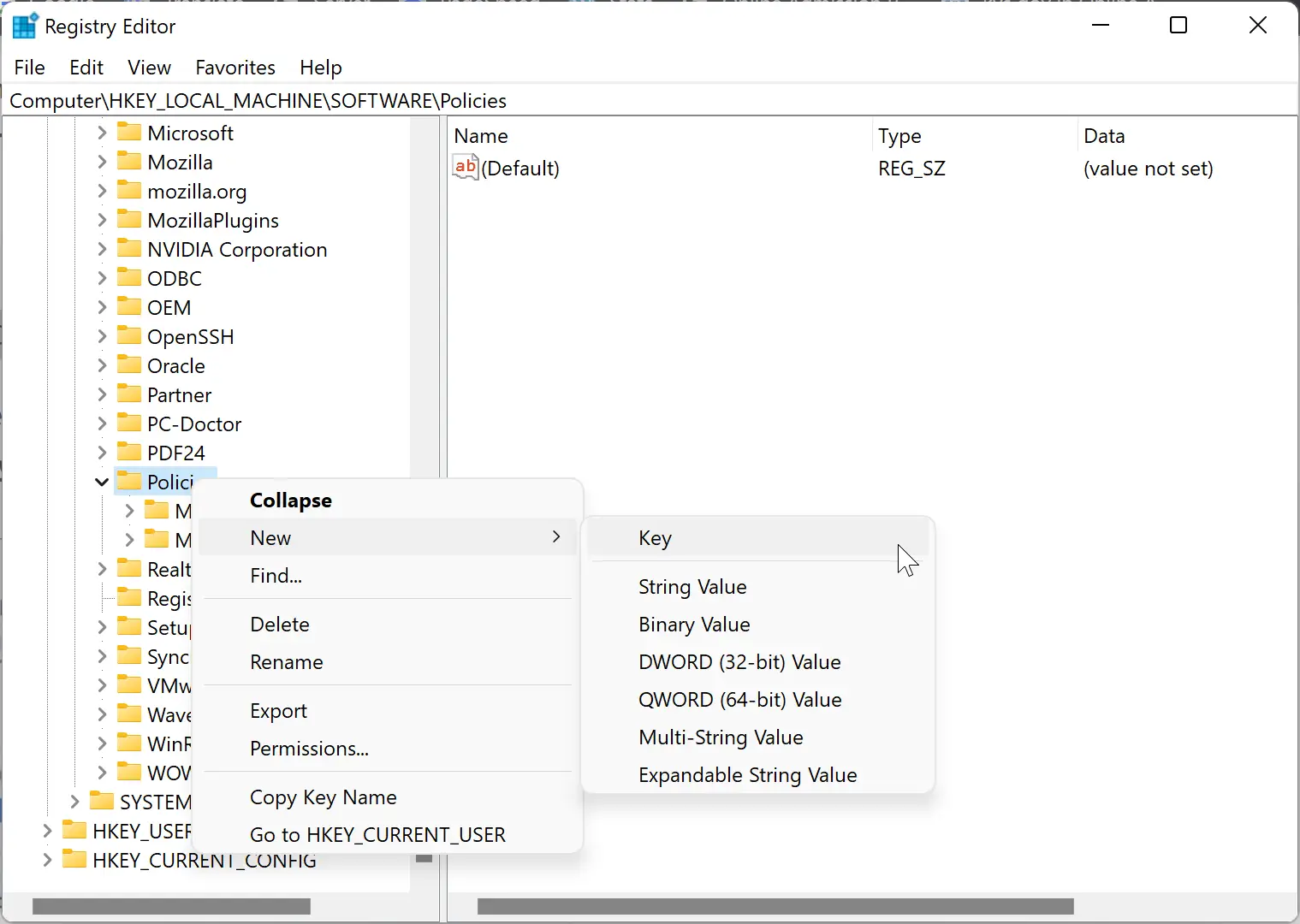
Step 4. Name the newly created key Google.
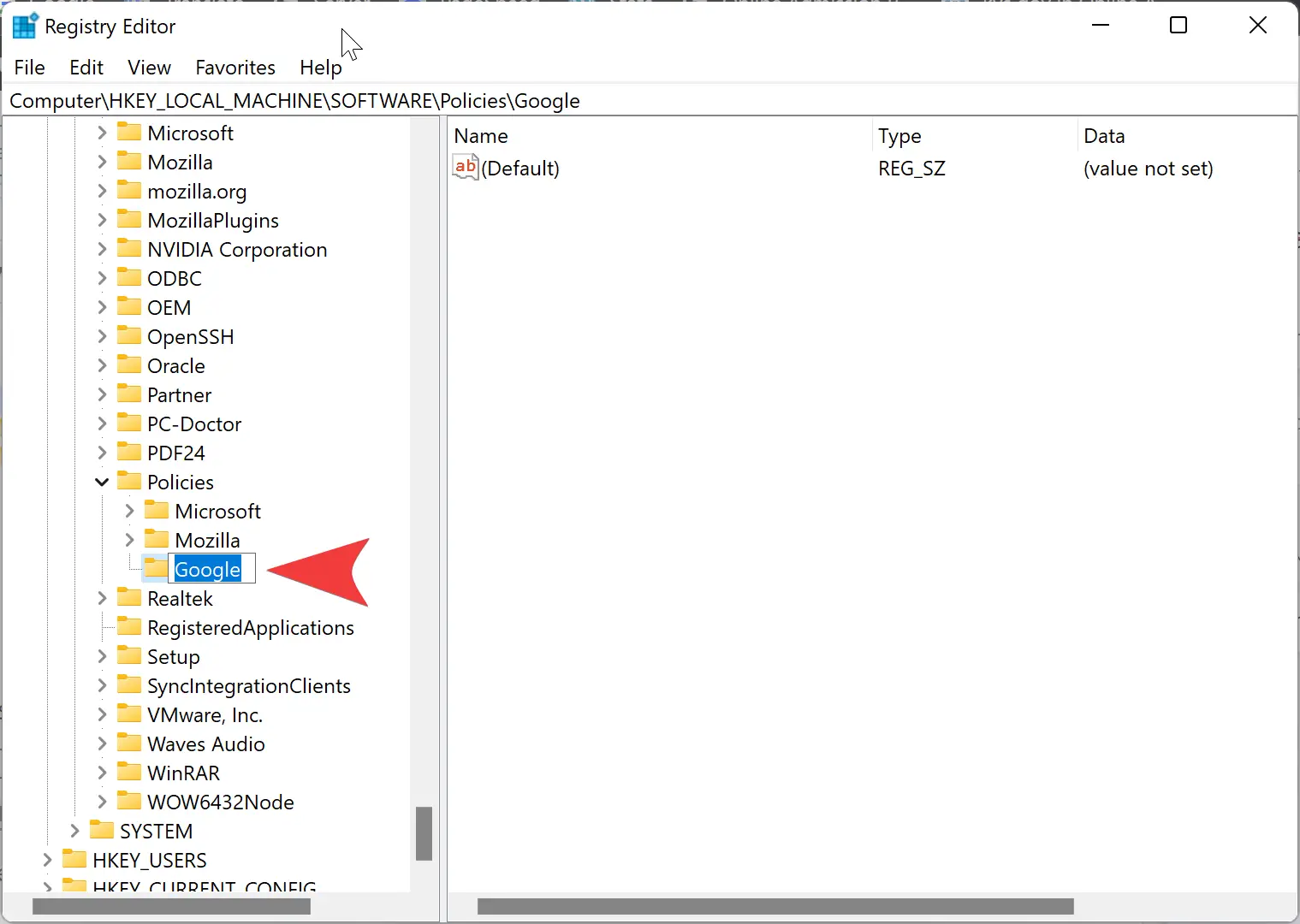
Step 5. After that, right-click on the Google key and select New > Key options.
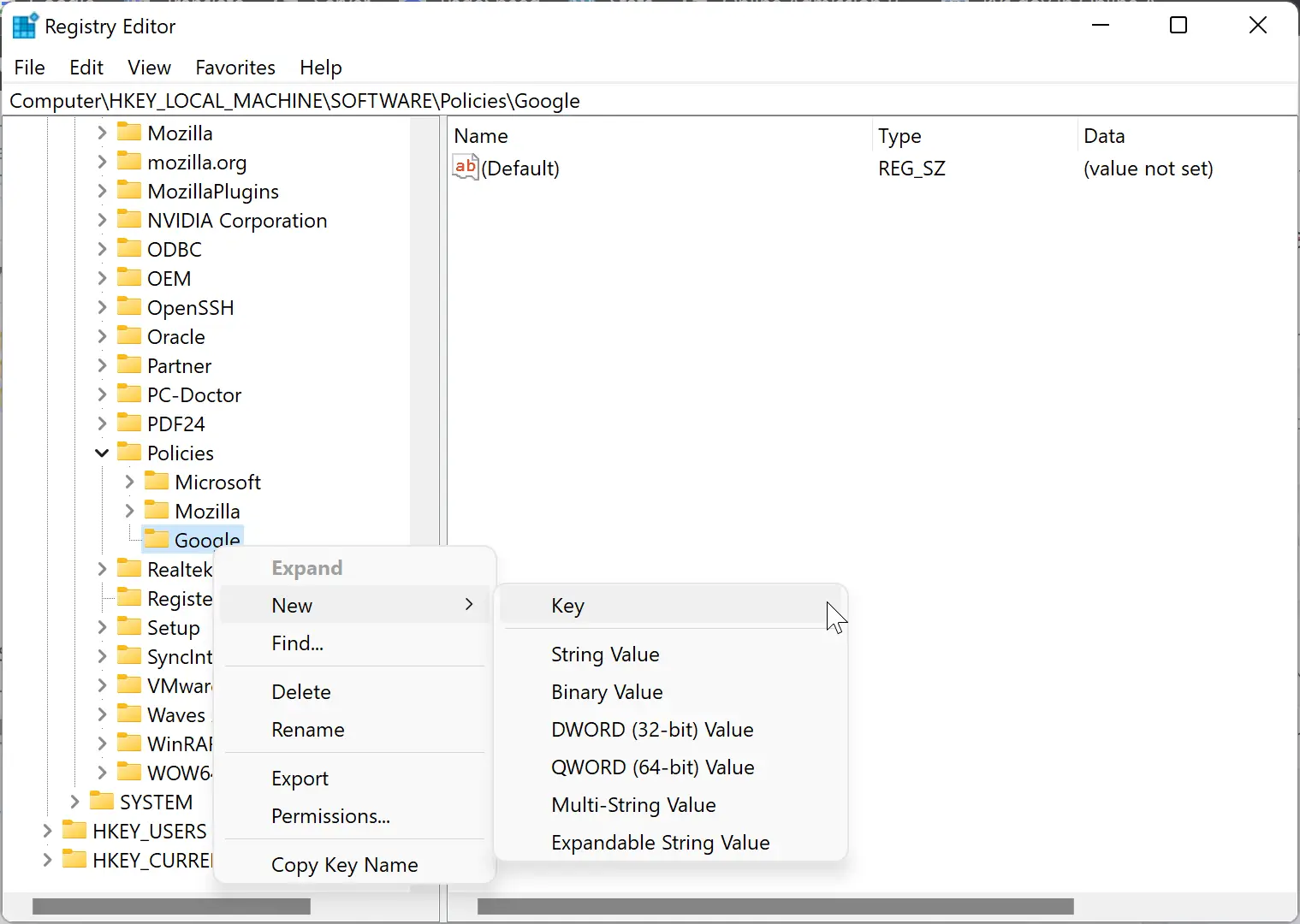
Step 6. Set the newly created key name as Chrome.
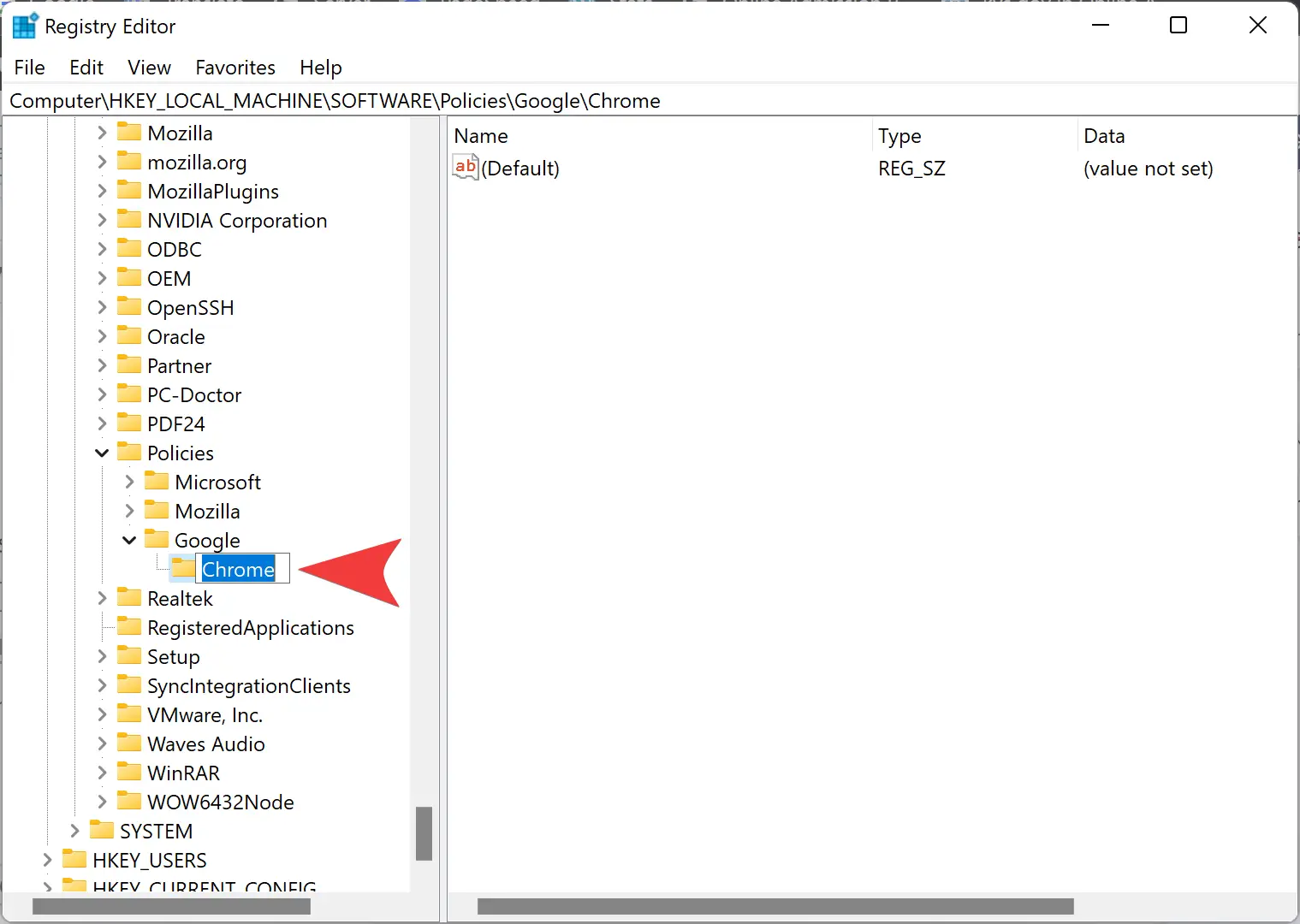
Step 7. Now, right-click on the Chrome key and select New > DWORD (32-bit) Value.
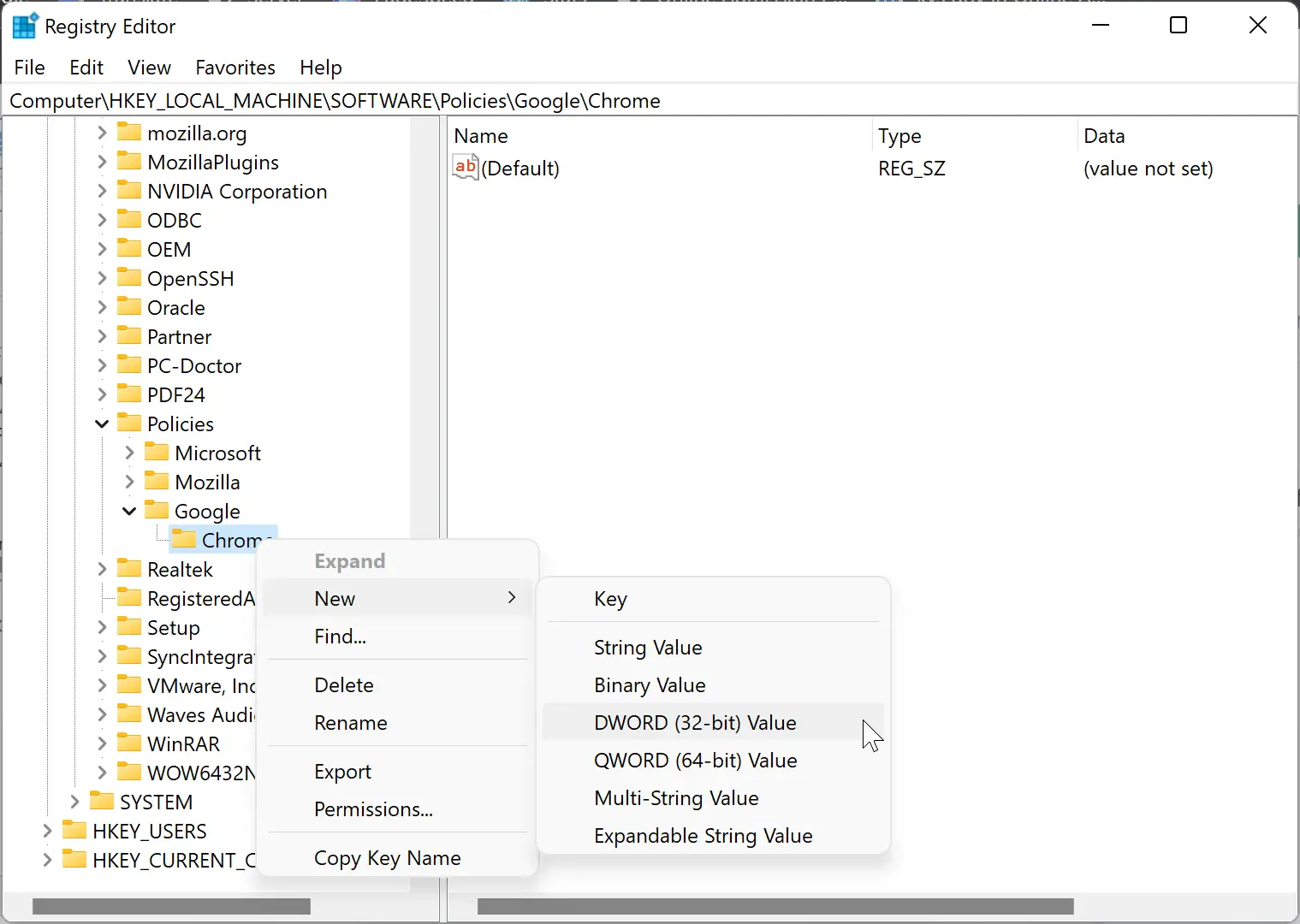
Step 8. Name the new REG_DWORD value as SavingBrowserHistoryDisabled.
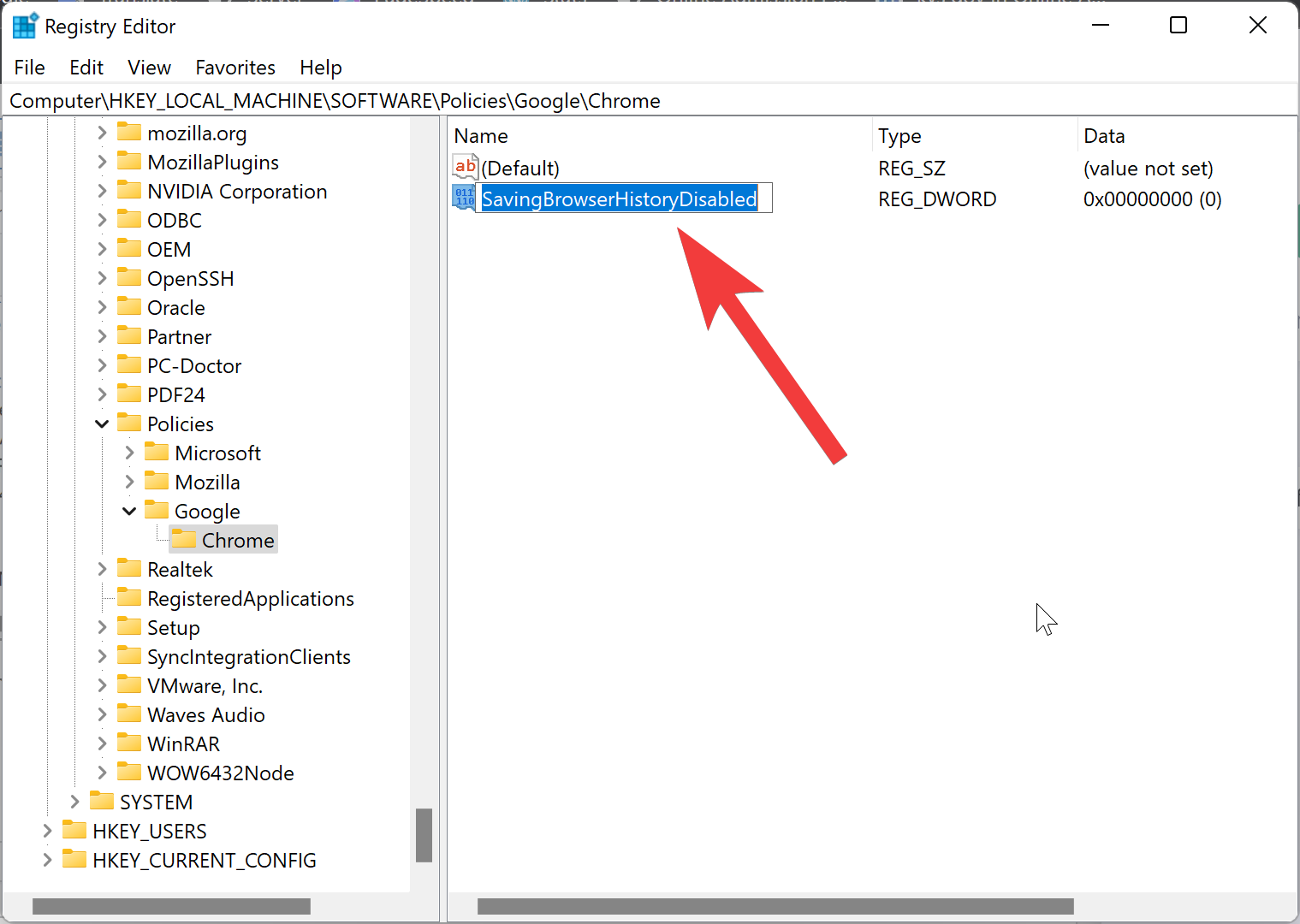
Step 9. Then, double-click on the SavingBrowserHistoryDisabled and set the “Value data” as 1.
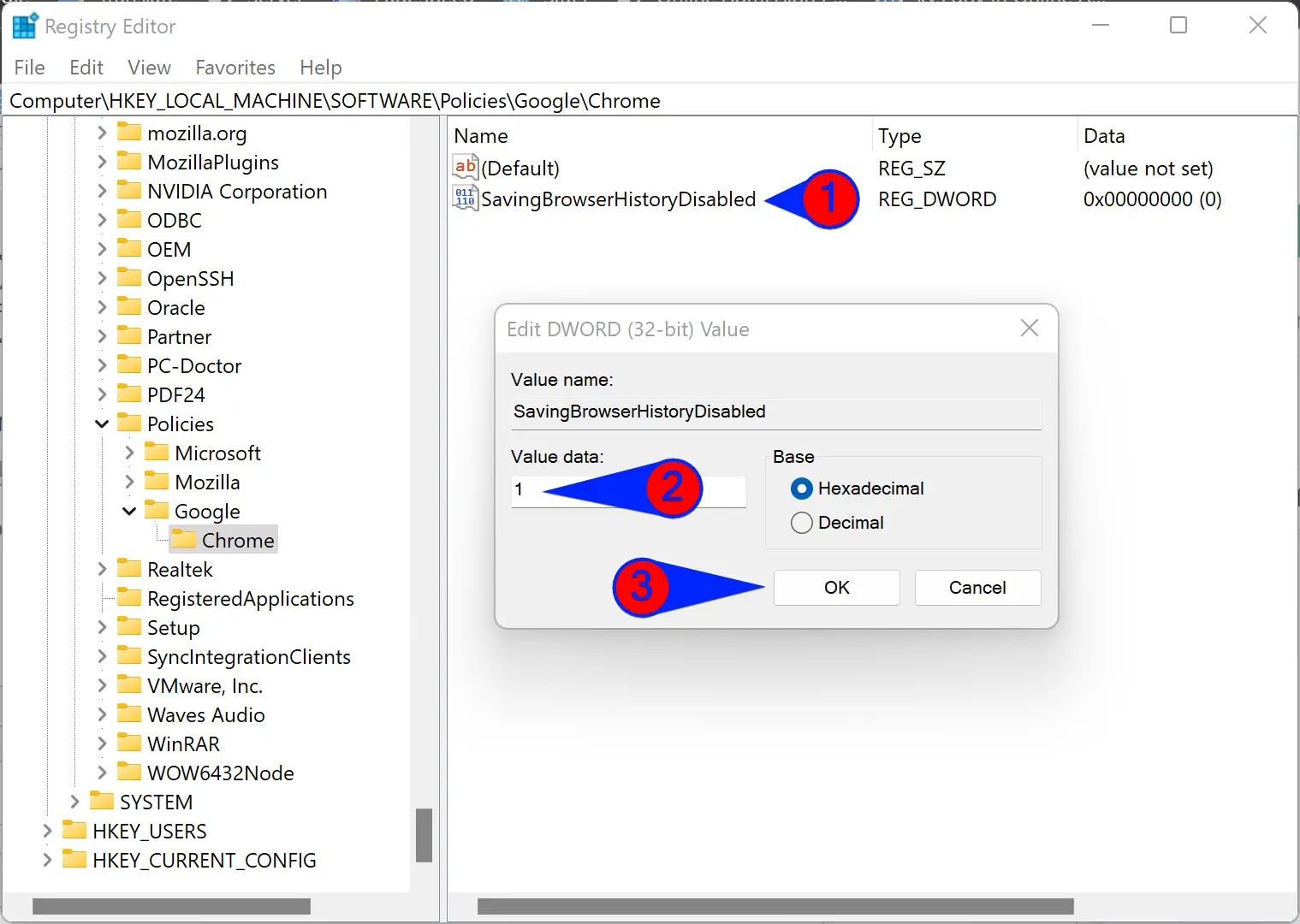
Step 10. Click the OK button.
Step 11. Restart your computer to apply the changes.
In the future, if you want to revert the changes, set the “Value data” of SavingBrowserHistoryDisabled as 0. Alternatively, right-click on SavingBrowserHistoryDisabled and select the Delete option. When you’re prompted, click on the Yes button.
How to Stop Edge from Saving Browsing History and Data on Windows 11 or 10?
To stop or prevent Edge from saving browsing history and data on Windows 11 or 10, do the following:-
Step 1. Open the Registry Editor.
Step 2. When the Registry Editor window opens, navigate to the following key in the left sidebar:-
Computer\HKEY_LOCAL_MACHINE\SOFTWARE\Policies\Microsoft
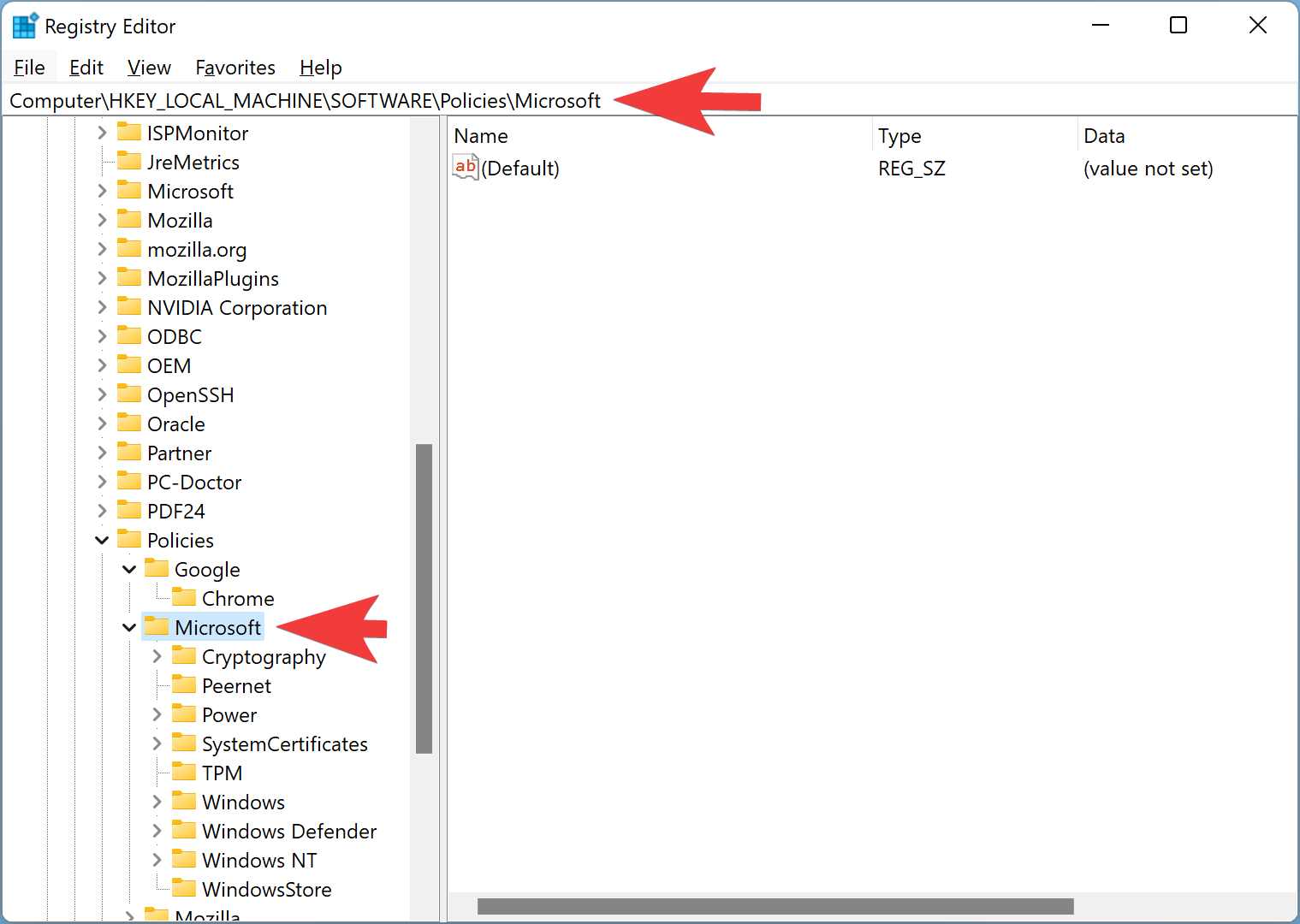
Step 3. Then, right-click on the Microsoft key and select New > Key options.
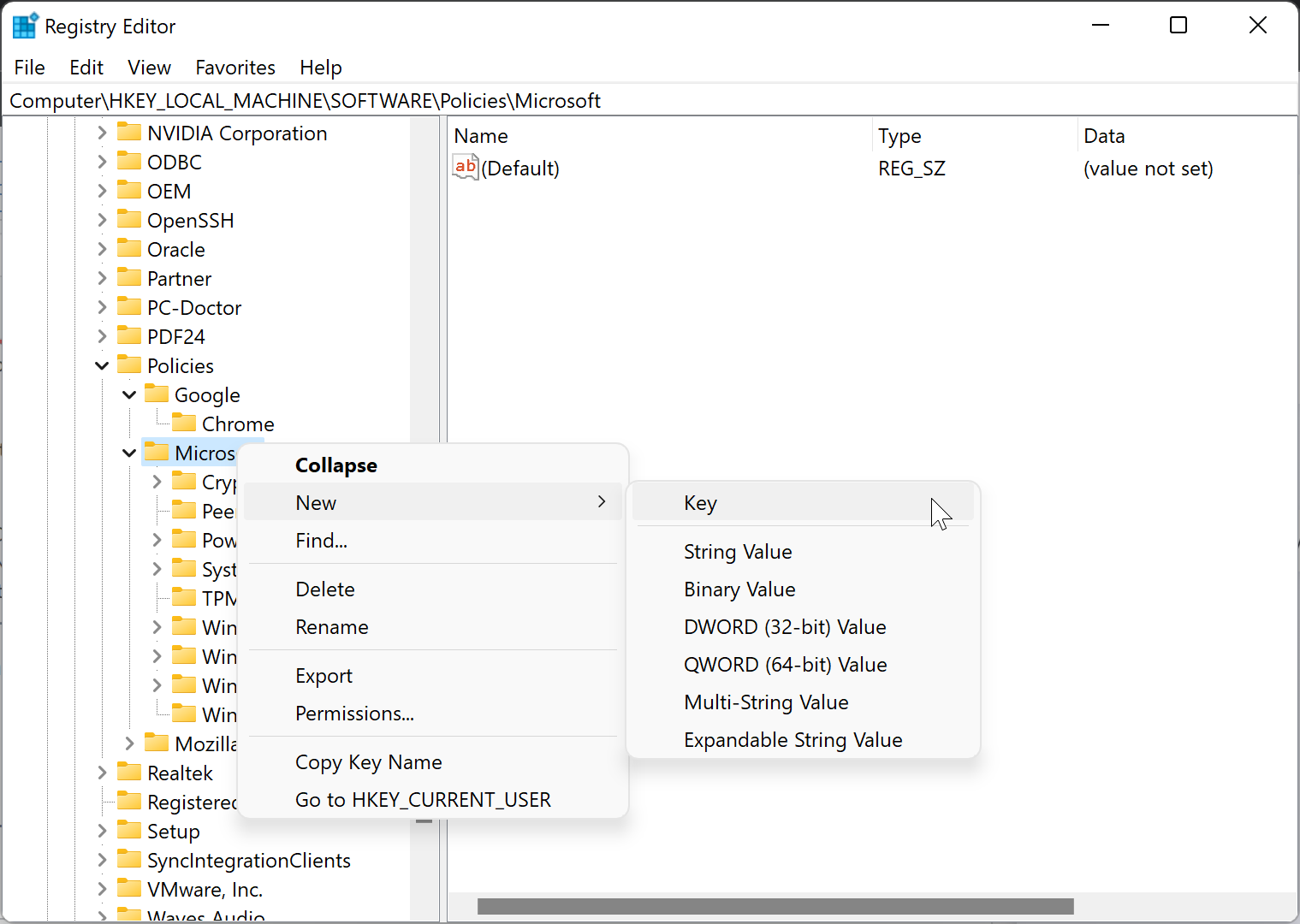
Step 4. Set the name Edge.
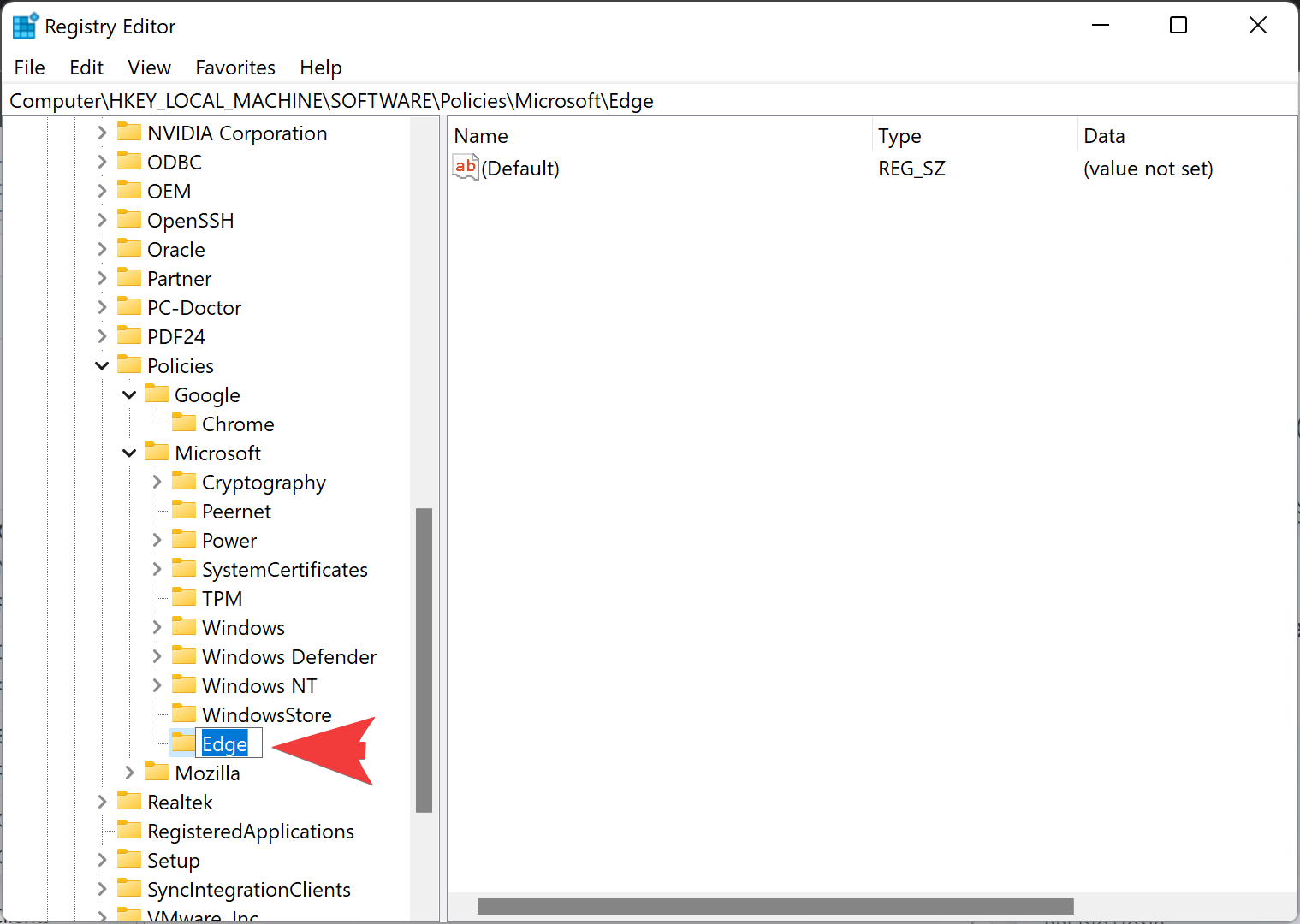
Step 5. Right-click on Edge and select New > DWORD (32-bit) Value when you’re done.
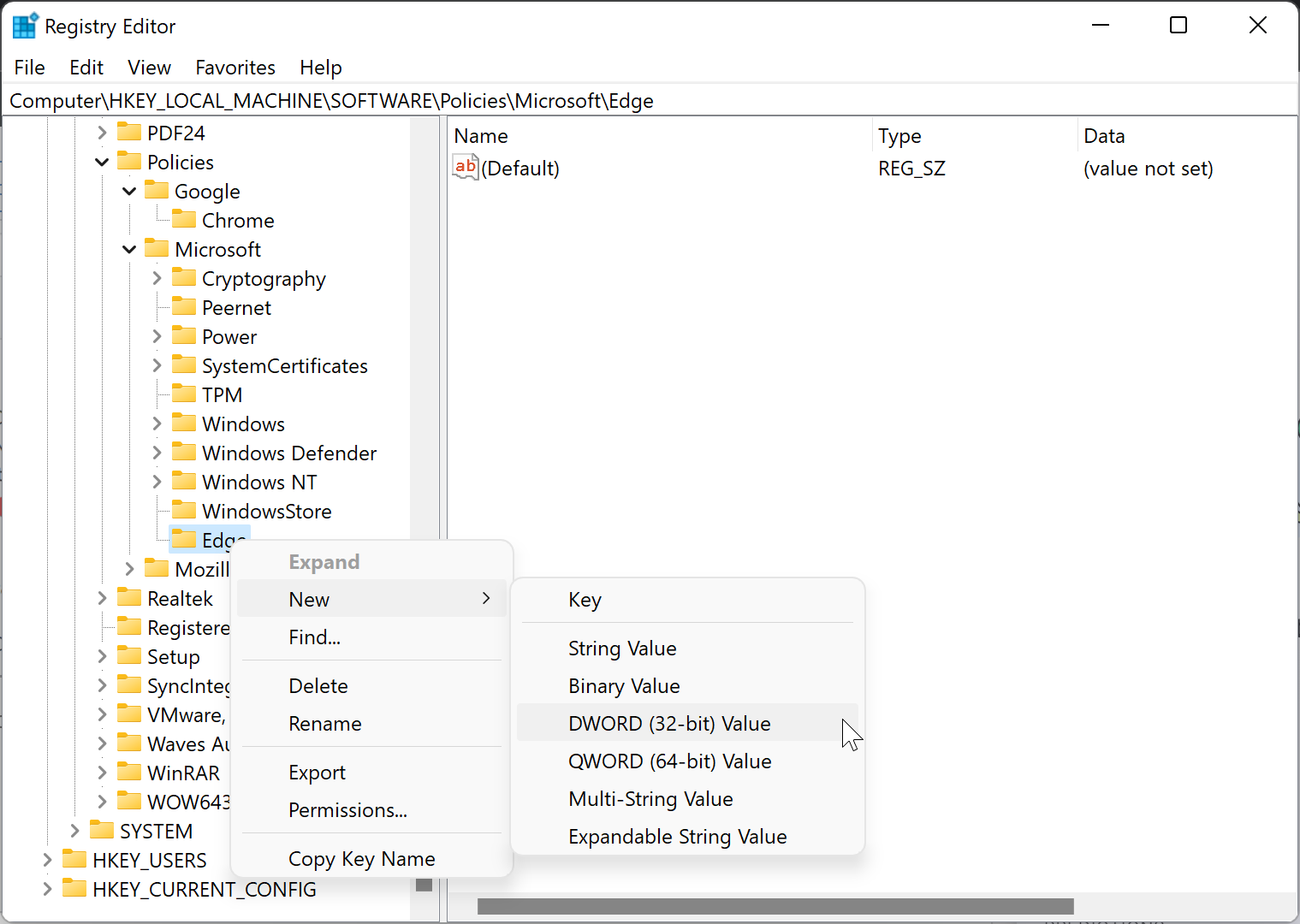
Step 6. Name the new REG_DWORD value as SavingBrowserHistoryDisabled.
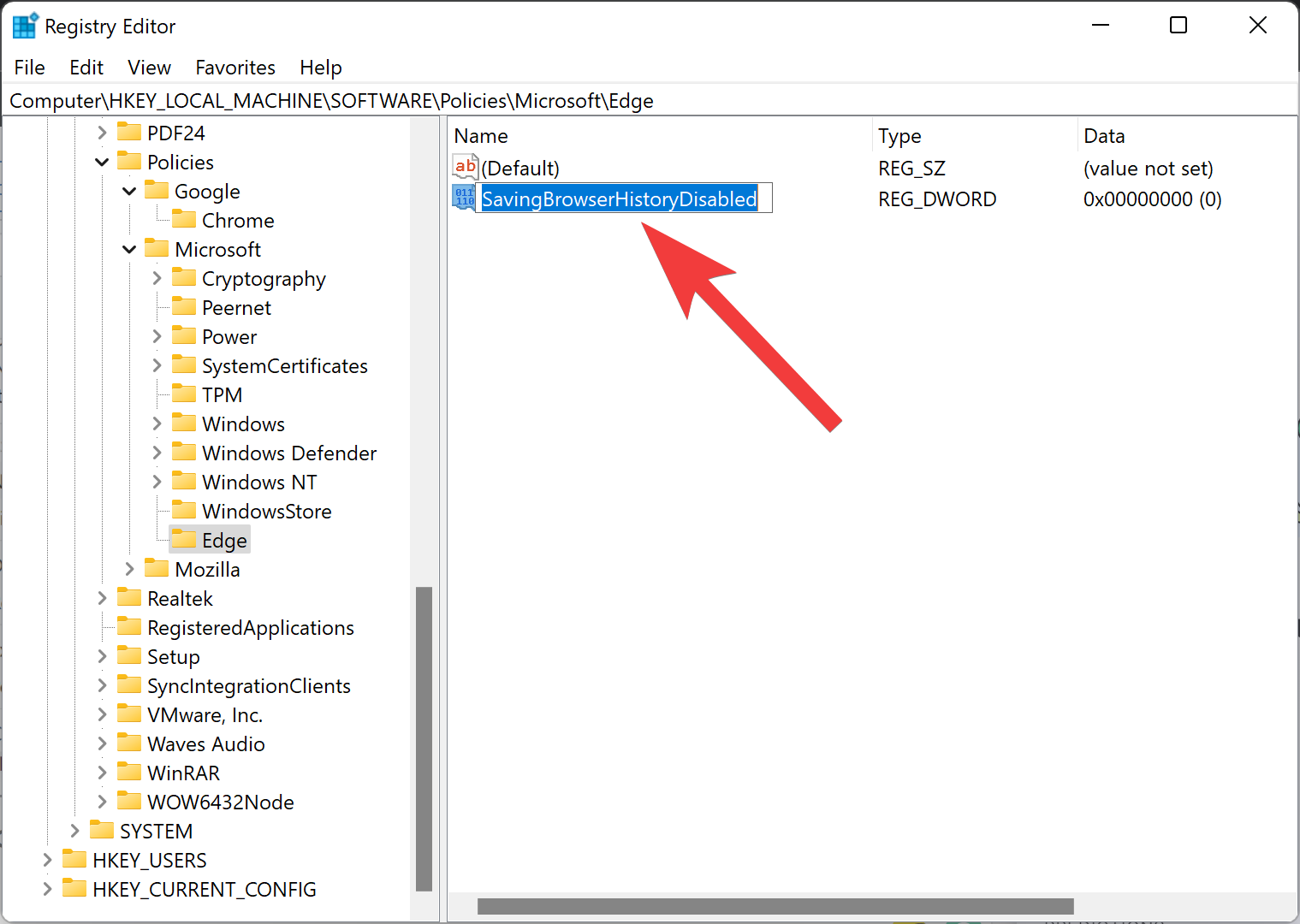
Step 7. After that, double-click on SavingBrowserHistoryDisabled and set the “Value data” as 1.
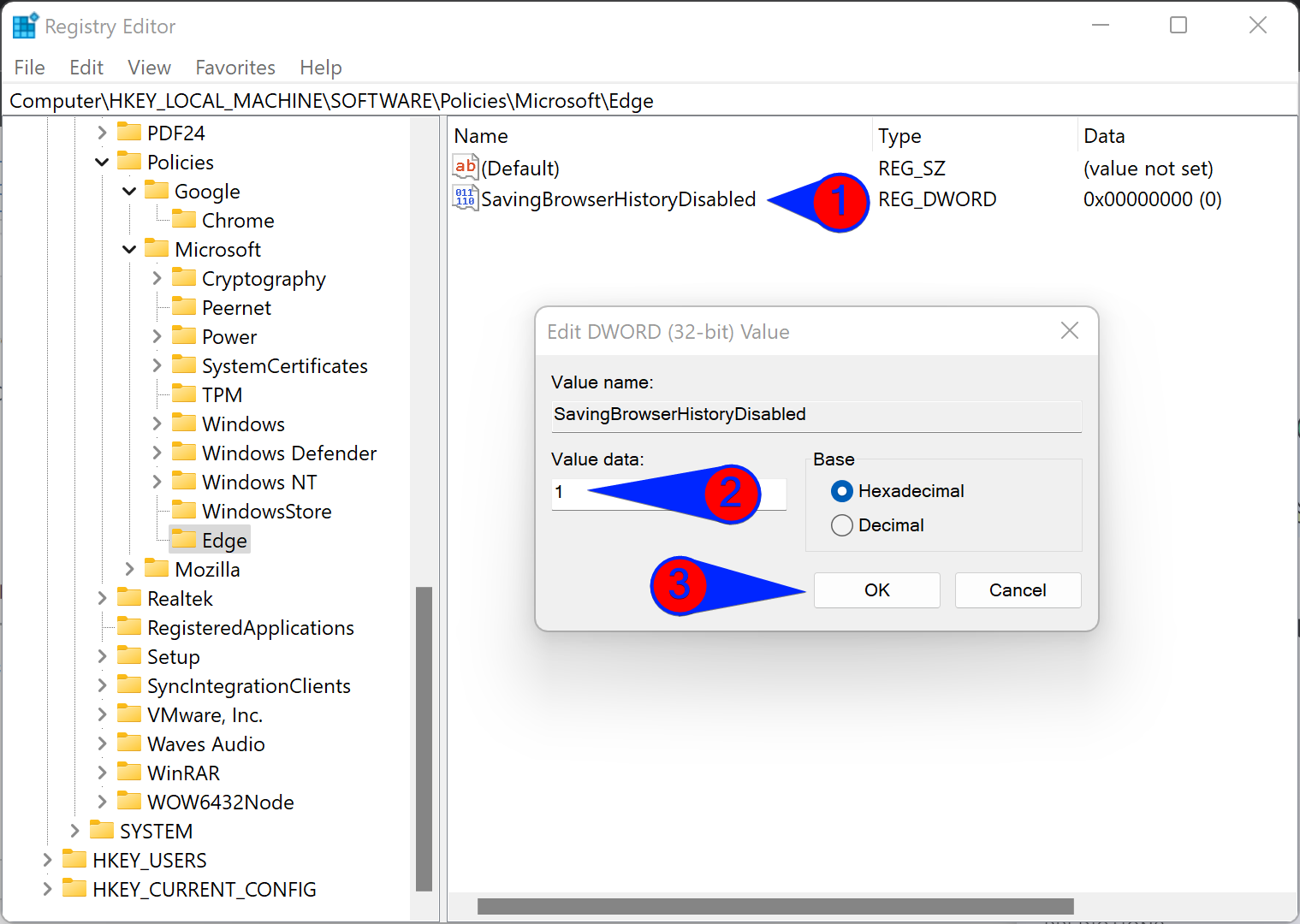
Step 8. Next, click the OK button.
Step 9. Finally, restart your computer or laptop to apply the changes.
To allow Edge to save the browsing history set the “Value data” of SavingBrowserHistoryDisabled as 0 or delete this REG_DWORD value.
That’s it.
Conclusion
In conclusion, it is possible to prevent Google Chrome and Microsoft Edge from saving browsing history and data on Windows 11 or 10. By following the steps mentioned in this article, you can instruct both browsers not to save the browsing data even if you use the normal browsing mode. It is important to note that while browsing in the standard browsing window, all data is stored on the computer, but this can be avoided by using the Private or Incognito mode. However, if you wish to browse in normal browsing mode but not save any data on your computer, editing the Registry files is necessary. These steps provide a solution for users who want to maintain their privacy while browsing the internet.