If you are running the Microsoft Office Word program 2016 or 2019 on your Windows PC and notice the Word program shows several pages of a document side-by-side, you are reading the right post.
The MS Word program displays multiple pages side by side on a high-resolution widescreen monitor. On a computer with a high-resolution screen, the Word program automatically displays multiple pages of a document side by side at the same time. For instance, if you run the MS Word app on a 4k 24” resolution monitor, Word will show two pages side by side. It can also happen that someone has changed MS Word settings to show the document side by side.
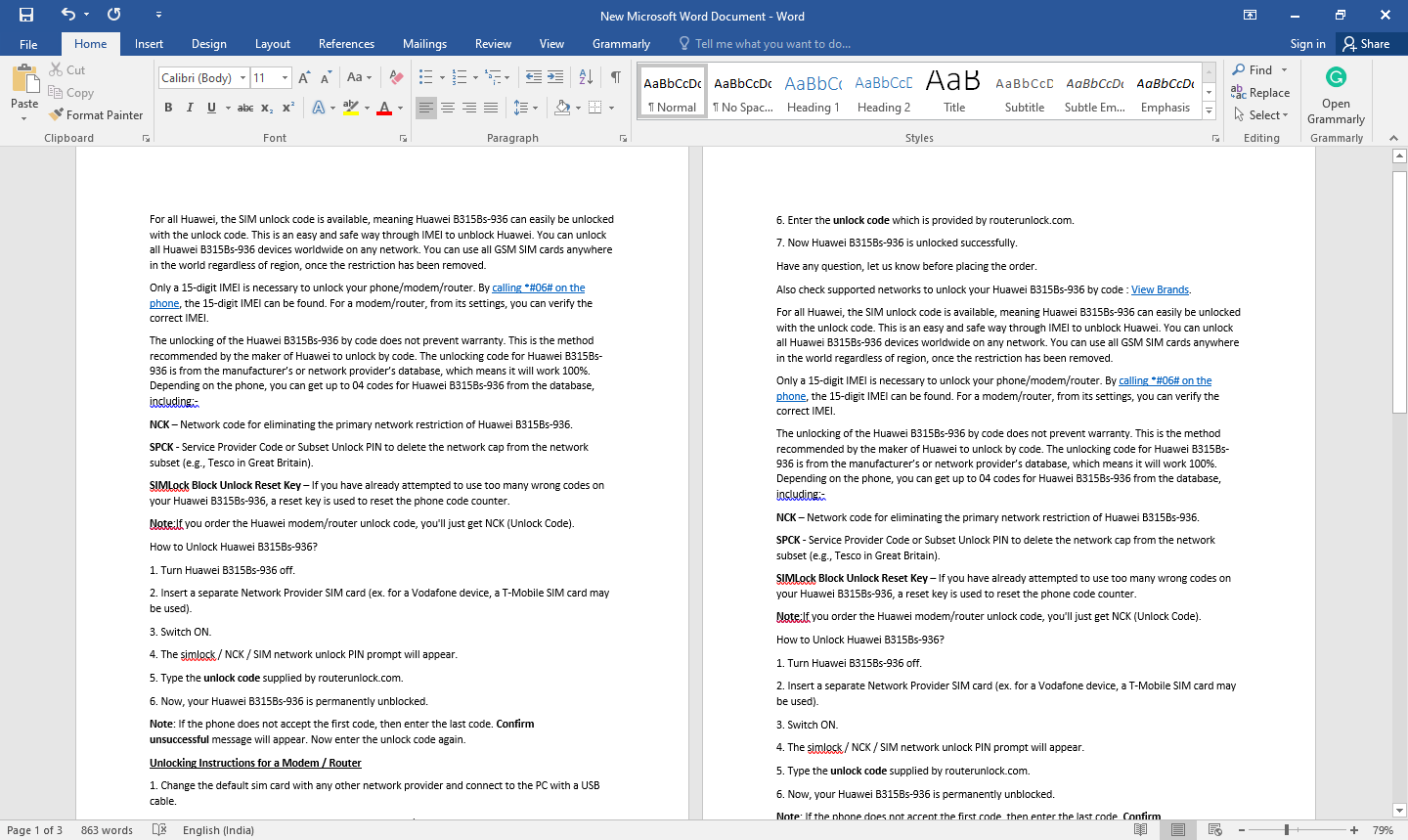
Needless to say, this happens only when the document consists of more than a page. Although this is a nice feature to have as you can simultaneously view two pages side-by-side, many users find it a distraction.
Most users, including me, would like to see just one page of a document at a time, especially while composing or editing a document. Having only one page on the screen at a time helps you focus better. Besides that, many users switch to the Focus mode in Word program while editing, which also displays two pages side-by-side by default.
Luckily, Microsoft Word offers an easy way to switch back from the multiple pages side-by-side view to a single page view with the click of a mouse button. Here is how to do that.
Change Zoom Settings to See a Single Page at a Time
You can modify the zoom setting to a higher level, adjusting the document to display only one page at a time. For example, you can increase the zoom by 150% to eliminate side-by-side mode. However, this method will not work when you are viewing a document in side-by-side mode. You must return to the one-page view mode and move the zoom slider to the Word window’s bottom right to change the zoom settings.
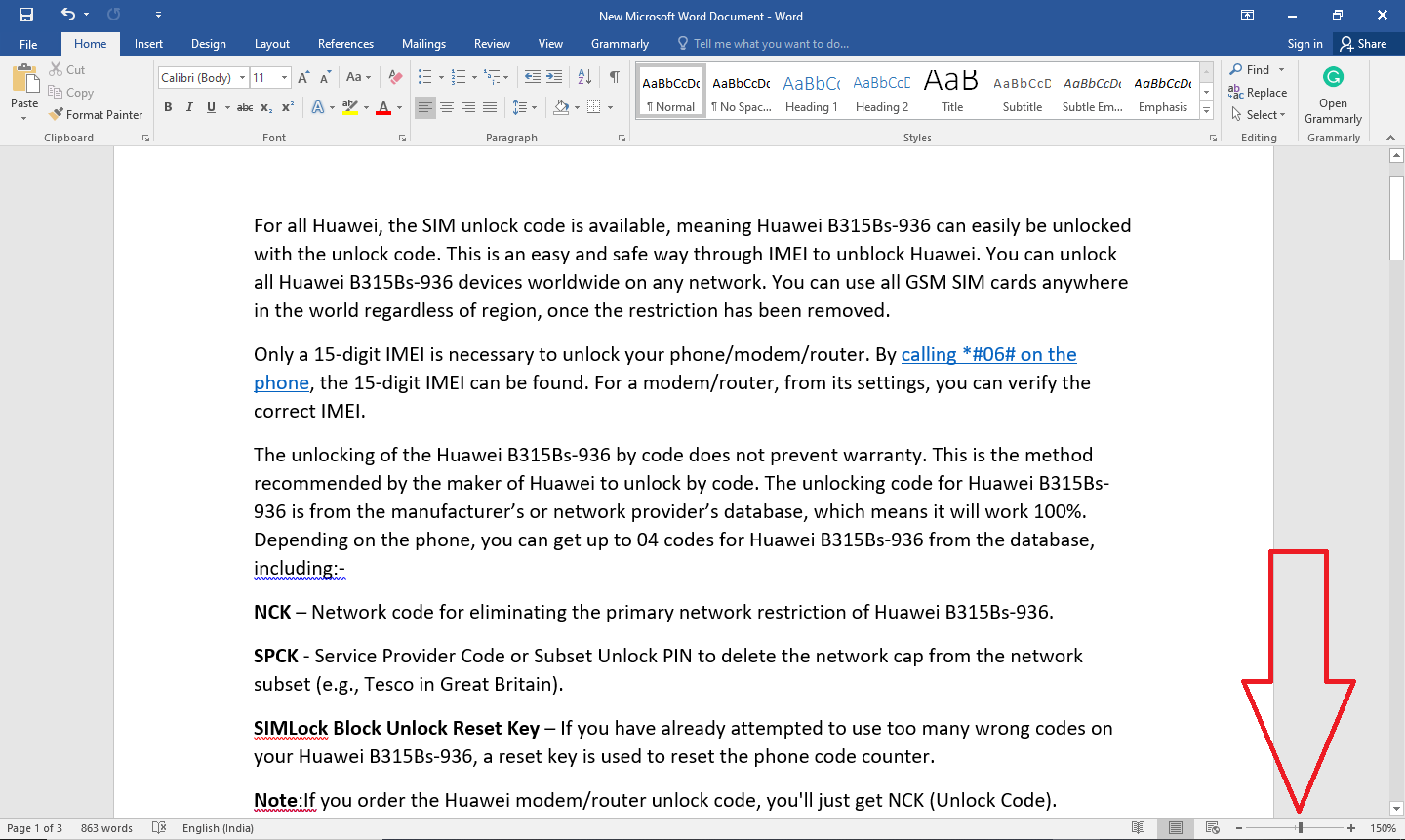
If not, press and hold the Ctrl key and scroll the mouse button to set the display mode.
Turning off the side-by-side pages mode
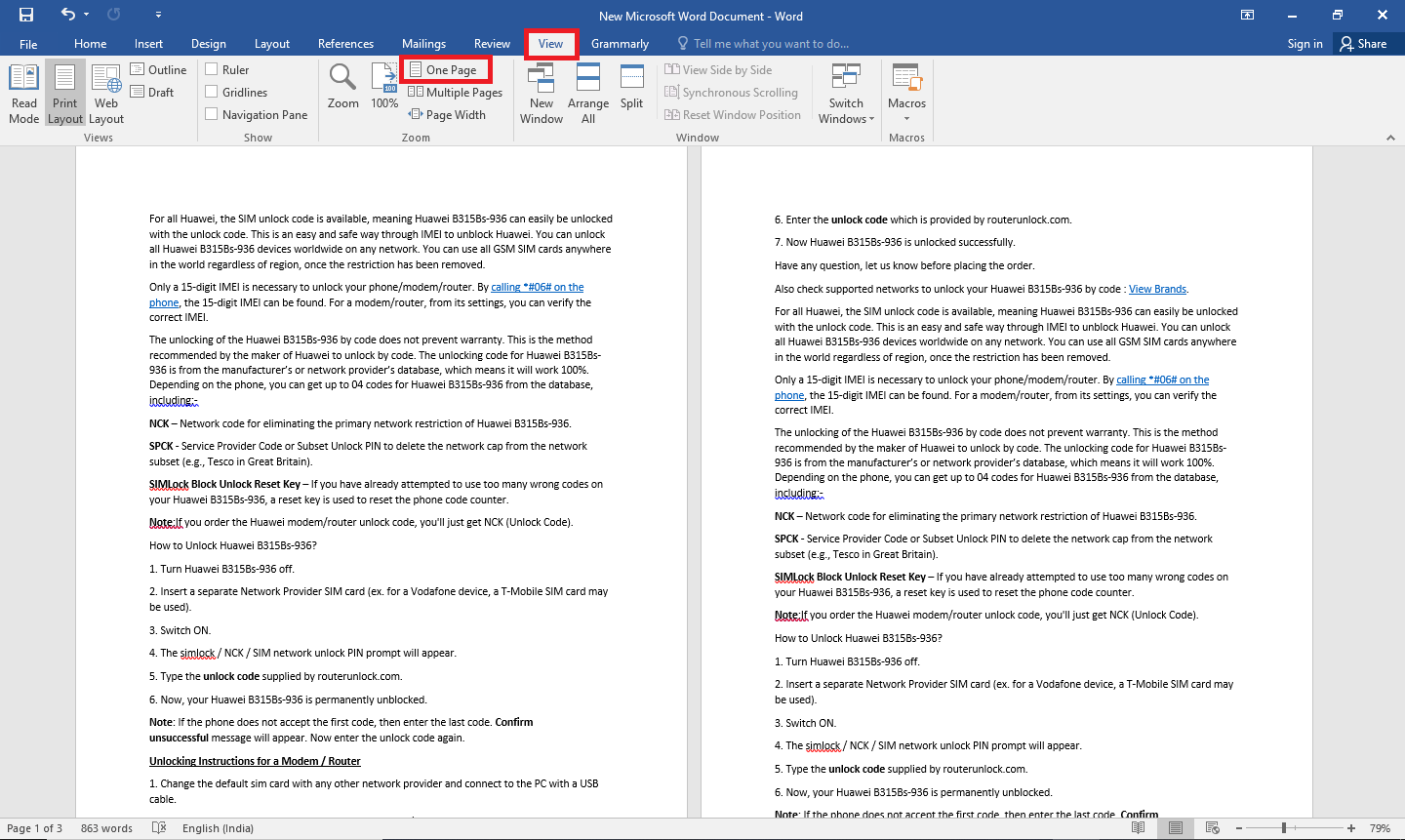
If you want to switch back to side-by-side viewing mode, click on the Multiple Pages option from the View tab. Alternatively, adjust the same by reducing the zoom size of the Word document.
Conclusion
In conclusion, Microsoft Word’s side-by-side pages mode can be a helpful feature, especially for users with high-resolution widescreen monitors. However, some users may find it distracting and prefer to view only one page at a time, especially while composing or editing a document. Fortunately, Microsoft Word provides a simple solution to switch from the multiple pages side-by-side view to a single page view by changing the zoom settings or selecting the One Page option from the View tab. This feature allows users to focus better on their work and improve their productivity.
This does nothing to stop Word from displaying two pages side by side, which is the problem everyone is upset about.
I don’t ever want it side by side. I want to open a document in single page mode. I want the default display to be single page mode. I want side by side stricken from the face of the earth
The issue is the default mode – how do we set the default to single page rather than multiple pages? I don’t even understand why it defaults to multipage, I’ve never even heard of anyone who uses this feature.