Windows Sandbox is a handy feature that allows users to run untrusted applications in a secure and isolated environment. With Windows 11/10, users can enable or disable the Windows Sandbox feature through the Control Panel. In this article, we will guide you through the steps on how to turn on/off Windows Sandbox in Windows 11/10 with Control Panel.
How to Enable Windows Sandbox with Control Panel?
Follow these steps to turn on Windows Sandbox in Windows 11/10 using Control Panel:-
Step 1. Open Control Panel.
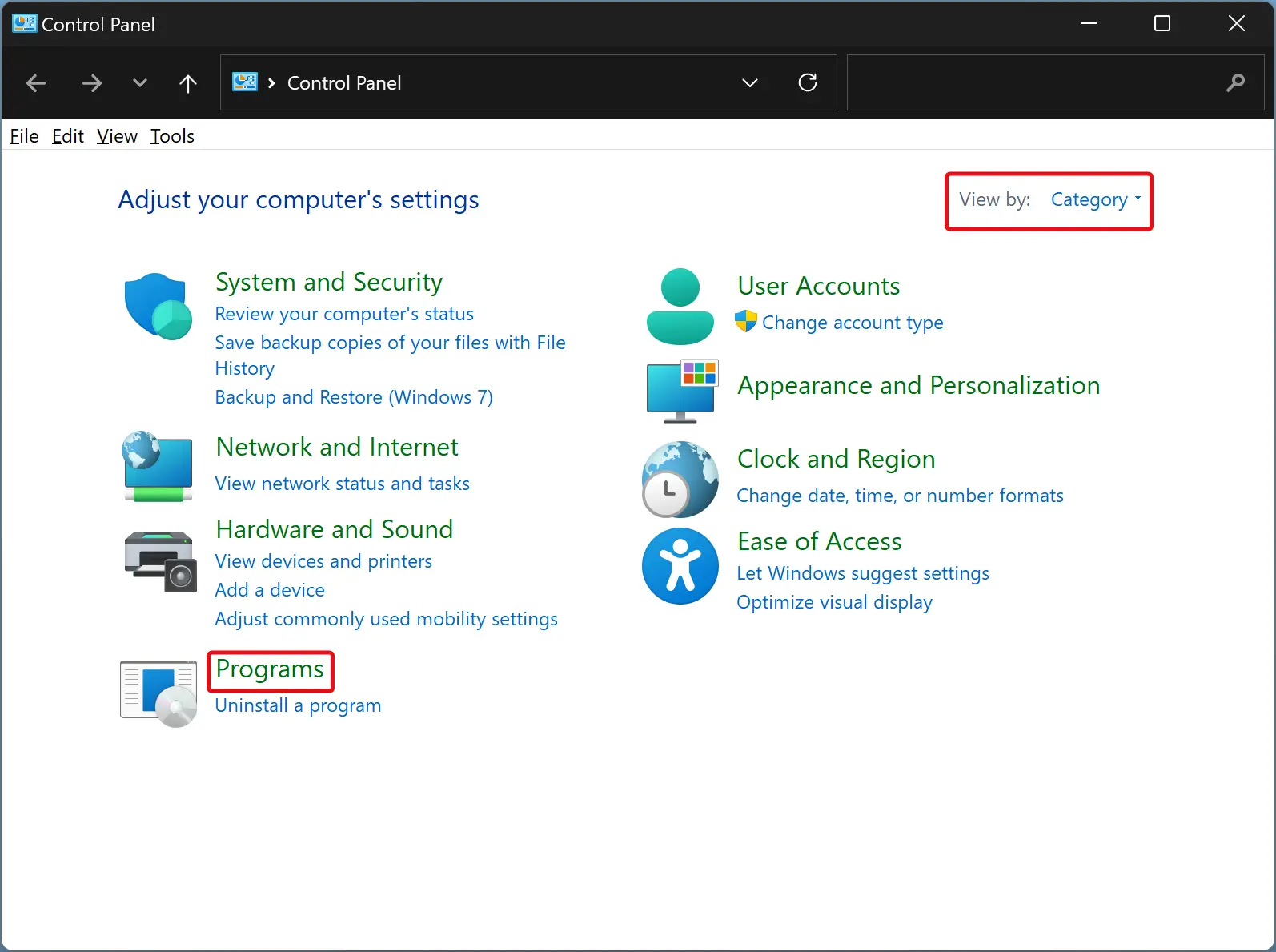
Step 2. Set “View by” to Category and click on “Programs.”
Step 3. Next, click on “Programs and Features.”
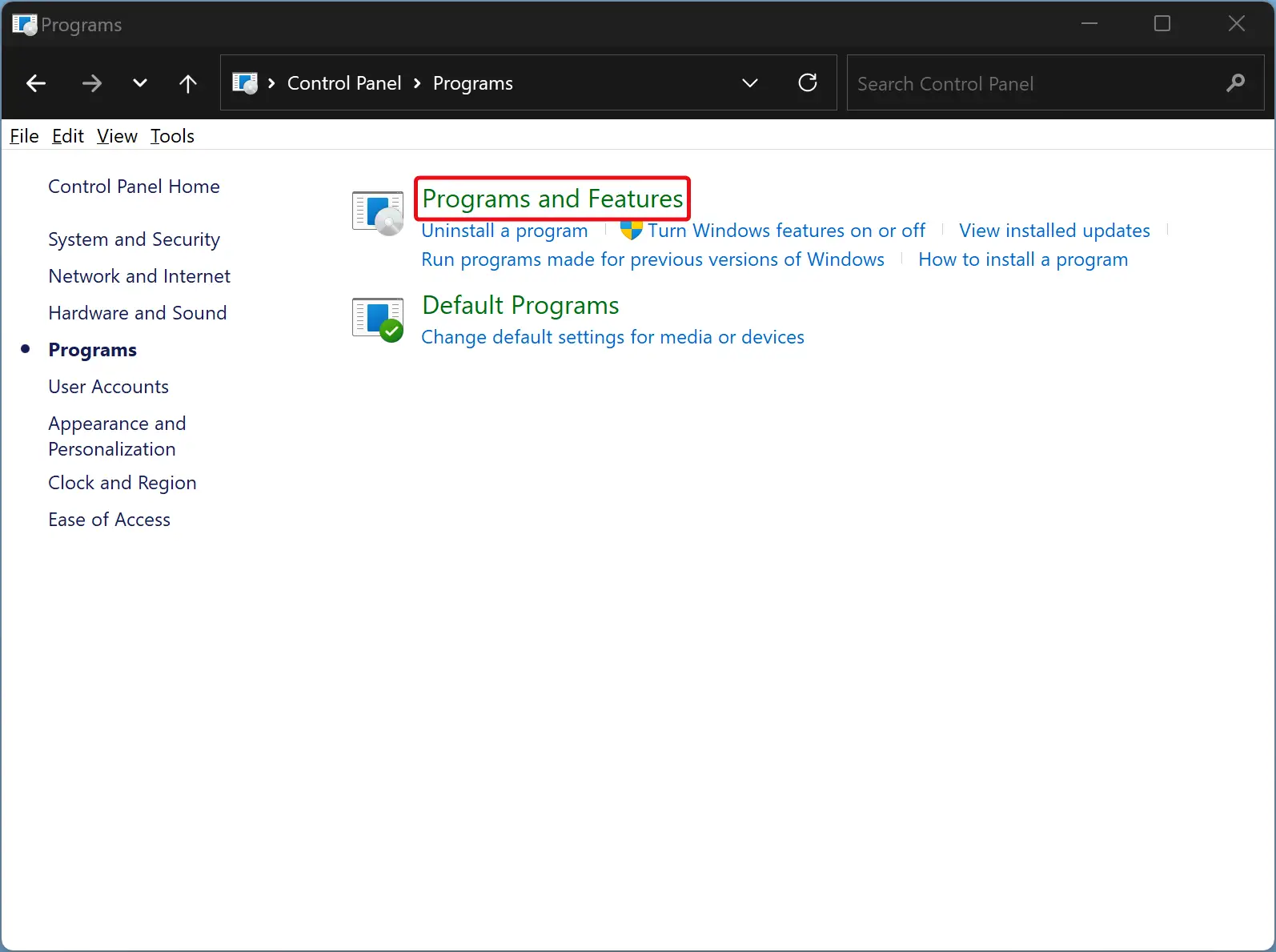
Step 4. Select “Turn Windows features on or off.”

Step 5. When you’re done, the “Windows Features” dialog will open. Scroll down and locate the “Windows Sandbox” option and check the box to enable the feature.
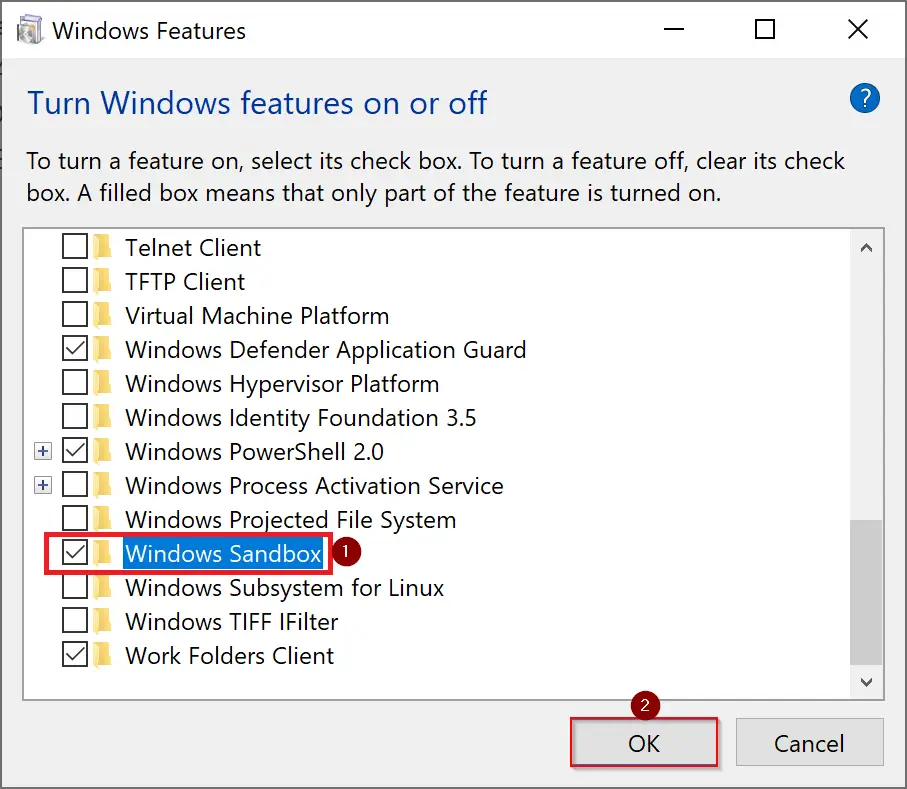
Step 6. Click on “OK” to save the changes.
Step 7. Wait for Windows to install the necessary files for Windows Sandbox.
Step 8. Once the installation is complete, restart your PC.
How to Remove Windows Sandbox with Control Panel?
Follow these steps to turn off or remove Windows Sandbox in Windows 11/10 using Control Panel:-
Step 1. Open Control Panel.
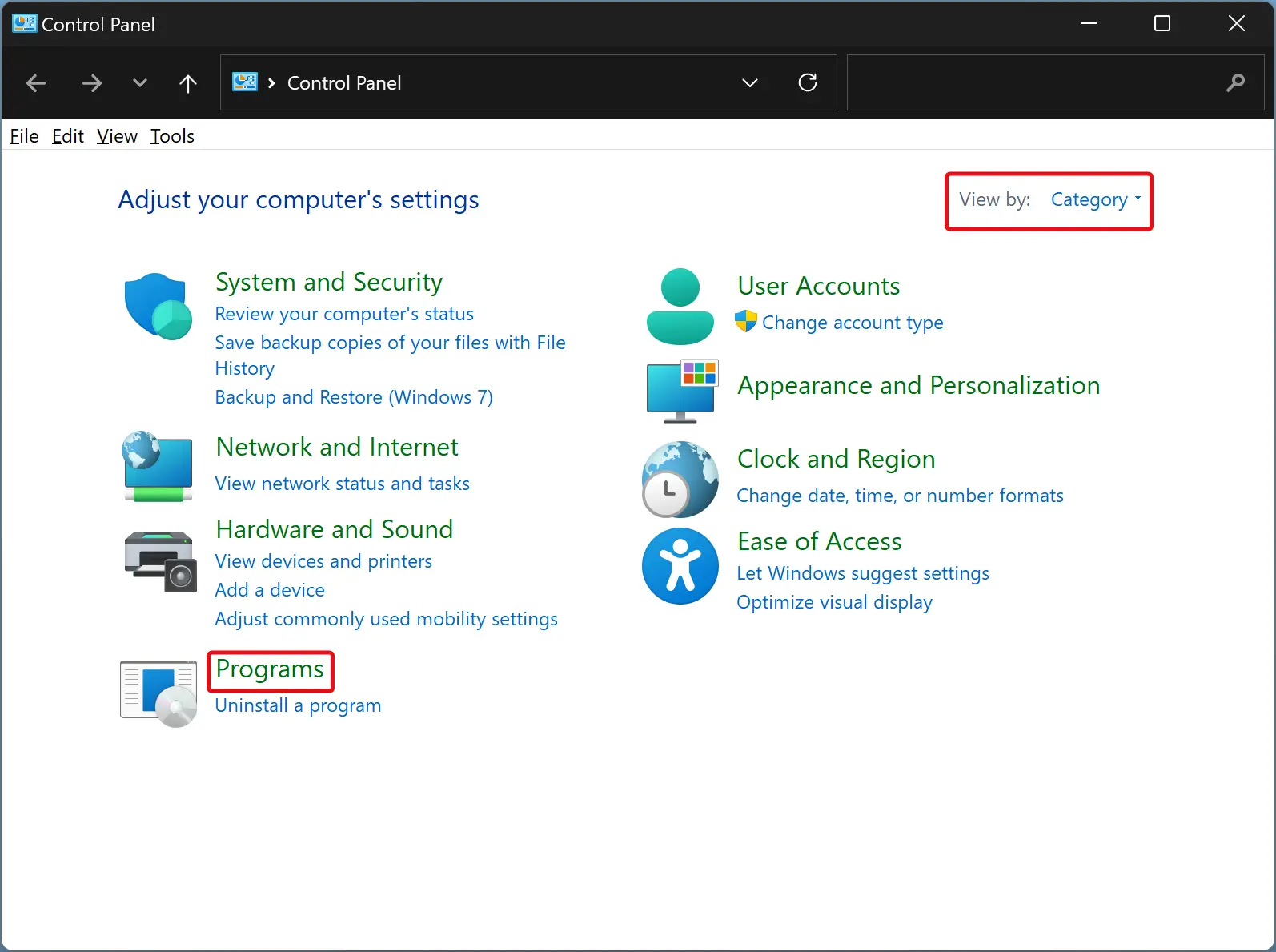
Step 2. Set “View by” to Category and click on “Programs.”
Step 3. Next, click on “Programs and Features.”
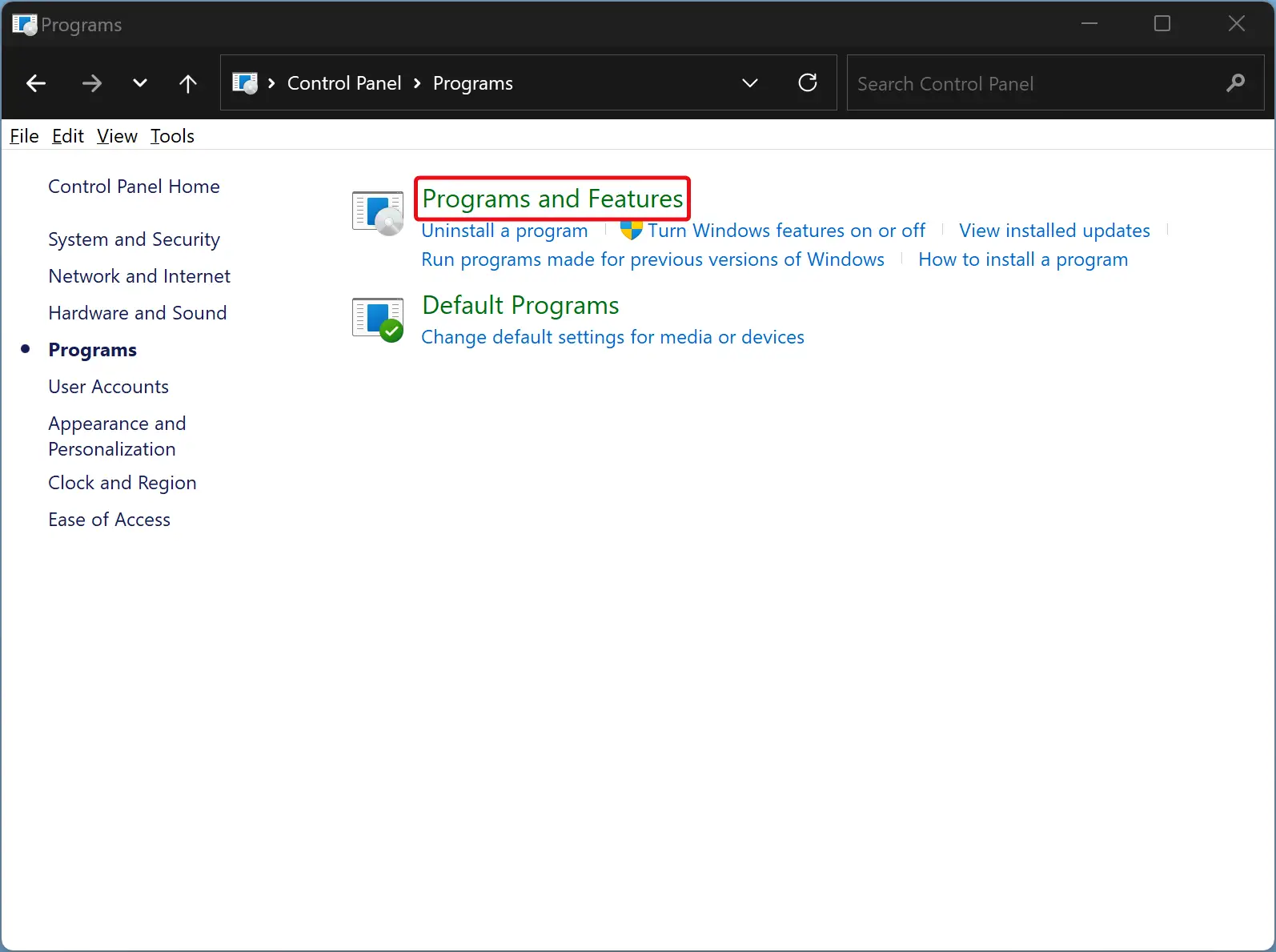
Step 4. Select “Turn Windows features on or off.”

Step 5. When you’re done, the “Windows Features” dialog will open. Scroll down and locate the “Windows Sandbox” option and uncheck the box to remove the feature.
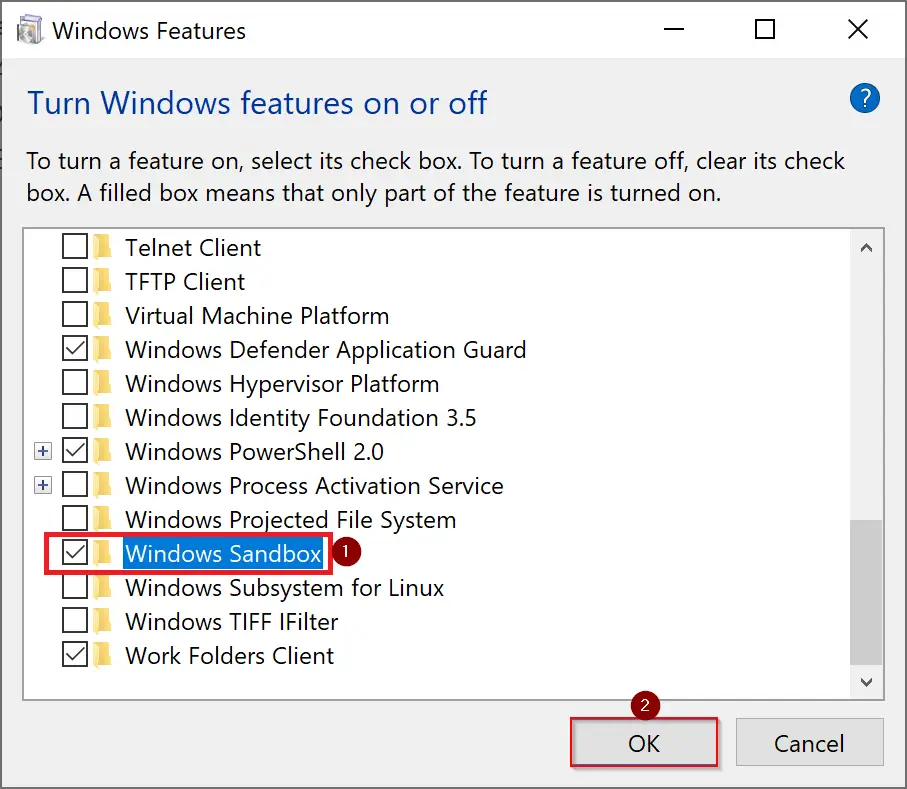
Step 6. Click on “OK” to save the changes.
Step 7. Wait for Windows to install the necessary files for Windows Sandbox.
Step 8. Once the installation is complete, restart your PC.
Windows Sandbox Grayed Out? Here’s How to Fix It.
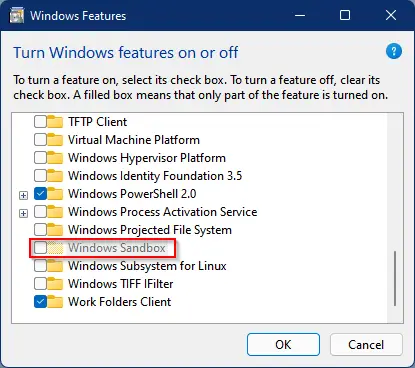
If you find that the Windows Sandbox option is grayed out or not available in the Windows Features dialog box, it may be because your system does not meet the minimum requirements to run the feature. Windows Sandbox requires a 64-bit Windows 10 Pro or Enterprise edition with virtualization capabilities enabled in the BIOS, at least 4GB of RAM (8GB recommended), and at least 1GB of free disk space. You should also make sure that your Windows version is up to date and that virtualization is enabled in the BIOS. If you meet all these requirements and the option is still grayed out, try restarting your computer or running a system file check to repair any corrupt system files.
Conclusion
To sum up, Windows Sandbox is a useful feature for users who need to run untrusted applications in a secure and isolated environment. By following the above steps, you can easily enable or disable the Windows Sandbox feature in Windows 11/10 using the Control Panel.
