Presenting numerical data effectively in a PowerPoint presentation is essential for conveying information clearly and engaging your audience. Fractions are a common element in many presentations, particularly in educational and scientific contexts. However, simply typing fractions as “1/2” can be visually uninspiring and may not effectively communicate the intended message. To create visually appealing and informative PowerPoint presentations, it’s crucial to know how to write fractions effectively. In this comprehensive guide, we will explore various methods and tips for writing fractions in PowerPoint. Whether you’re a teacher, scientist, or business professional, mastering these techniques will help you enhance the visual impact and clarity of your presentations, ensuring that your audience grasps the numerical information with ease.
How to Write Fractions in PowerPoint?
Method 1: Autoformatting Fractions
PowerPoint offers a built-in autoformatting feature for some common fractions, such as 1/2, 1/4, and 3/4. When you type these fractions without spaces and press the spacebar, PowerPoint automatically converts them into the fraction format. Here’s how to use autoformatting:-
Step 1. Type the fraction without spaces. For example, type “1/4.”
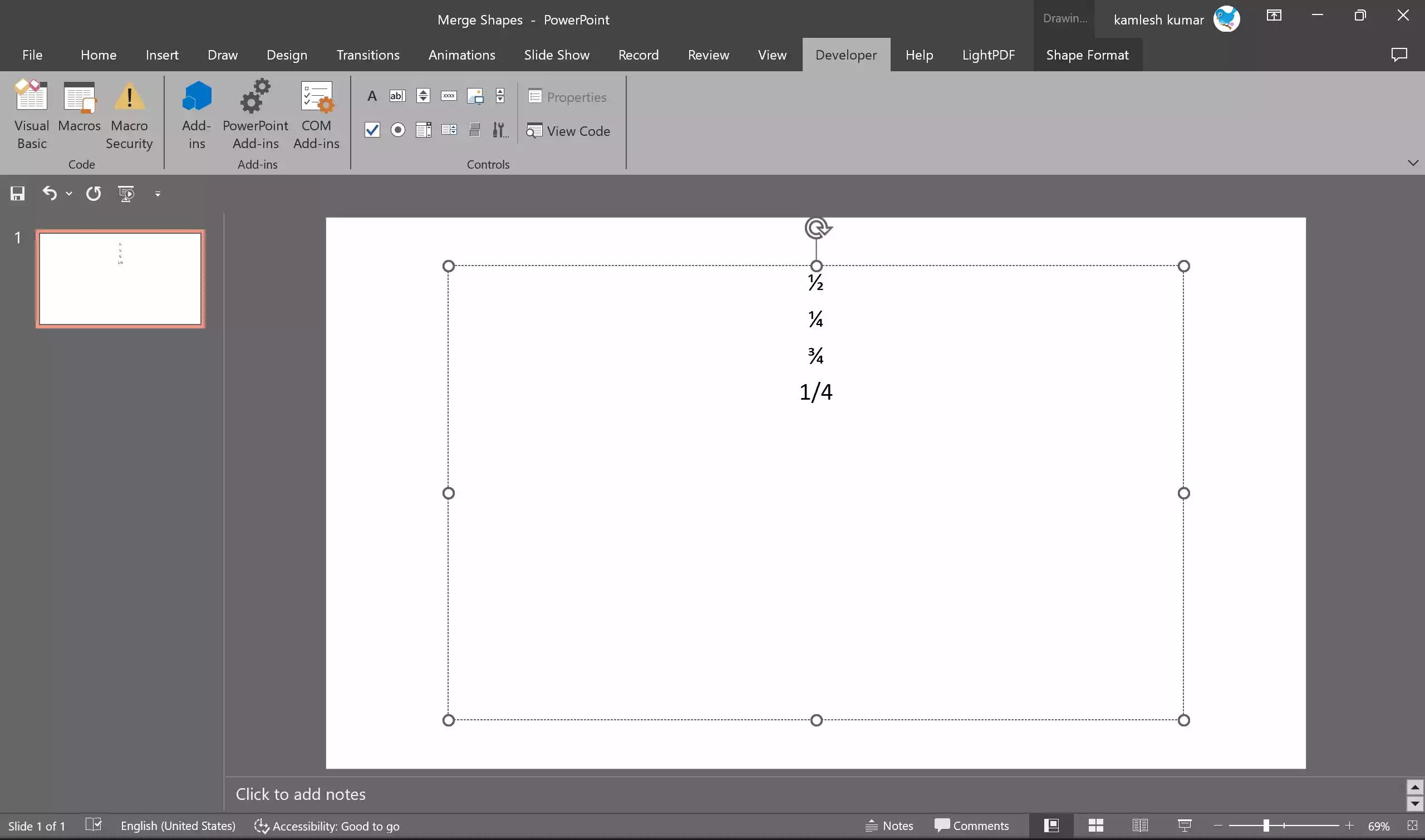
Step 2. Press the spacebar, and PowerPoint will automatically convert the text into a fraction symbol.
This feature is convenient for common fractions, but it has limitations. If you need to work with more complex or less common fractions, you’ll need to explore other methods.
In case the autoformatting function doesn’t work for you, you’ll need to turn it on. To do that, click the File menu.
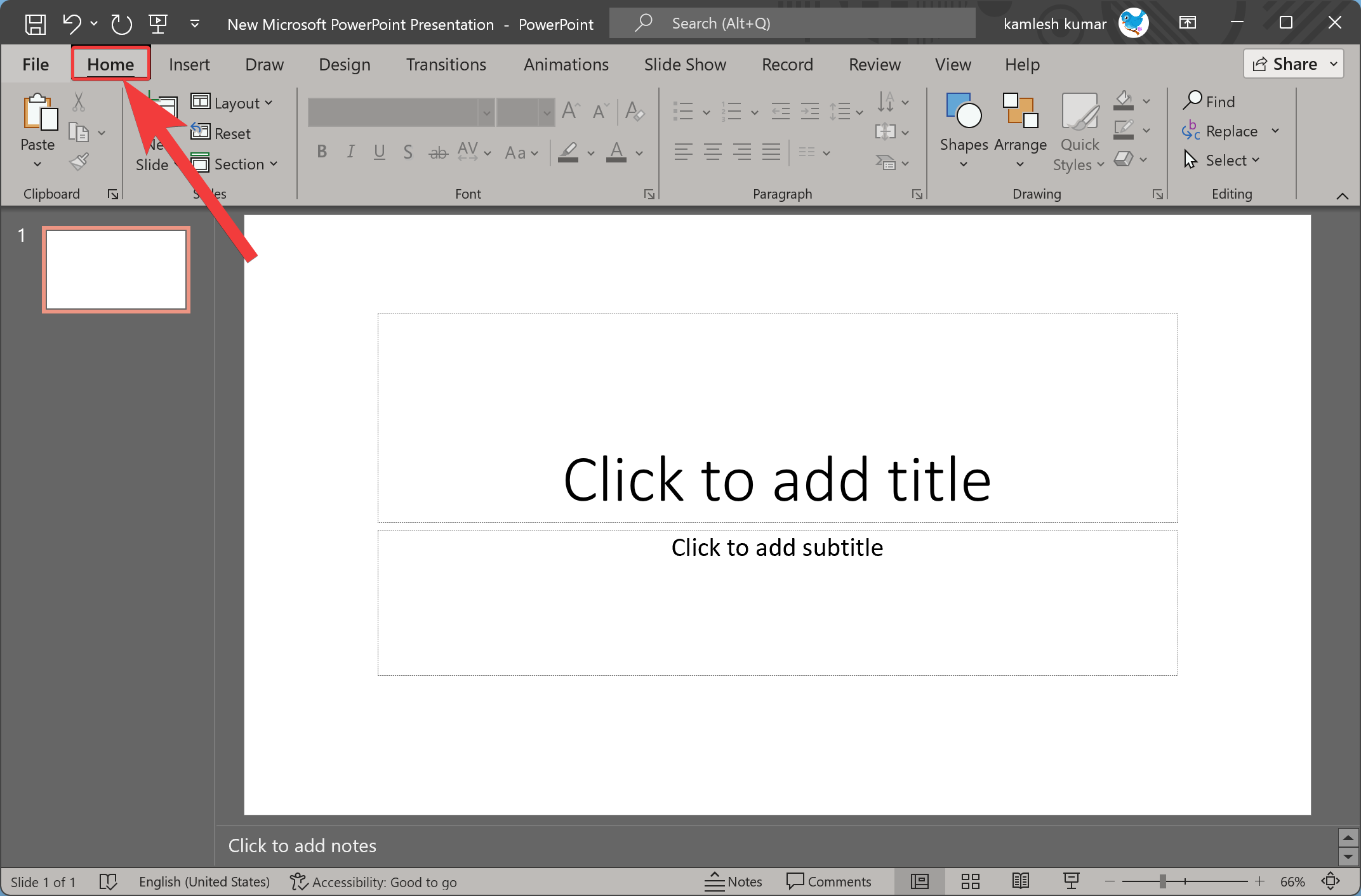
In the Backstage view, click Options. This opens the PowerPoint Options window.
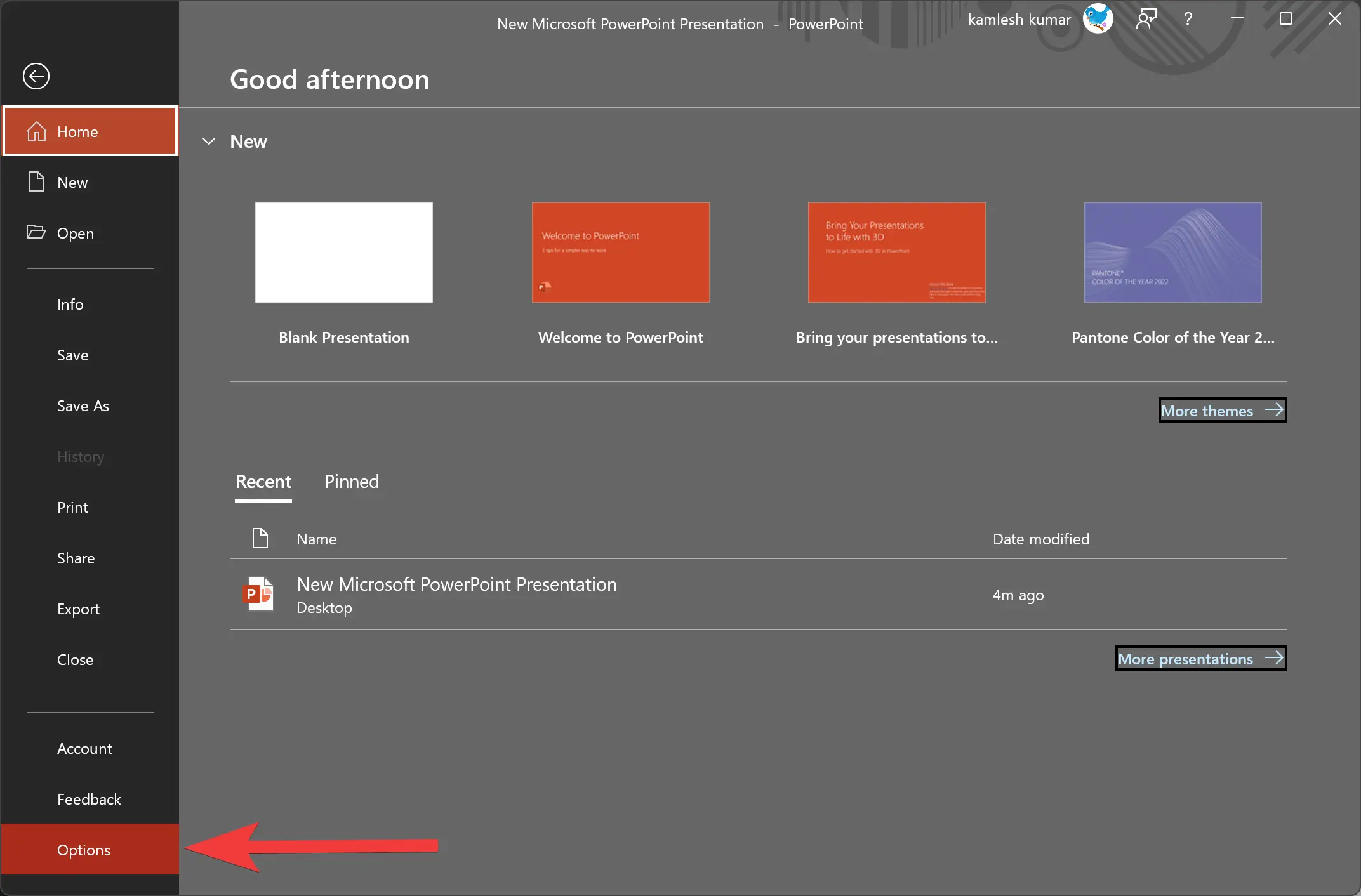
In the PowerPoint Options window, choose Proofing in the left sidebar.
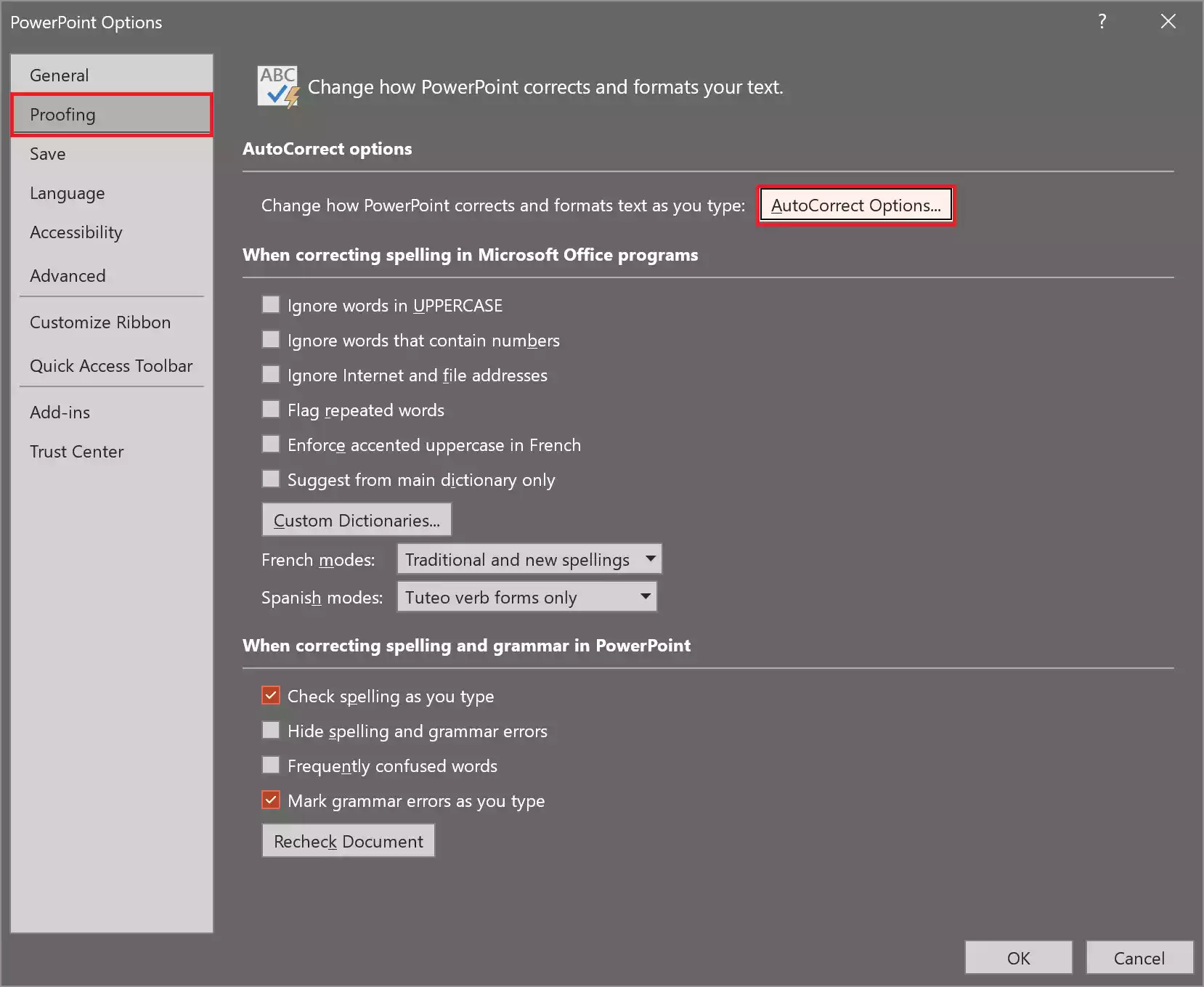
When you’re done, the AutoCorrect dialog opens. Check the checkbox “Fractions (1/2) with Fraction Character (½).” Click OK twice.
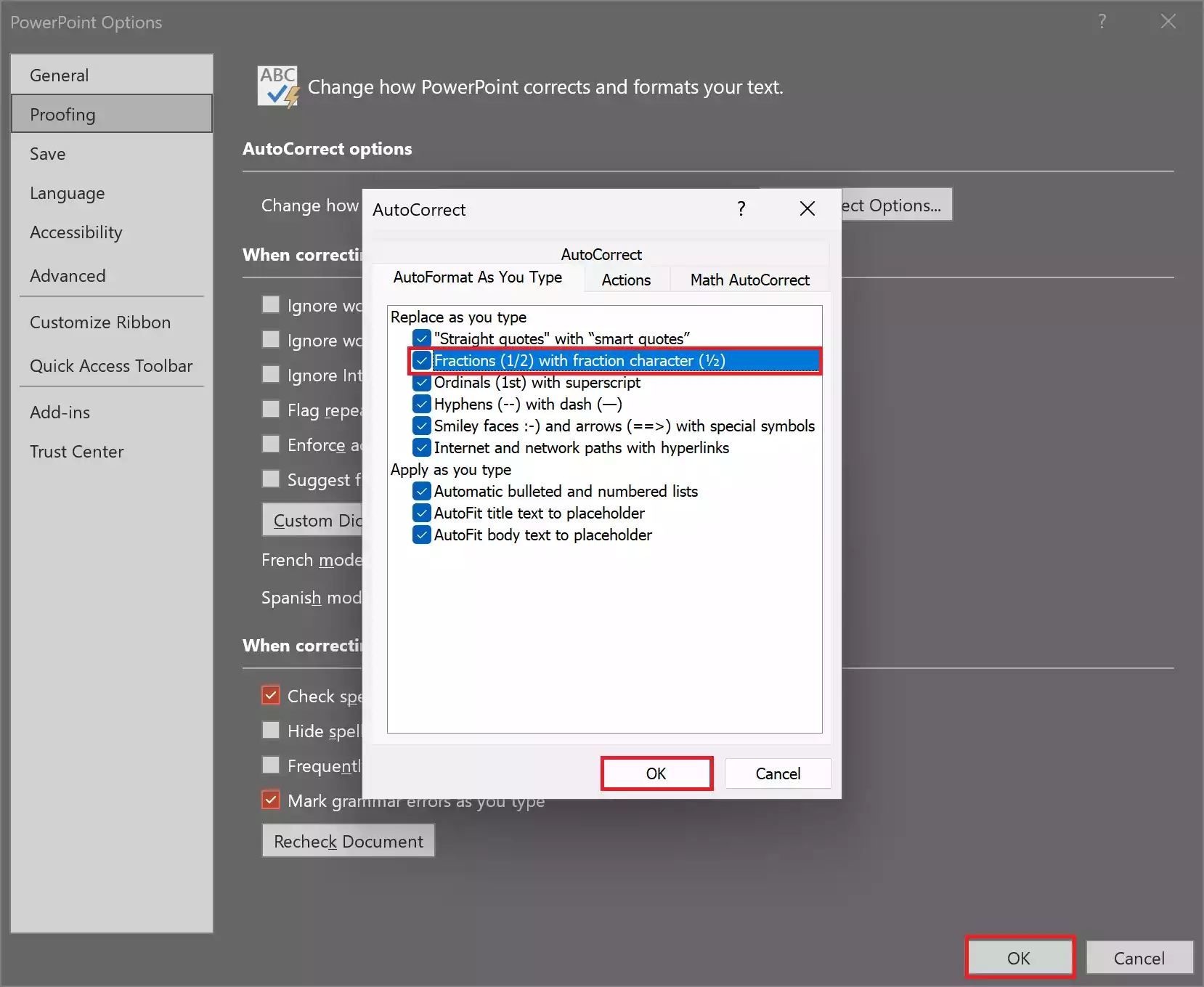
Now, try to type the fraction without spaces. For example, type “1/4.” Press the spacebar, and PowerPoint will automatically convert the text into a fraction symbol.
Method 2: Using the Equation Tool
To create a wider range of fractions, including complex algebraic fractions, you can utilize PowerPoint’s Equation tool. This method offers greater flexibility and control. Here’s how to use the Equation tool:-
Step 1. Open your PowerPoint presentation and navigate to the slide where you want to insert a fraction.
Step 2. Click on the text box where you want the fraction to appear.
Step 3. Go to the “Insert” tab in the PowerPoint ribbon.
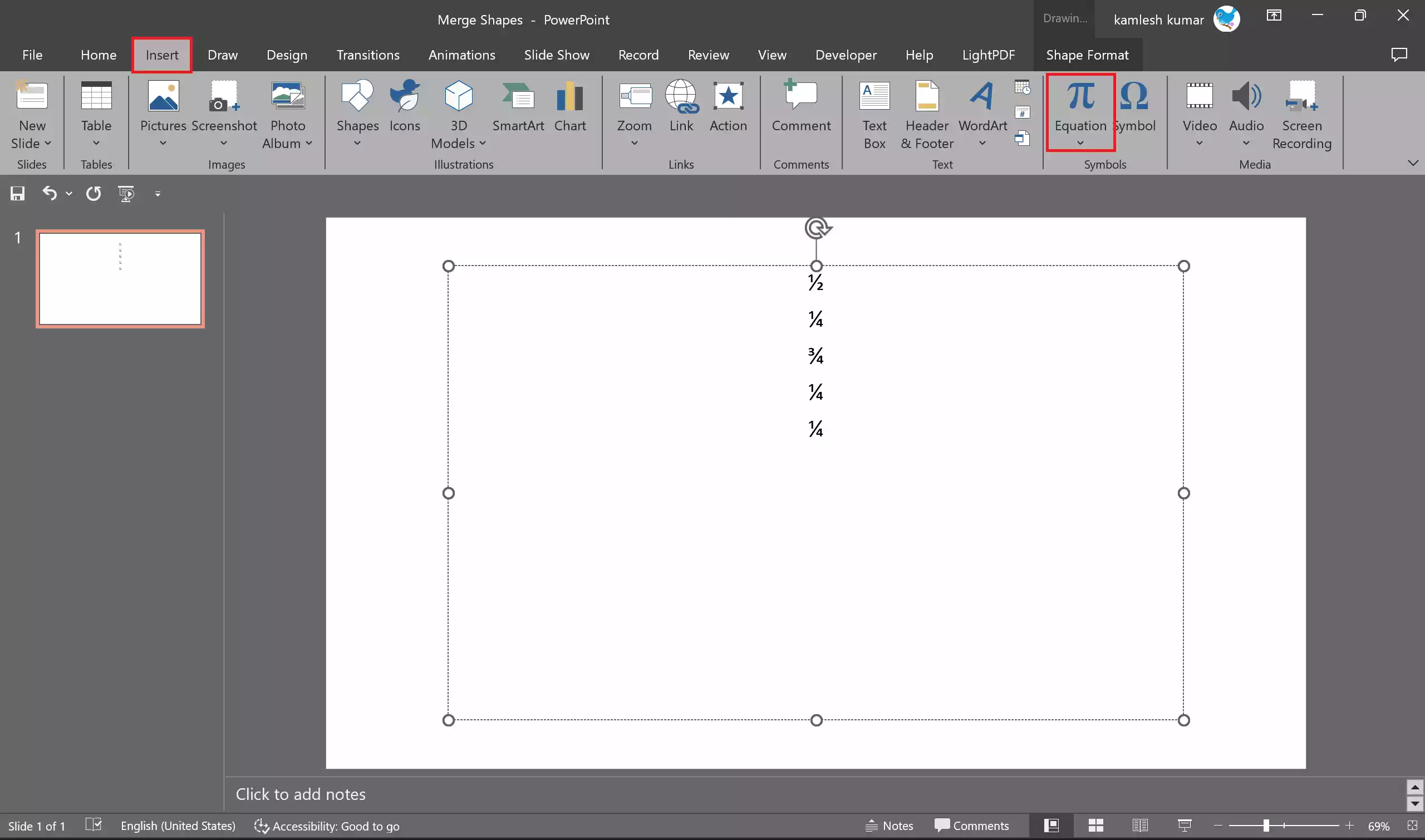
Step 4. Click on the “Equation” button under the “Symbols” group to open the Equation tool.
Step 5. Type your fraction without spaces. For example, type “8/9.”
Step 6. Press the spacebar, and PowerPoint will automatically format the text as a fraction.
Step 7. If your fraction contains more complex expressions in the numerator or denominator, enclose them in parentheses. For example, “(2x+5)/(3x-9).”
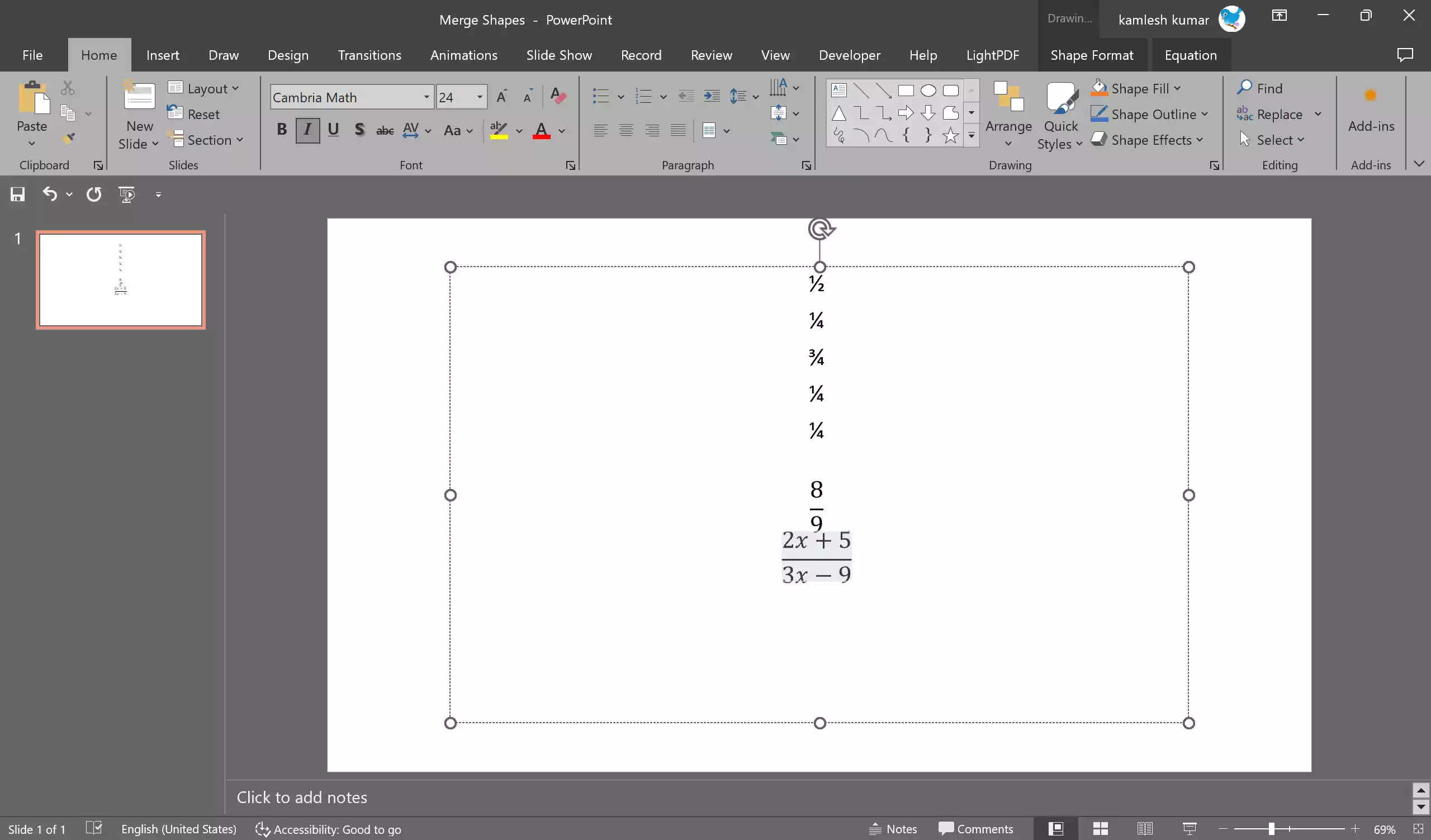
Step 8. Press the spacebar again, and PowerPoint will format the fraction correctly.
Step 9. To customize the style of your fraction further, click the Fraction button in the Equation toolbar. You can choose different fraction styles and input values for the numerator and denominator.
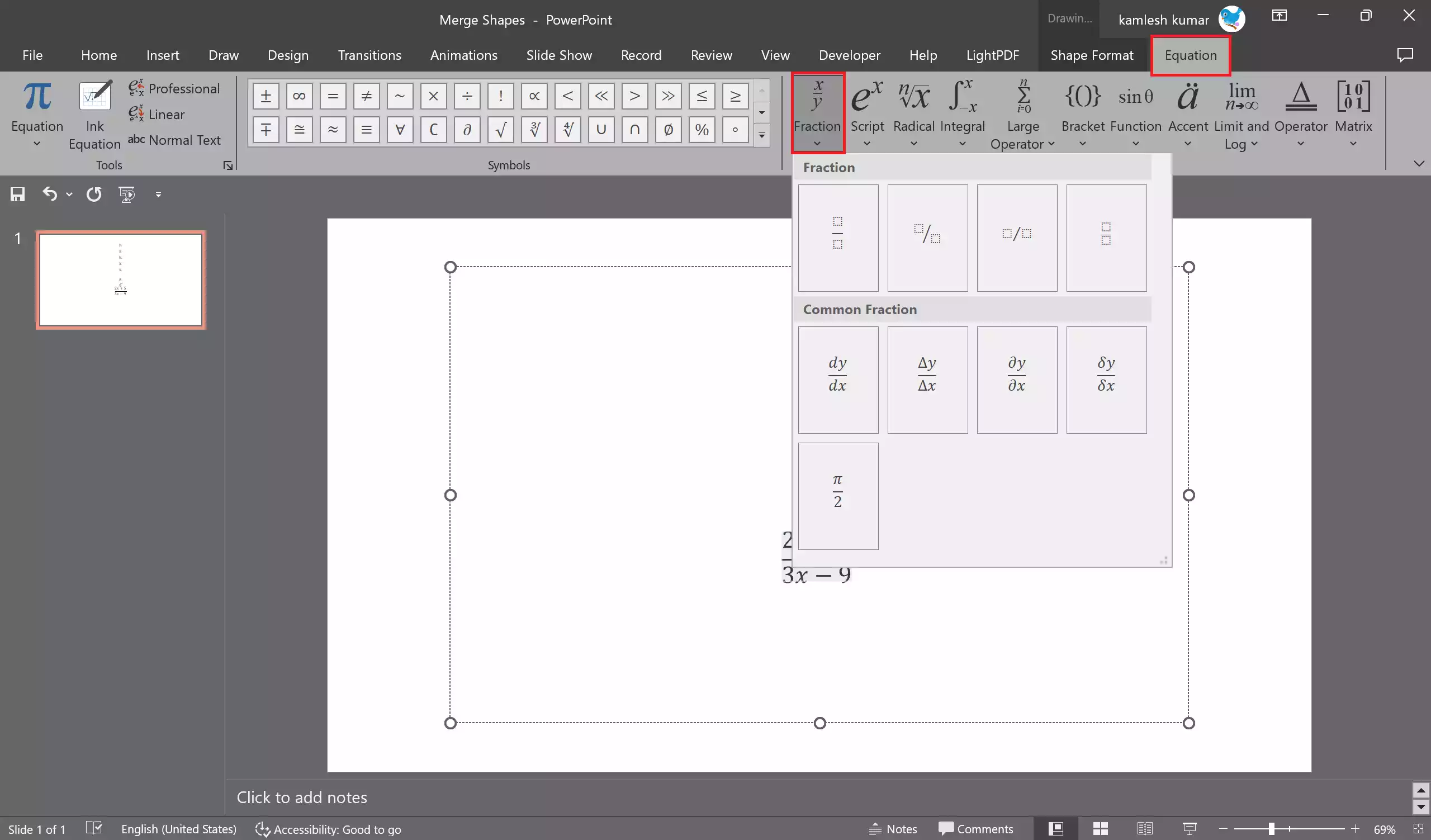
Using the Equation tool allows you to create fractions tailored to your specific needs, from simple to complex, while maintaining a professional and consistent appearance throughout your presentation.
Method 3: Creating Fractions as Images
In cases where you have intricate or stylized fractions that are challenging to create using the built-in tools or individual characters, consider creating fractions as images. Here’s how:-
Step 1. Create or find an image of the fraction you want to use. You can use graphic design software, online image generators, or search for pre-made fraction images online.
Step 2. Save the image to your computer in a format like JPEG or PNG.
Step 3. Open your PowerPoint presentation and navigate to the slide where you want to insert the fraction.
Step 4. Go to the “Insert” tab** in the PowerPoint ribbon.
Step 5. Select “Pictures” and browse your computer to locate the fraction image you saved.
Step 6. Insert the image into your slide by clicking on it.
Step 7. Resize and position the image to fit your slide’s design.
Creating fractions as images provides complete creative control over the appearance of fractions, making it an excellent choice for intricate or stylized fractions.
Conclusion
In conclusion, PowerPoint offers various methods for writing fractions, catering to your specific needs and level of customization. Whether you prefer the convenience of autoformatting, the flexibility of the Equation tool, or the creativity of creating fractions as images, you have the tools to create visually appealing and informative PowerPoint presentations. Mastering these techniques will undoubtedly enhance your ability to communicate complex mathematical concepts effectively and engage your audience.
