You already know that OCR (Optical Character Recognition) is used to copy information from any type of image or scanned document. Once you have copied the text from the image using OCR technology, you can paste it into Notepad, Wordpad, or Microsoft Word document and further edit or print it.
Though you can directly copy the text from a PDF file if it is not write-protected, you need to use online tools to extract or get texts from a PDF file to automate the process if you have many PDF files to convert into text. There are a few tools available over the internet to extract the text from an image file, for example, Some PDF Images Extract. For your information, the latest Microsoft Word program also features a built-in option to convert an image to PDF. With Microsoft Office Word document, it is also possible to extract text from an image file.
If you are already using the Microsoft Office program and don’t want to use a third-party tool to extract texts from images or pictures, you can even utilize the Microsoft OneNote program to get the texts from an image or screenshot. Selecting the texts from a screenshot using OneNote is a straightforward method, which means you don’t have to convert the image or screenshot into a PDF file and then use Microsoft Word Document to get the texts from an image file.
Since Microsoft Office is a paid software, we utilized Google Drive to extract text from pictures.
Photo Scan for Windows 11/10
In this post, we will introduce a new application called Photo Scan. It is a free Universal Windows Program that can be downloaded from the Microsoft Store. It is specially built for Windows 11/10 that comes with an OCR feature built-in that extracts text easily from photos or image files imported to the app. Whether an image file is taken from your computer, in the clipboard, or taken from the camera, Photo Scan can extract texts from any image with a single click of the mouse.
How to extract text from an image in Windows 11/10 using the Photo Scan app?
Follow these steps to extract text from an image in Windows 11/10 using the Photo Scan app:-
Step 1. Get the Photo Scan app from the Microsoft Store.
Step 2. Once installed, click on the Start button/menu on Windows 11/10 and type Photo Scan.
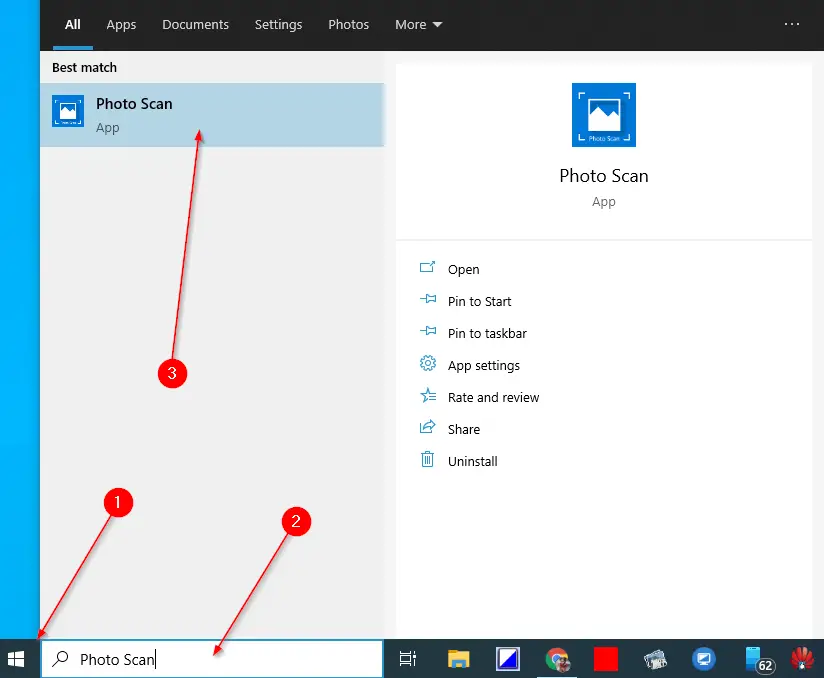
Step 3. From the available search results, click on the top entry Photo Scan app to open it.
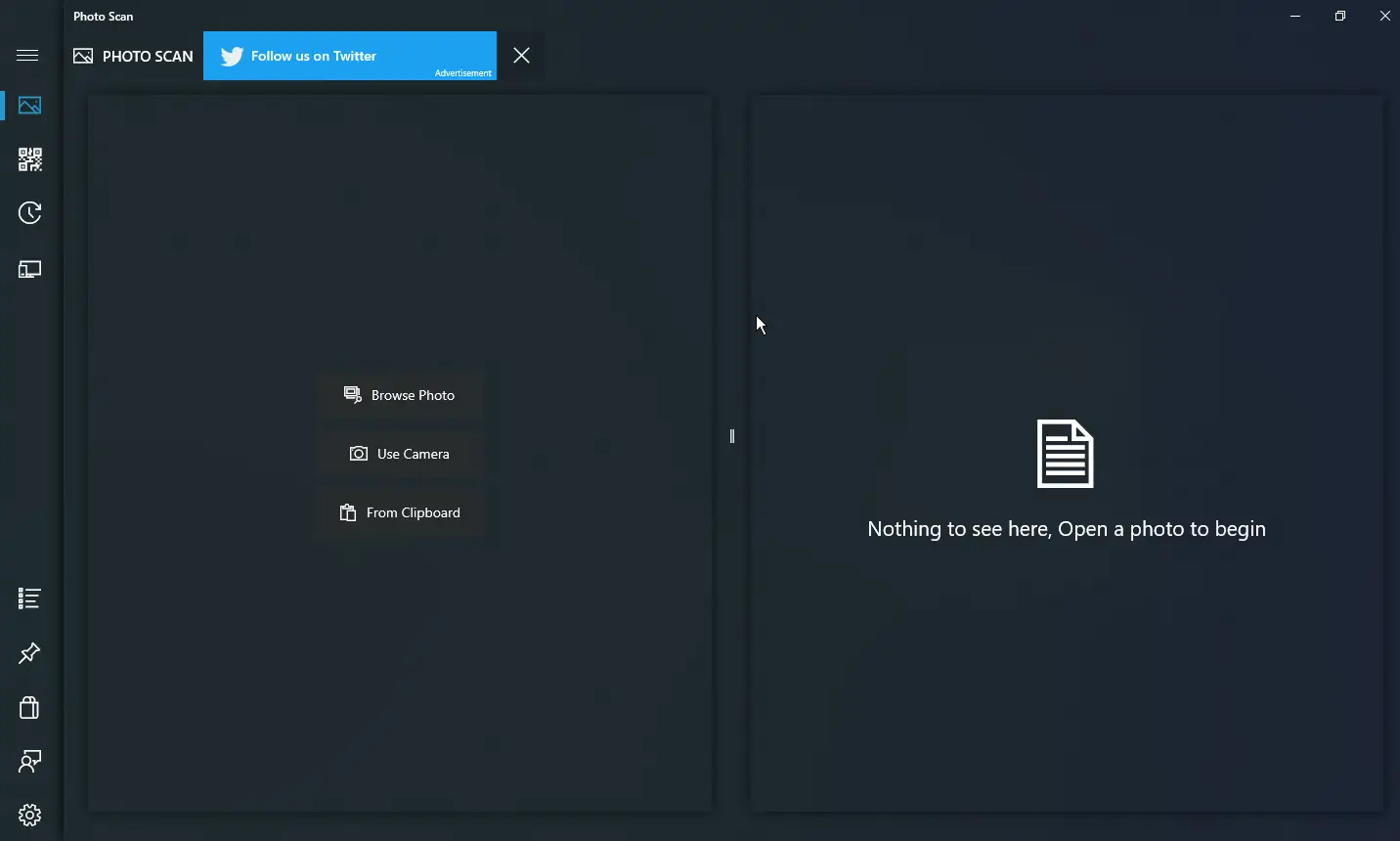
- Browse Photo: If you have a screenshot or image stored in your computer or notebook, you can upload the picture using this option.
- Use Camera: If you have a magazine or newspaper, or any other document in hard copy, you can use the built-in camera of your PC to directly provide the input to the Photo Scan app.
- From Clipboard: If you have stored a picture on your computer in any drivers or location and you don’t want to navigate to them through the Photo Scan app, simply copy the image from that location and click on the “From Clipboard” button, rest will be taken care by the app.
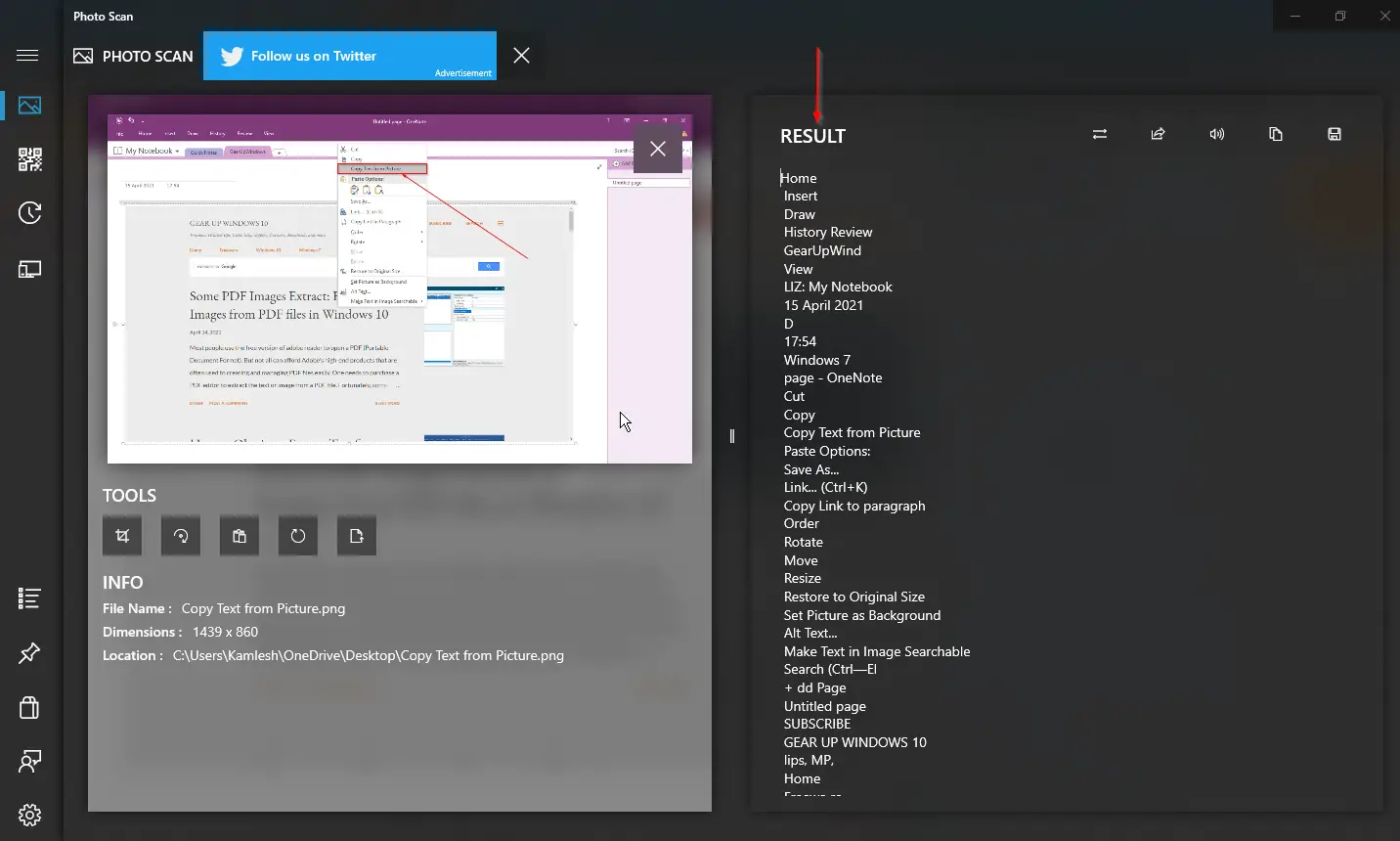
Step 6. You can copy all the extracted text by selecting them and pressing Ctrl + C from the keyboard. Further, you can paste it somewhere else using Ctrl + V keyboard shortcut to take the printout or edit.
That’s all!!!
Conclusion
In conclusion, we learned about Optical Character Recognition (OCR) technology, which is used to copy text from images or scanned documents. While it is possible to copy text directly from a PDF file, online tools are available to extract text from PDF files. Microsoft Word and OneNote also have built-in options for extracting text from images. However, for those who prefer to use a third-party app, we introduced Photo Scan, a free Universal Windows Program available on the Microsoft Store. Photo Scan has an OCR feature built-in that can easily extract text from any image file with a single click of the mouse. With Photo Scan, you can upload an image file from your computer, use your computer’s built-in camera, or even copy an image from your clipboard to extract the text. Overall, Photo Scan provides a simple and easy-to-use solution for extracting text from images in Windows 11/10.