How do I view cache memory size in Windows 11 or 10? If your Windows computer or laptop is equipped with the latest processor or CPU and you want to see whether it is equipped with Cache Memory, this gearupwindows article will help you.
There are several different independent caches in a CPU, which store instructions and data. L1, L2, and L3 caches in a CPU act as a buffer between RAM and the CPU.
In order to store the most frequently used information required by the CPU in the Processor Cache, the Processor has its own cache memory. The processor does not have to spend time accessing the most frequently used data from the main memory (RAM) of the computer since the most frequently used data is readily available within the Cache.
A computer’s Processor Cache provides faster access to information than its main memory (RAM), resulting in more rapid processing of programs and data. Processor Cache Memory is also more expensive than RAM, which explains why computers use less Processor Cache Memory compared to RAM.
For your information, there are three levels of Processor Cache. These are the following:-
- L1 Cache: This is the primary cache that is embedded in the processor chip. This type of Cache is swift, but it offers minimal storage capacity. Unfortunately, nowadays, we rarely see these type of processors that comes with an L1 cache.
- L2 Cache: This is a secondary cache that can either be embedded on the processor chip or made available on its own separate chip with a high-speed bus connecting it to the CPU.
- L3 Cache: Processors with L3 Cache are designed to serve as the backup for L1 and L2 caches. Although L3 Cache is slower than L1 and L2 Caches, it is faster than RAM and significantly boosts L1 and L2 Cache.
The whole story is that the more L2 and L3 cache in your PC, your system will fetch the data faster, resulting in your programs will respond quicker and more accurately.
In this gearupwindows post, we will guide you on checking Processor Cache Memory Size in Windows 11, 10, 8, or 7. There are at least three ways through which you can fetch the L1, L2, and L3 Cache. These are the following:-
- Using Command Prompt
- Through Task Manager
- Using CPU-Z
How to Check Processor Cache Memory Size in Windows using Command Prompt?
Do the following to check the processor cache memory size in Windows using Command Prompt:-
Step 1. Open the Command Prompt.
To invoke the Command Prompt window, simultaneously press the Windows logo + R keys to open the Run dialog box. Then, in the Run box, type cmd and hit Enter from the keyboard.
Step 2. In the command prompt window that opens, type the following command and hit Enter from the keyboard:-
wmic cpu get L2CacheSize, L3Cachesize
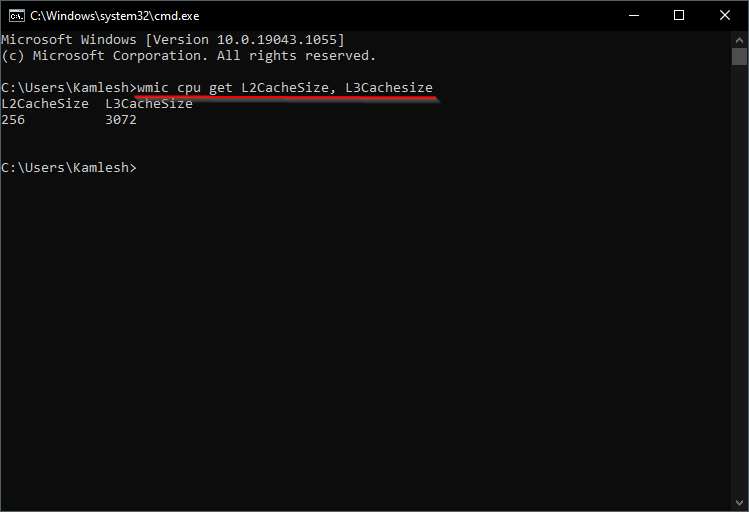
The above command provides output with the size of L2 and L3 caches in KB. As you can see in the above image, the processor has a 256 KB L2 cache and a 3072 KB L3 cache.
How to View Processor Cache Memory Size in Windows through Task Manager?
Task Manager is another good option through which you can view or see the process cache memory size. Here is how you can do it:-
Step 1. Open Task Manager using Ctrl + Shift + Esc shortcut keys or any other method.
Step 2. If the Task Manager opens in compact mode, click on More details to view full mode.
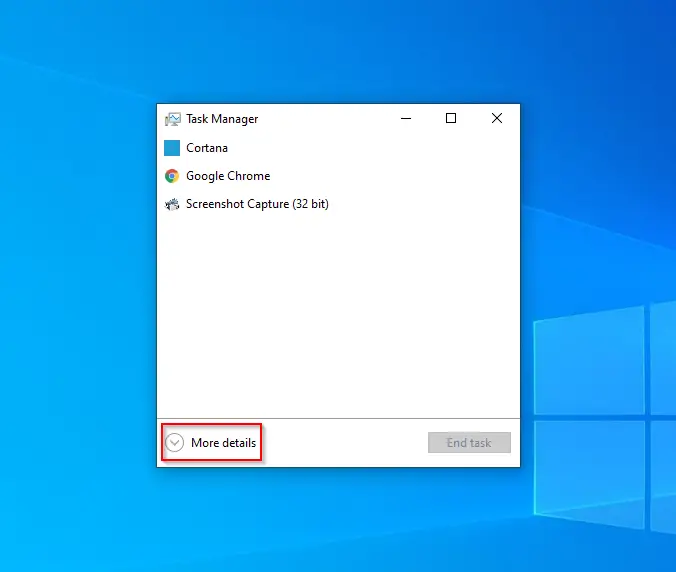 Step 3. Now, click the Performance tab in the Task Manager window. Then, click the CPU in the left pane. You will see L1, L2, and L3 cache sizes listed at the bottom of the right pane.
Step 3. Now, click the Performance tab in the Task Manager window. Then, click the CPU in the left pane. You will see L1, L2, and L3 cache sizes listed at the bottom of the right pane.
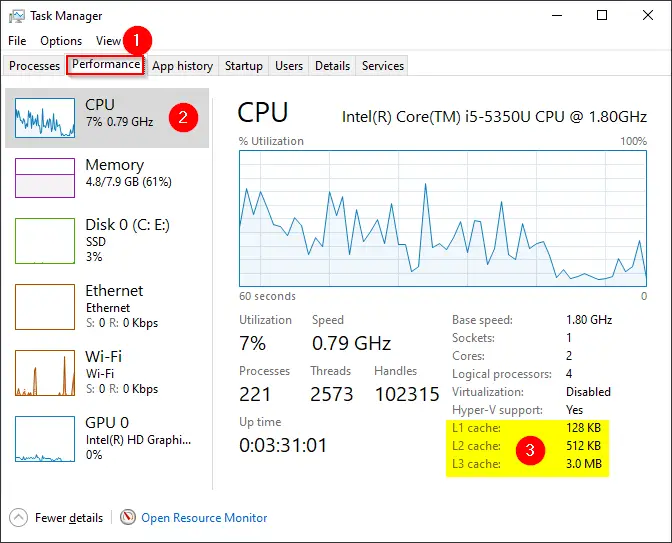
How to Know Processor Cache Memory Size in Windows using CPU-Z?
In Windows, you can find the processor cache memory size using freeware CPU-Z by performing the following:-
Step 1. Download the CPU-Z freeware tool from its official website.
Step 2. Install it on your PC and then launch this tool.
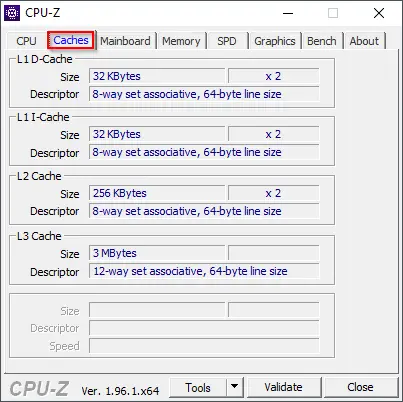
Step 3 Click the Caches tab to see the details of Processor Cache Memory Size in Windows 11 or 10. You can use this tool to check the cache size on Windows 8 and 7 operating systems also.
Conclusion
In conclusion, checking the processor cache memory size can help you understand how much cache memory your Windows PC has, which can have an impact on the performance of your computer. The cache memory acts as a buffer between the CPU and the RAM, storing frequently used data and instructions for quicker access by the CPU. There are three levels of processor cache, L1, L2, and L3, with L1 being the primary cache and L3 serving as a backup for L1 and L2. Windows 11, 10, 8, and 7 provide multiple ways to check the processor cache memory size, including using Command Prompt, Task Manager, and CPU-Z. By following the steps outlined in this article, you can easily check the processor cache memory size of your Windows PC and make informed decisions about its performance.
