Have you encountered an error on your Windows PC, “Destination Path Too Long,” while trying to copy, move, create or rename a file/folder? The extract error you might see is, “The file name(s) would be too long for the destination folder. You can shorten the file name and try again, or try a location that has a shorter path.”
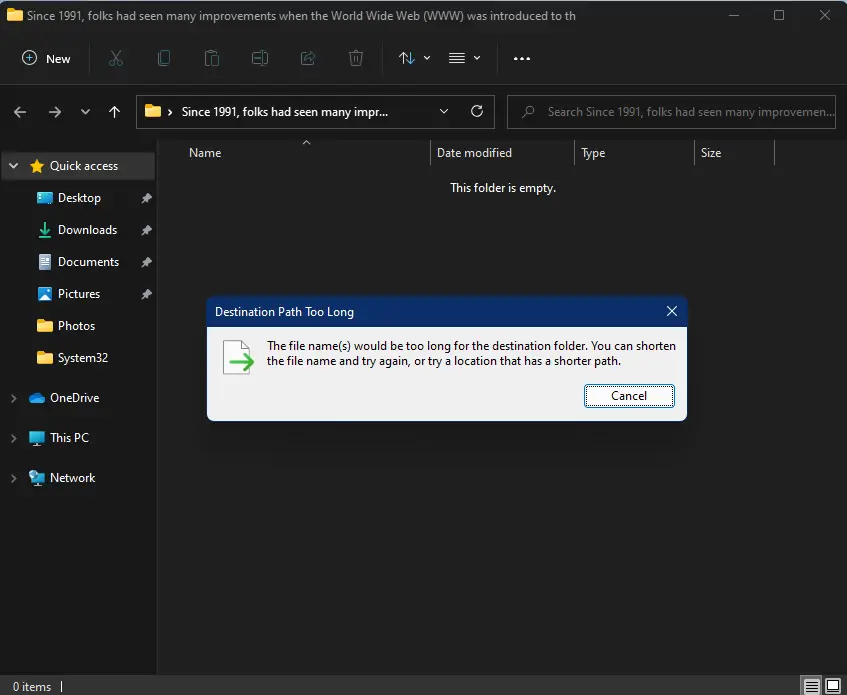
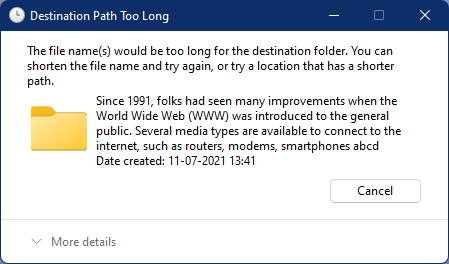
You may receive this error because File Explorer can not copy/delete/rename any pathname longer than 256 characters. However, there is a way to overcome this issue on Windows.
The “Destination Path Too Long” error message is caused by a limitation in the Win32 API library, and not by the NTFS file system itself. The Win32 API imposes a limit of 260 characters on path names, including the complete path from the drive origin to the file or folder name. This means that many standard applications, such as Windows Explorer (File Explorer), cannot handle path names longer than 256 characters correctly.
It’s important to note that this limitation is not specific to the NTFS file system, and can affect any file system that is accessed using the Win32 API. Therefore, it’s not possible to simply change the file system to avoid this limitation.
This article from GearUpWindows provides instructions for resolving the “Destination Path Too Long” error, which has been tested on Windows 11 and 10. The same steps can also be applied to earlier versions of Windows, such as Windows XP, 7, 8, Server 2003, Server 2008, and Server 2012R2/2016/2019.
The error message can occur not only when moving a file or folder but also when extracting the contents of an archive file if the path or file name is too long. Fortunately, there is an easy solution that involves modifying the Windows Registry or Group Policy. The article covers both methods, so you can choose the one that suits you best.
How to Fix the “Destination Path Too Long” error on Windows 11/10 using Registry Editor?
Step 1. Open the Run dialog box by pressing Windows + R keys simultaneously from the keyboard.
Step 2. In the Run box, type the following and hit Enter from the keyboard to open the Registry Editor window:-
regedit
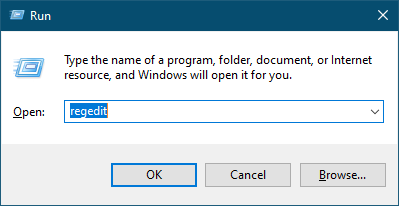

Step 3. In the Registry Editor window, navigate to the following path from the left side pane:-
HKEY_LOCAL_MACHINE\SYSTEM\CurrentControlSet\Control\FileSystem
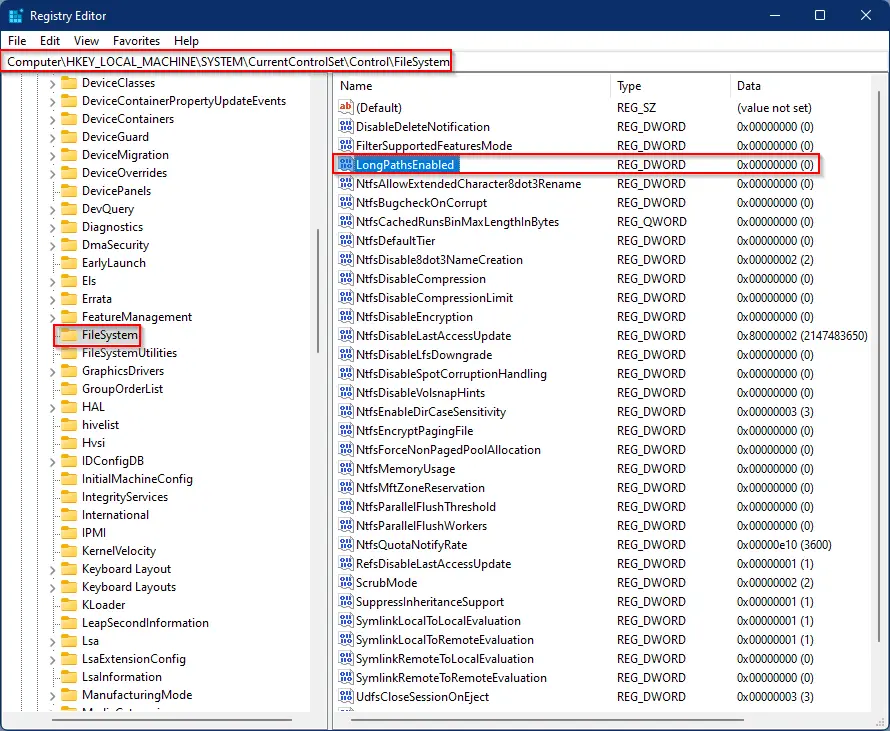
Step 4. On the right side of the FileSystem folder, look for the DWORD (32-bit) Value LongPathsEnabled. Double-click on it to open its settings. Set Value data as 1.
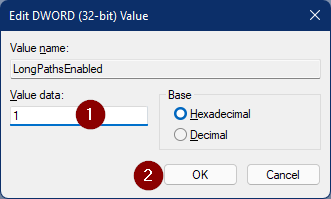
Step 5. Click OK.
Step 6. Reboot your computer.
Now, try to move/copy the folder that was throwing the error. You should no longer get an error message, “Destination Path Too Long.” To restore the default settings, repeat the above steps, and in step 4, change the Value data from 1 to 0.
How to Fix the “Destination Path Too Long” error on Windows 11/10 using Local Group Policy Editor?
Gentle Reminder: Local Group Policy Editor is not a part of Windows 11/10 Home Edition. Either enable gpedit.msc first on your PC, or use the registry method.
Step 1. Open Local Group Policy Editor.
To do so, simultaneously press the Windows + R keys from the keyboard to launch the Run command box. In the Run box that appears, type gpedit.msc and press Enter from the keyboard.
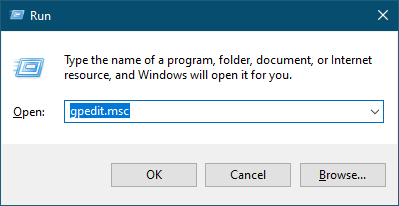
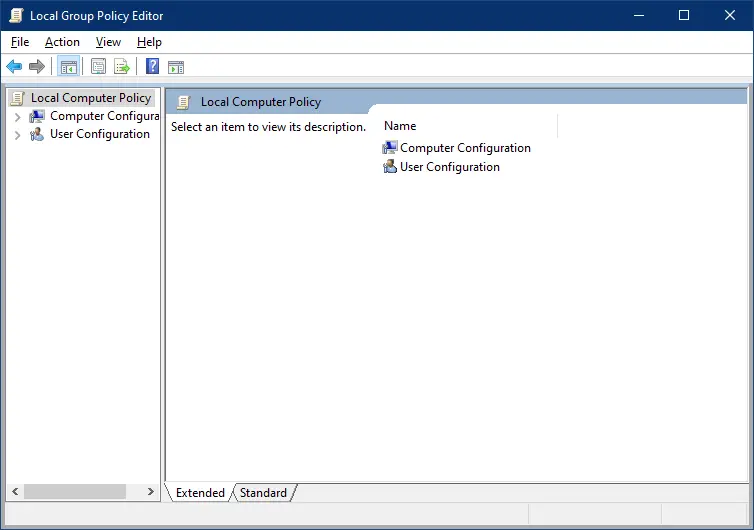
Step 2. In the Local Group Policy Editor window that opens, navigate or browse for the following path from the left side pane:-
Computer Configuration > Administrative Templates > System > Filesystem
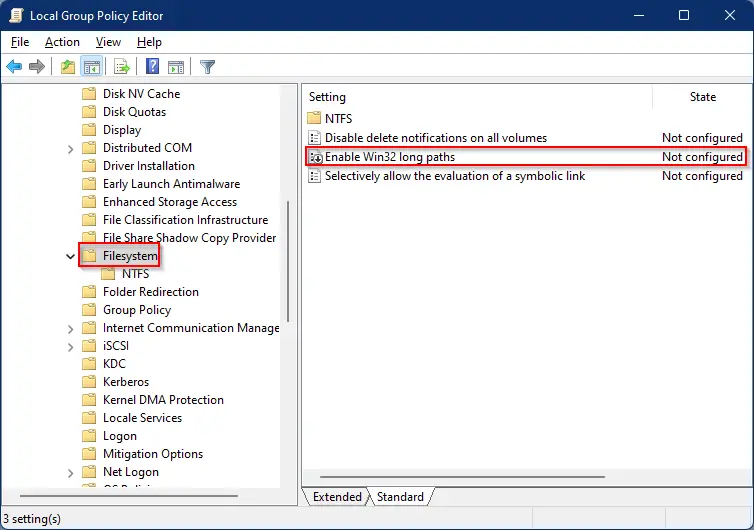
Step 3. On the right-side pane of the Filesystem folder, double-click on the policy name, Enable Win32 long paths to open its settings.
The full description of this policy says that “Enabling Win32 long paths will allow manifested win32 applications and Windows Store applications to access paths beyond the normal 260 character limit per node on file systems that support it. Enabling this setting will cause the long paths to be accessible within the process.”
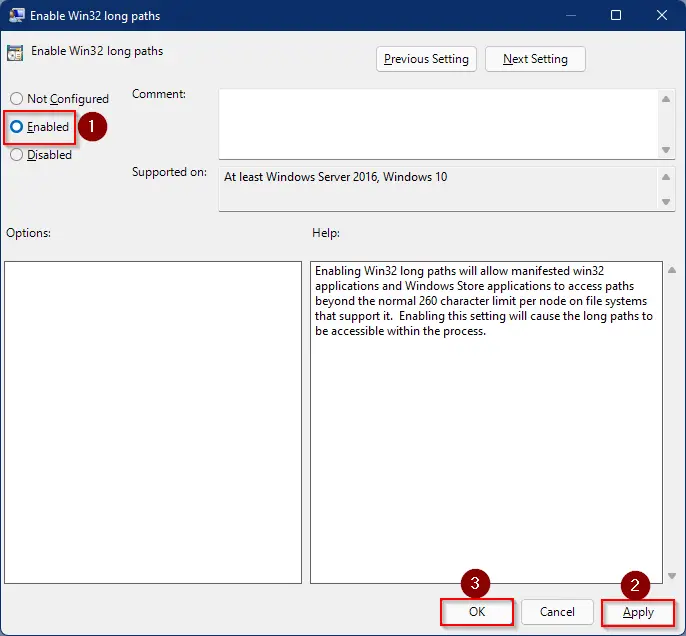
Step 4. Select the Enabled option.
Step 5. Click Apply.
Step 6. Click OK.
Step 7. Restart your computer or laptop.
Once you complete the above steps, the restrictions of 260 characters are no longer. That means while playing with files/folders, you will not see an error message, “Destination Path Too Long.”
If you want to apply the 260 characters again on your computer, repeat the above steps, and in step 4, select the Not Configured or Disabled option.
Conclusion
In conclusion, encountering the “Destination Path Too Long” error while trying to copy, move, create, or rename a file/folder on a Windows PC can be frustrating. However, as we have discussed, this error can be resolved by modifying the Windows Registry or Group Policy. The steps provided in this article can be used on various versions of Windows, including Windows 11, 10, XP, 7, 8, Server 2003, Server 2008, and Server 2012R2/2016/2019. Whether you choose to use the Registry Editor or Local Group Policy Editor method, once you complete the steps, you should no longer receive the error message and will be able to work with long path names.
nice article , and I would to say , it is easy to do in windows 10 , but it is not easy in the other windows , so “LONG PATH TOOL” or Gs Richcopy 360 are ideal for this case
Not worked in windows 10
Not working with Windows 10 or even Windows 2019, last editidion, full updates.
Sorry that doesn’t solve the issue. Windows Explorer still uses the win32 library you mentioned and still hast the limitation.
Gs Richcopy 360 can handle this issue easily and it works on windows and windows servers , so I didn’t find any problems using it
both of them solution didn’t work, issue still popping up. any other way to solve this?
Try Gs Richcopy 360
Are there any downsides to these fixes? For example can this cause issues down the road when migrating files to a new computer, for example? Or any other possible issues this change can cause?
(I did the first solution and I have Windows 11)
Hi! I highly recommend to use Long pAth tool software for solving this problem.
If you are struggling to copy long path files then there is a easy way to fix this. Just download Long Path Tool, it is very simple with this tool. It will solve all your problems.
Just Use winrar
It can do everything
Try using Long Path tool. Its easy and effective.
Try using Long Path tool. Its easy to use.