Microsoft has already announced that those Windows users running Windows 10 will get a free upgrade to Windows 11. That means if you are running a genuine Windows 10 OS without paying, you can update your OS to Windows 11. However, there is a cache. Apart from the 4GB RAM and other requirements, Microsoft has added two more hardware specifications: Secure Boot and TPM 2.0. Secure Boot and TPM 2.0 should be enabled on your PC BIOS/UEFI; only then will you get a free upgrade to Windows 10.
If you are using an old PC and want to see if they support Secure Boot and TPM 2.0, you can run Microsoft PC Health Check, WhyNot11, or Checkit. All this software shows you the detailed specifications of your PC and if your PC supports installing Windows 11. After running any of the tools, if you are disappointed that your PC does not support TPM 2.0 or Secure Boot or both and want to bypass the requirement of TPM 2.0 and Secure Boot, it is possible. You can refer to our exclusive guide on bypassing TPM 2.0 and Secure Boot on Windows 11 ISO. It is also possible to neglect TPM 2.0 and Secure Boot necessity and create a bootable USB flash drive for Windows 11.
Windows 11 has been totally redesigned by Microsoft and looks great. Some old features of Windows 10 have been removed, and some new functionality has been added to Windows 11.
You can refer to our guide on shutting down or restarting Windows 11 PC. However, for easy access to power options, including shutdown, restart, hibernate, and sleep, you need to create a shortcut icon using a special set of commands. Once you create the shortcuts to these power options for Windows 11, you can perform one of these actions directly from the shortcut icon. Furthermore, you can pin these shortcuts to your taskbar for more easy access.
How to Create Shutdown Shortcuts in Windows 11?
Follow these steps to create Shutdown Shortcuts in Windows 11:-
Step 1. Right-click the free space on Desktop, select New item, and then the Shortcut option.
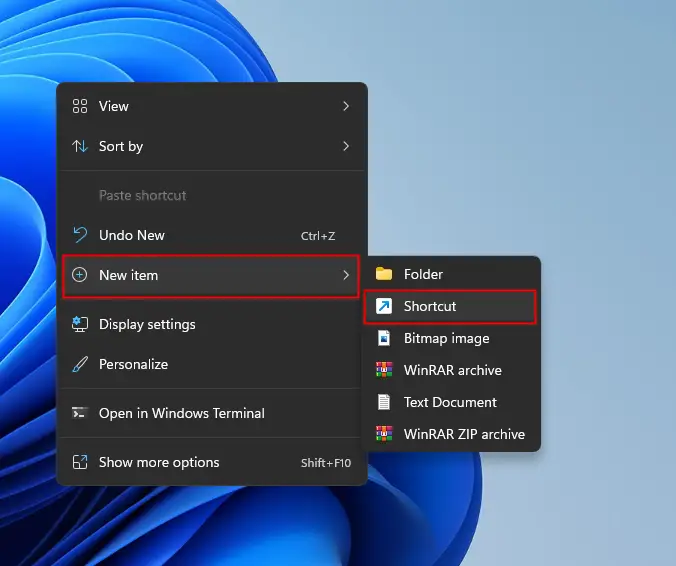
Step 2. In the shortcut location box, type the following command and click on the Next button:-
shutdown /s /t 0
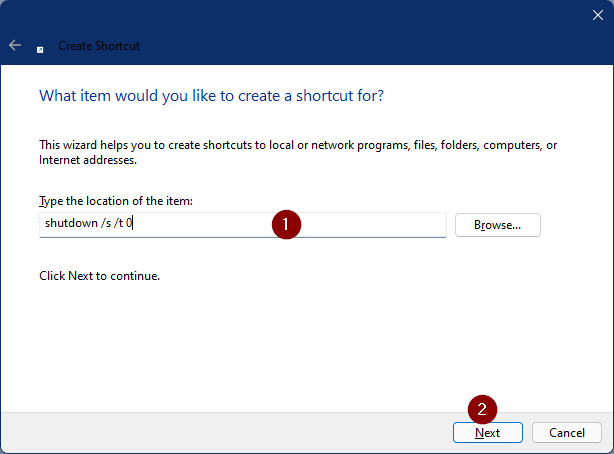
Step 3. Type the name for the shortcut icon Shutdown, and then click the Finish button.
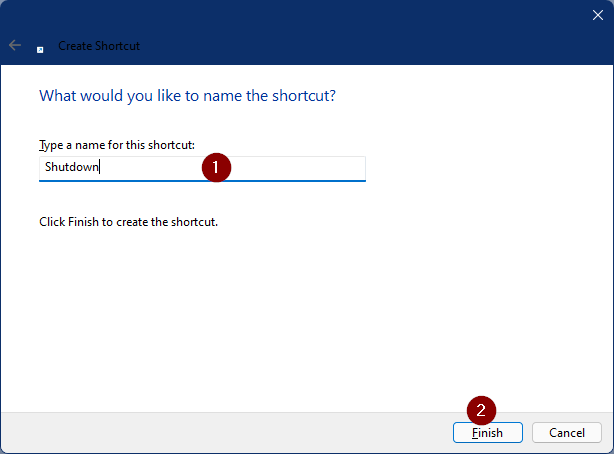
Step 4. Now, on the Windows 11 Desktop, a shortcut is created with the name of Shutdown. If you want to shut down your PC, just double-click on its shortcut icon and turn off your PC. If you would like to decorate its icon, right-click on the shortcut icon and select the Properties option. Alternatively, select the shortcut icon by clicking on it and then press Alt + Enter from the keyboard to open its Properties dialog.
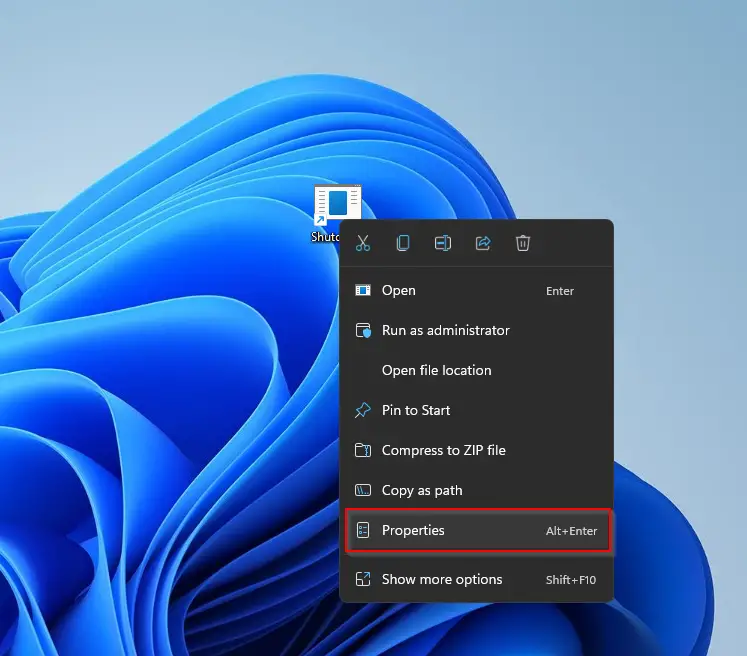
Step 5. In the Shutdown Properties dialog box, select the Shortcut tab and then click on the Change icon button.
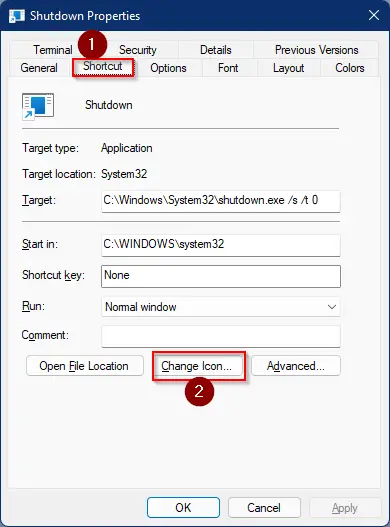
Step 6. After clicking on the Change icon button, the Change icon dialog box will appear. Select the desired icon from the list and then click on the OK button.
![]()
Step 7. Now, in the Shutdown Properties dialog box, click on Apply and then the OK button.
![]()
Step 8. Till now, you have created a shortcut for Shutdown and changed its icon. If you would like to pin it to the taskbar or start for easy access, right-click on its shortcut icon on the desktop and then select Show more options.
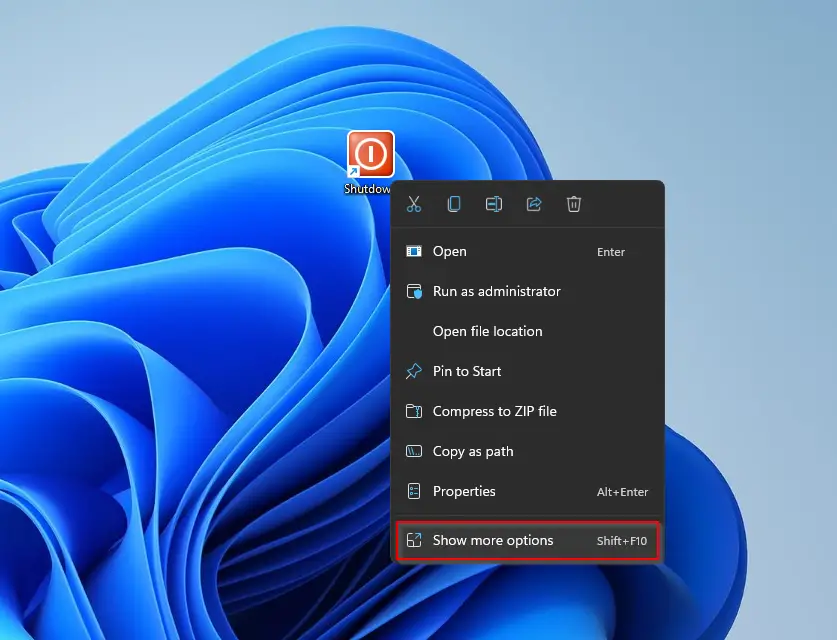
Step 9. Here, select either the Pin to Start or Pin to taskbar option. Since the power button is already available in the Start menu, so just click on the Pin to taskbar to access it from the taskbar.
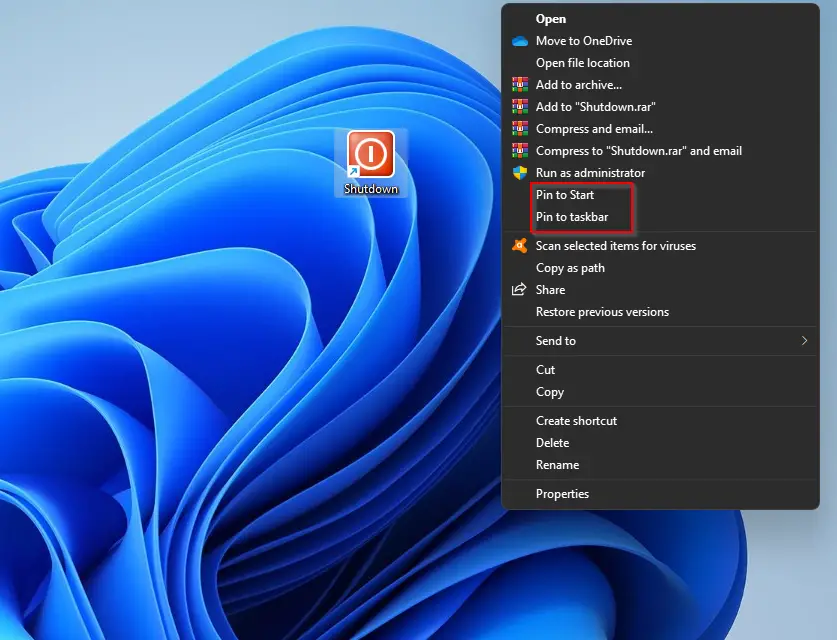
Once you have completed the above steps, you can turn off your PC from a desktop or taskbar icon.
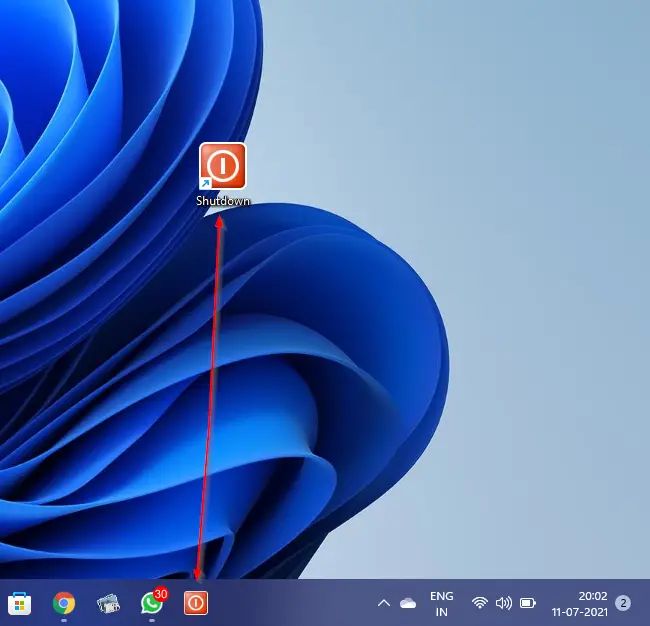
By default, the shutdown /s /t 0 command performs a full shutdown which means the fast startup feature will not be used the next time you start your computer. If you use Fast Startup (Hibernate), you should use the command: shutdown /s /hybrid /t 0.
For other purposes, you can make your own shortcut using the following commands:-
- Restart command = shutdown /r /t 0
- Sleep command = rundll32.exe powrprof.dll,SetSuspendState 0,1,0 Sleep
- Hibernate command = shutdown.exe /h
To make a shortcut of restart and sleep, you need to repeat the above steps and use corresponding commands.
That’s all.
Conclusion
In conclusion, Windows 11 is a redesigned operating system with new features and an updated user interface. Microsoft has announced a free upgrade for Windows 10 users, but certain hardware specifications must be met, such as Secure Boot and TPM 2.0. If your PC does not meet these requirements, there are ways to bypass them. Creating shortcuts for power options like shutdown, restart, and sleep in Windows 11 can make it easier to access these functions. By following the steps outlined in this guide, you can create shortcuts for these power options and customize their icons.