A lot of customization is possible on Windows 11, but you have to go through several steps in the settings app. But what if you want to customize many PCs or don’t want to use the settings app for Windows 11? Is there any way through which we can customize Windows 11 easily without the settings app? Yes, there is a way, but you have to download a portable tool, ThisIsWin11.
ThisIsWin11 for Windows 11
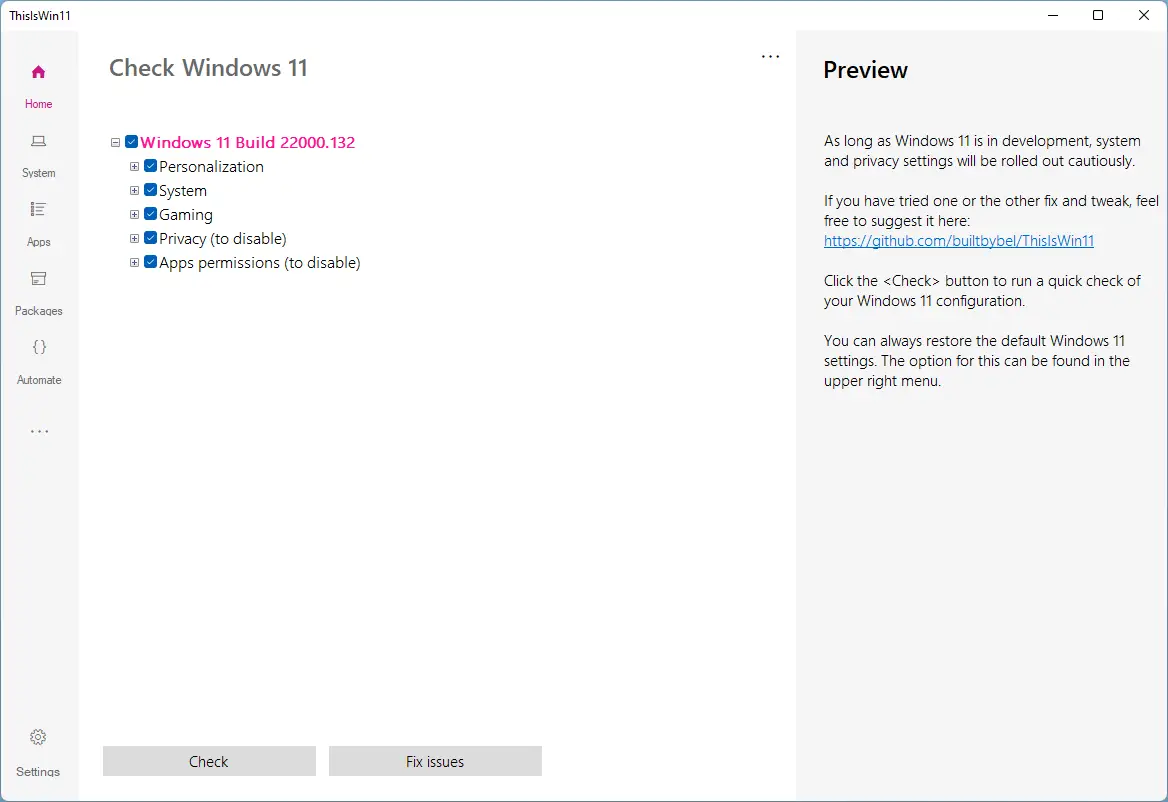
ThisIsWin11 is a freeware and portable tool from GitHub that does not need installation on your computer. It is primarily built to customize Windows 11 according to your needs. If you need a one-stop solution to customize, manage, and set up various settings on Windows 11, ThisIsWin11 is here for you. This free tool helps you customize your Windows 11 without touching the settings app.
Many people want to change numerous settings after installing Windows 11. They want to customize their operating system according to their needs. If you have to customize multiple computers at once, this may be tough for you. You have to do similar steps on various computers. This is a time-consuming process and worthless.
Instead of going through similar steps on each computer, you can use the ThisIsWin11. Using this free application, you can complete your job within a few moments.
ThisIsWin11 includes tons of customization and options that help you change settings, install/uninstall apps, etc. The exciting part of this software is that you can do everything at once. Whether you want to use the dark theme on apps or disable Snap Layouts, you can do everything in seconds.
Main features and options of ThisIsWin11
- Disable the Game DVR feature
- Remove XPS Document Writer
- Disable Advertising ID for Relevant Ads
- Disable App notifications
- Disable App access to microphone/call/notifications, etc.
- Enable or disable Apps/Window dark theme
- Enable/disable Snap Assist
- Hide/Unhide Search icon on the taskbar
- Show/Hide hidden files, folders, and drives in File Explorer.
- Disable Windows Hello Biometrics
- Disable Diagnostic data
- Align Taskbar to the left or Center
- Disable Suggested Content in the Settings app
- Disable Compatibility Telemetry
- Remove Microsoft Teams on Startup
Although customization, as mentioned earlier, is possible on Windows 11, it is a time-consuming process and has to go through various steps. ThisIsWin11 does not stop here. It is designed in such a way that a novice can also use it. It includes different sections in a tree view that helps you manage various settings as per your requirements. For example, it comes with Personalization, System, Gaming, Privacy, Apps, etc., categories that you can expand and manage the corresponding settings.
ThisIsWin11 lets you uninstall pre-installed apps from your computer with ease. In the future, if you need those apps, you can also re-install them on your computer. Apart from that, it also lets you install some of your favorite apps at once without visiting the websites one by one. Using this software, you can install 7-zip, audacity, Google Chrome, WinRAR, VLC player, Firefox, etc. There is no need to visit these app’s websites and download individually on your computer and install them one by one. Use the Packages section of this app to download and install those apps quickly.
How do I set up and customize Windows 11 using ThisIsWin11?
If you have decided to customize and set up your Windows 11, go ahead and download this small tool (about 71KB) from GitHub. Then extract its content in a folder. Now, double-click on ThisIsWin11.exe to run this utility. Click on the System tab. Check or uncheck the options on the right-side pane to enable or disable the features. Finally, click on the Fix issues button at the bottom of the software.
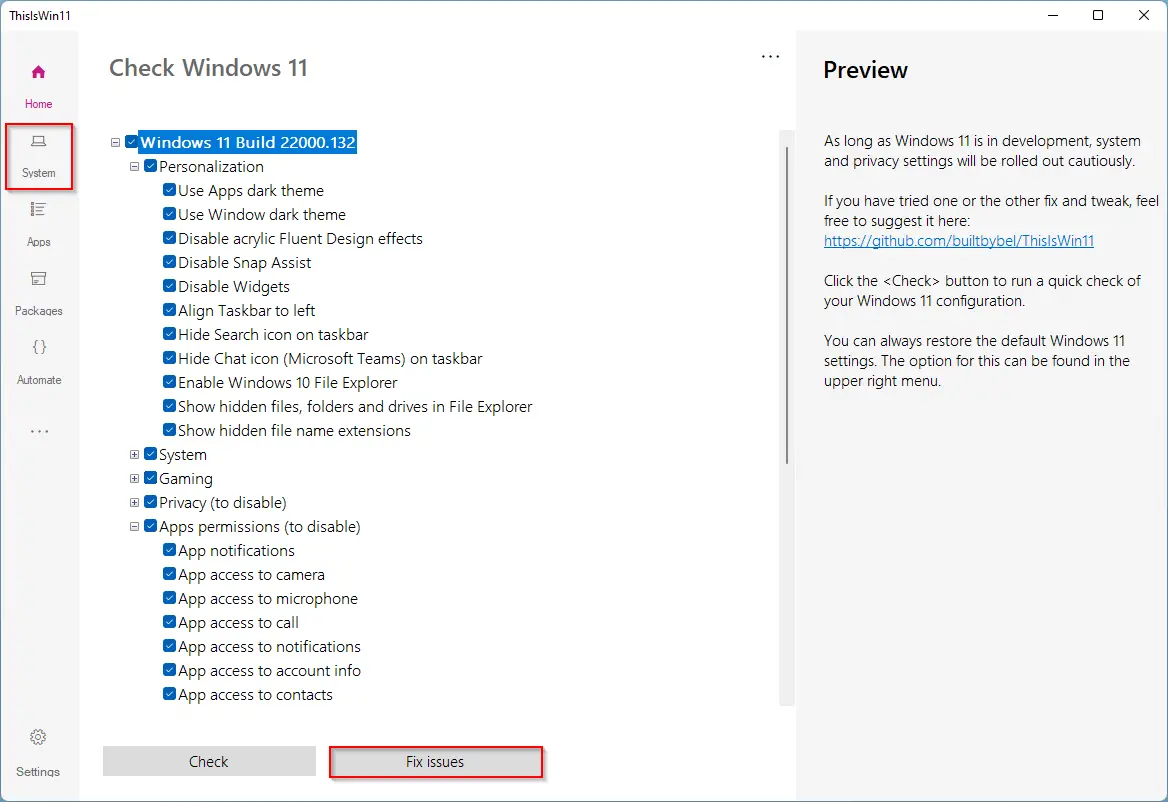
That’s it. In one go, you have changed several settings on Windows 11 according to your needs. Isn’t it so easy? All the changes will be applied immediately to your PC.
Coming to the Apps tab, which allows you to remove or uninstall pre-installed apps from Windows 11. The app calls it Recycle Bin. If you want to remove an app, you must select the application and move it to the Recycle Bin by clicking on the Add selected button.
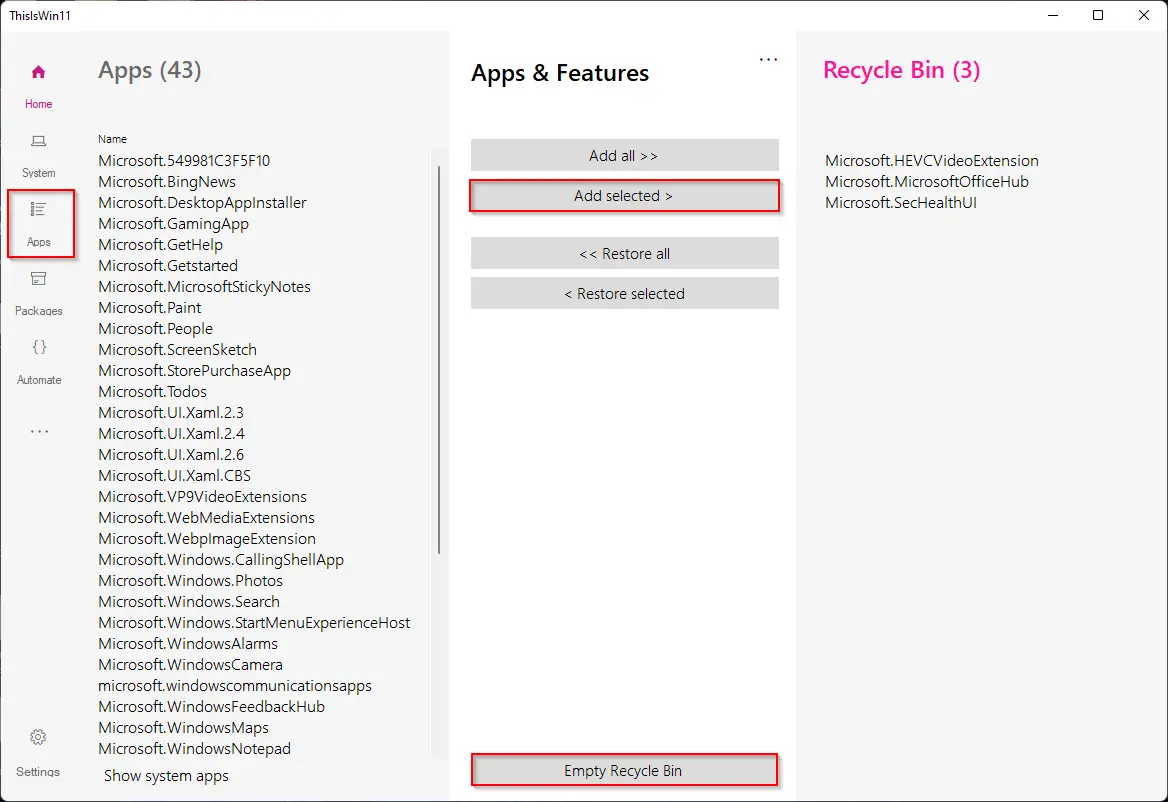
To remove all apps in the list, just click on the Add all button and finally click on the Empty Recycle Bin button at the bottom.
Similarly, after adding the app to the Recycle Bin, you can restore them from there. For that, select the app on your right side pane, and click on the Restore selected button. You can use the Restore all button to recover all the apps at once.
The next tab is Packages, which helps you to install some standard apps, as mentioned above. For that, check the checkboxes to select apps and then click on the Create Package button. After that, click the Run Installer button to start the installation process.
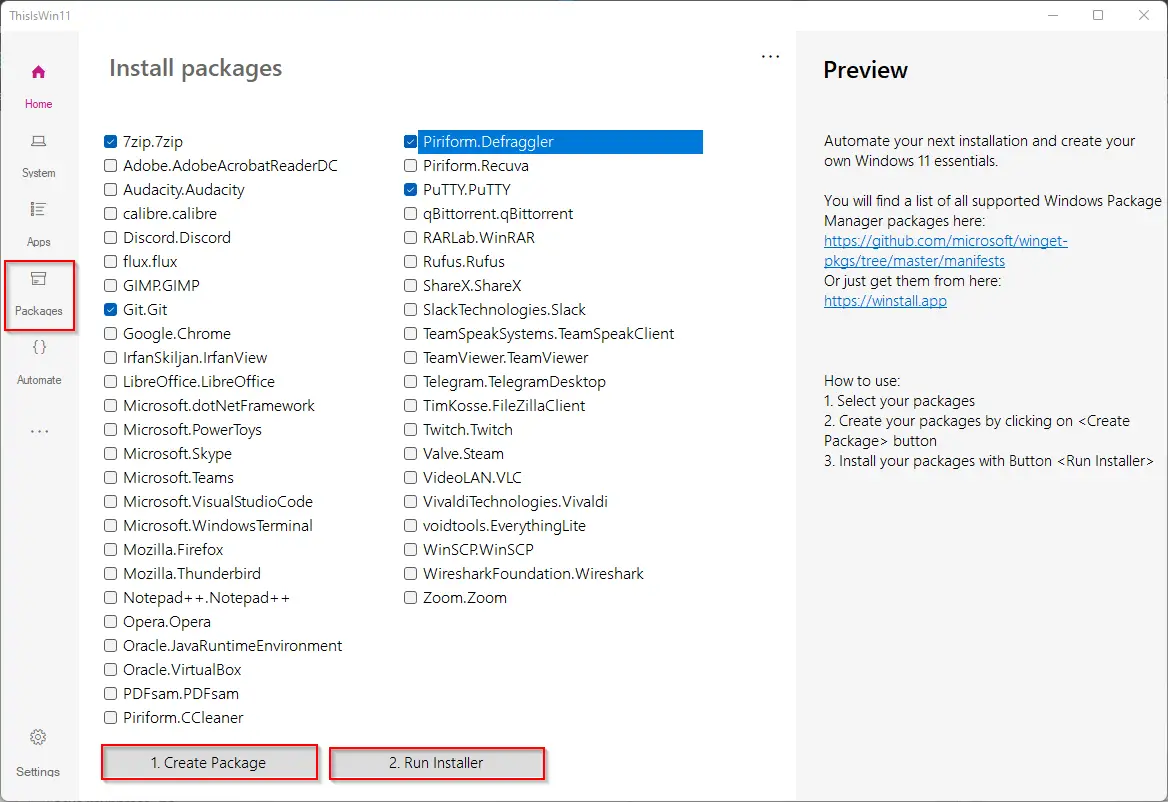
The best part of this software is that it lets you export the app package to execute the same command on multiple computers. To export a list of app packages, select the apps and then click the Create Package button. Now, click on the three-dotted icon, and choose the Export to PowerShell option.
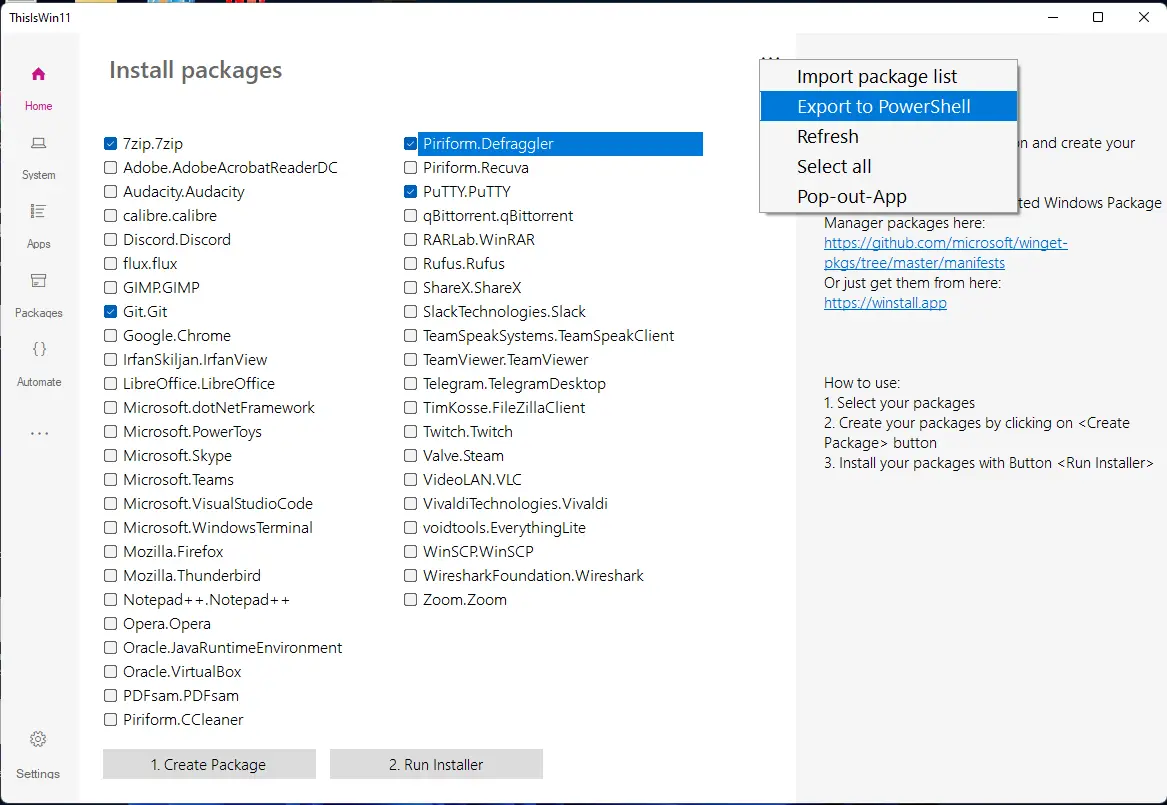
The last tab is called Automate, which helps you execute commands in automation. For example, you can install apps, remove apps, reinstall all built-in apps, etc.
Conclusion
In conclusion, customizing Windows 11 according to your needs can be a time-consuming process, especially if you have to do it on multiple computers. However, ThisIsWin11, a freeware and portable tool from GitHub, can help you customize, manage, and set up various settings on Windows 11 without touching the settings app. This free tool includes tons of customization options and features that help you change settings, install/uninstall apps, and automate commands. Its user-friendly interface and tree view design make it easy to use, even for novice users. With ThisIsWin11, you can customize your Windows 11 according to your needs within a few moments.