Microsoft introduced Dark mode or theme in Windows 10 first, and now it is also available in Windows 11. Windows 11 also comes with a Dark mode, but by default, its Light theme remains active. You can enable the Dark mode theme using the Settings app or even a Registry tweak. This article will show you on enabling hidden Windows 10 Dark Theme by editing the Windows Registry or Settings app. With a small tweak, you can activate the Dark mode theme in Windows 11, and then you can make the appearance of it more comfortable for yourself.
Microsoft comes with very appealing and decent colors in the apps provided by default in Windows 11 operating system. There is a light-grey-colored theme in these apps for native apps like Settings, Microsoft Edge, etc. Here is a preview of the theme:-
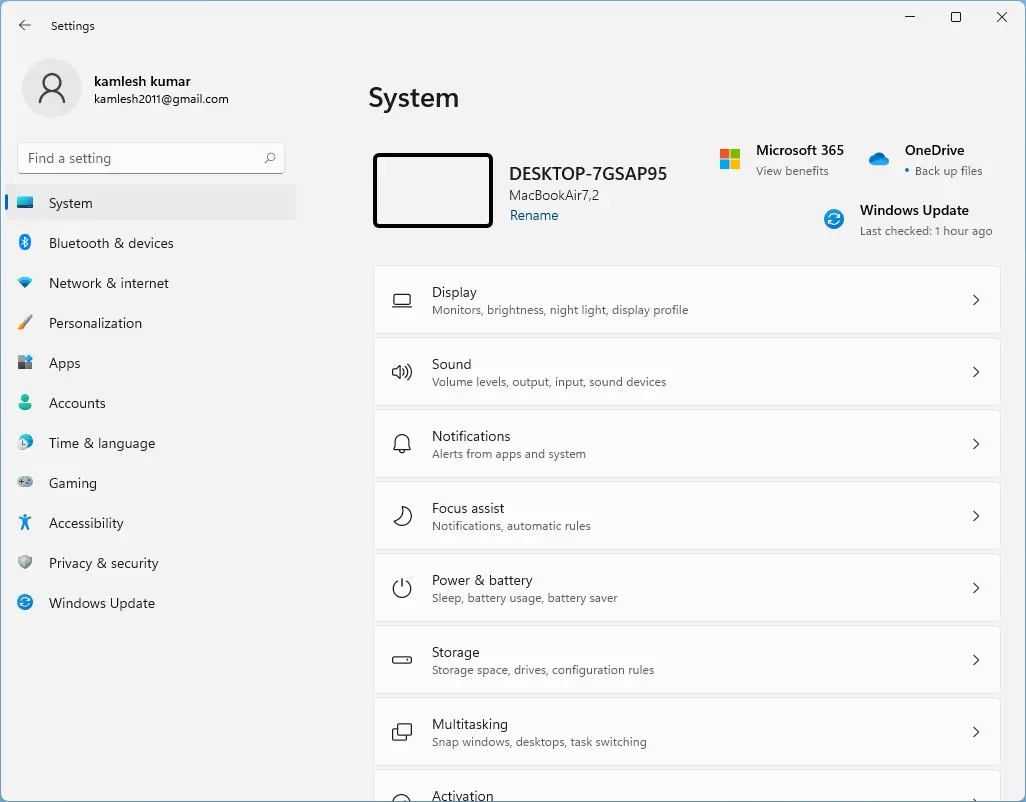
Have a look at the Dark mode or theme on Windows 11:-
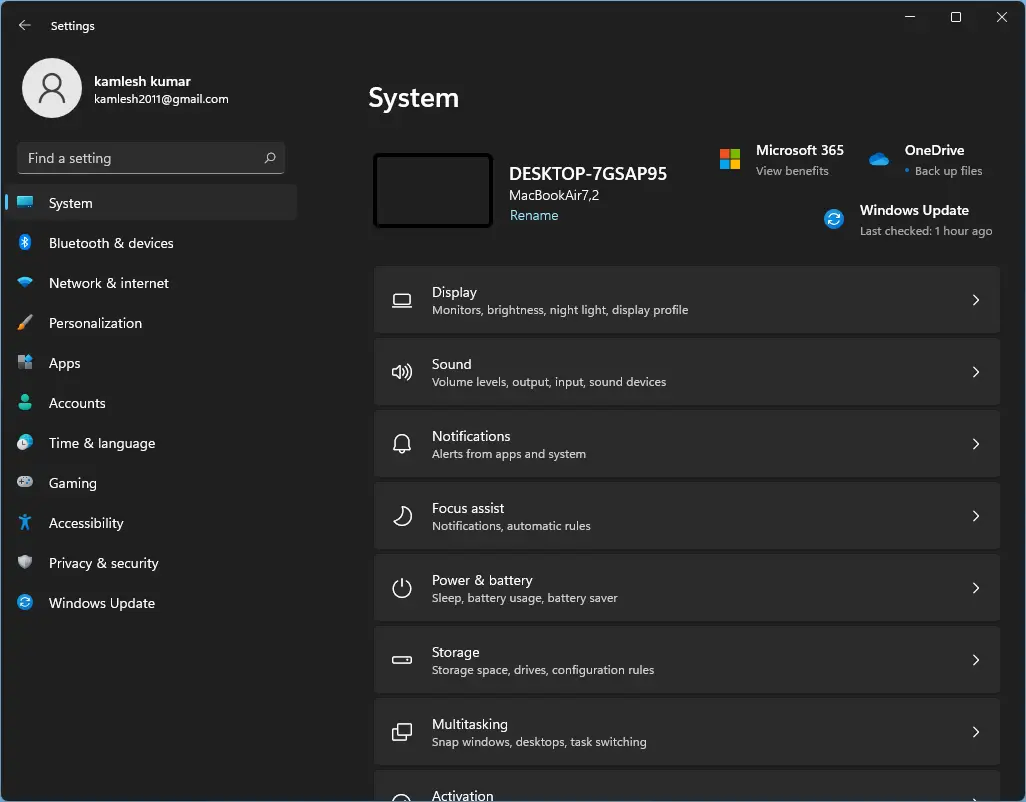
As said above, there are two ways through which you can turn On or turn Off, and these are the following:-
- Using Settings app
- Via Registry Editor
How to Enable or Disable Windows 11 Dark Mode using the Settings app?
Step 1. Open the Settings app.
To launch the Settings app, click on the Search button on Windows 11 taskbar and type Settings in the search field. Click on the Settings app in the search result to open it.
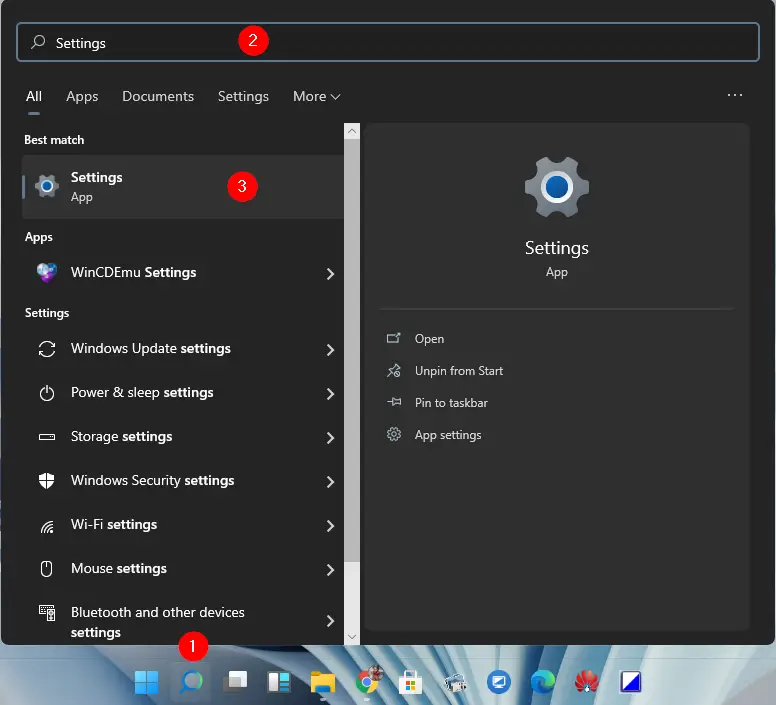
Step 2. In the Settings app, click on the Personalization category.
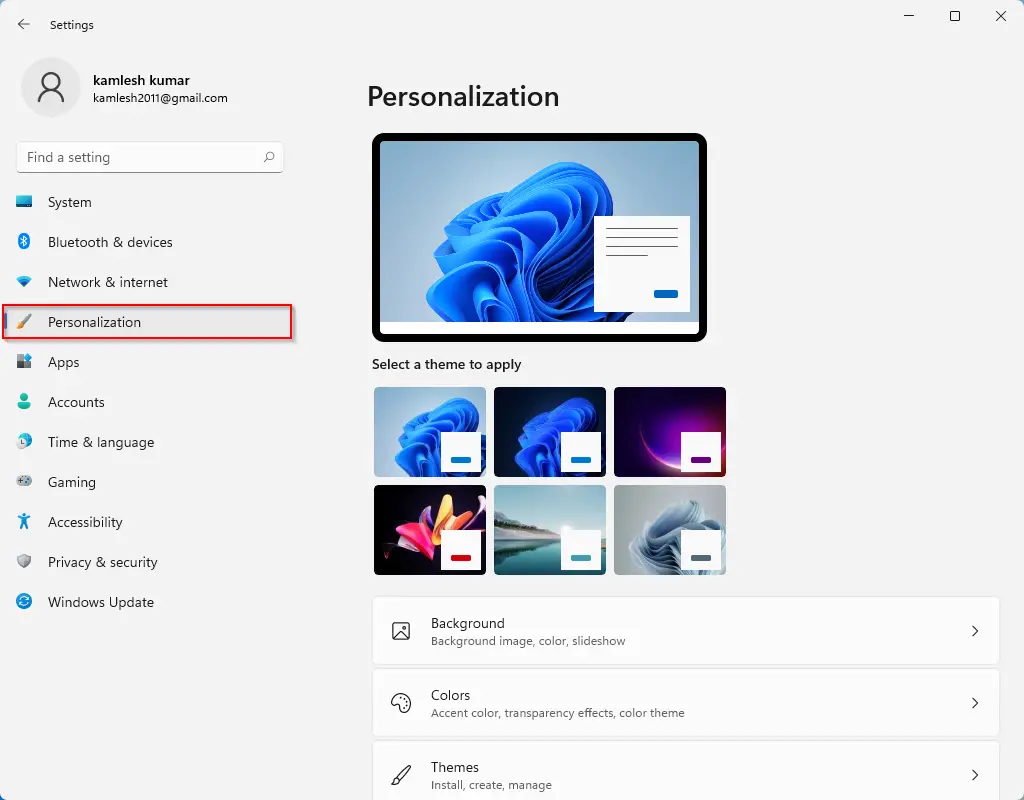
Step 3. On the right side of Personalization, click on the Colors.
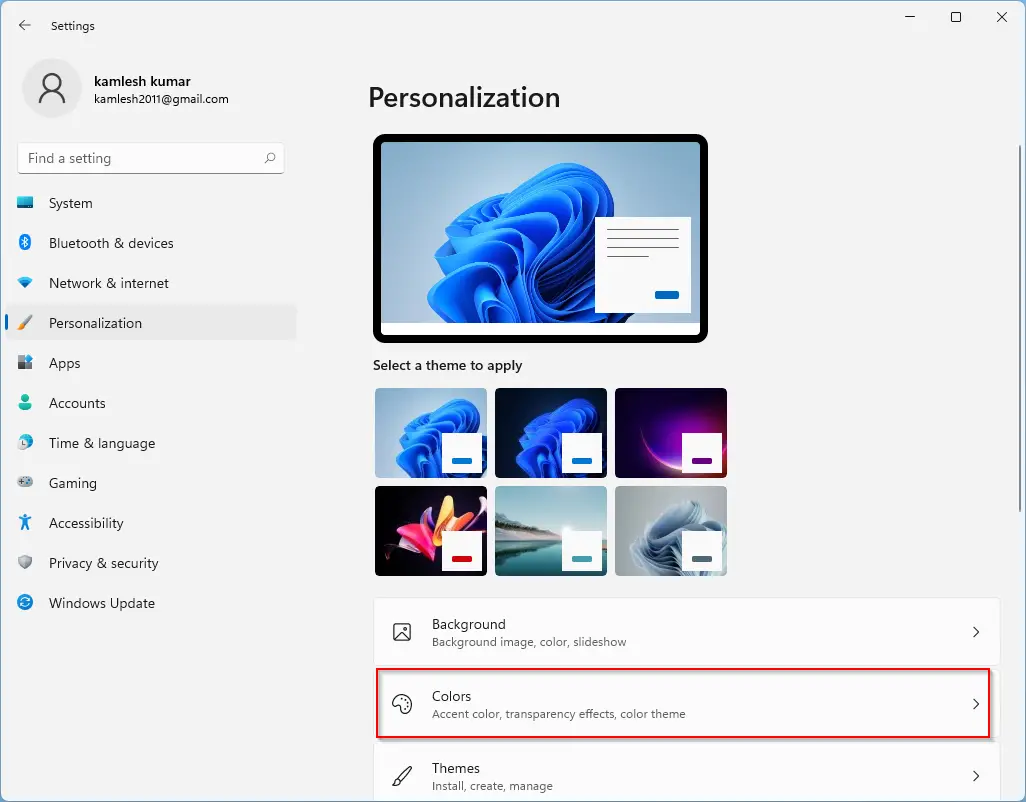
Step 4. In the “Choose your color” drop-down menu, you will see three options:-
- Dark
- Light
- Custom
Select the Dark option to apply the dark mode theme on your Windows 11 PC. The changes are immediate, which means that your Settings app and other Windows applications will wear black color once you select the Dark option.
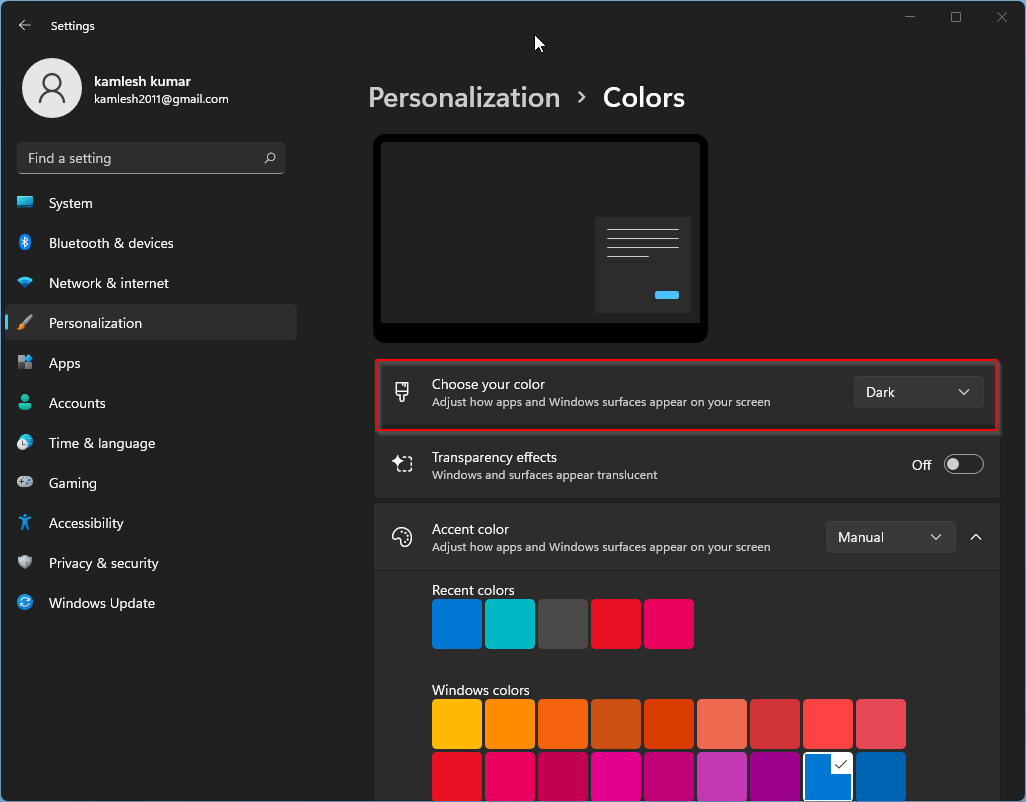
Once you choose the Dark theme, even the apps like the Microsoft Store, Mail, Calendar, etc., will use the power-saving and easy-on-the-eyes black background. Moreover, Dark mode is a nice option for low-light conditions also. We personally prefer to use the dark mode theme on Windows 11.
If you wish to enable a light or custom theme on your Windows 11 PC, repeat the above steps and step 3 above. Choose a light or custom theme according to your need.
How to Turn On or Turn Off Windows 11 Dark Mode via Registry Editor?
Registry Editor is another method to enable or disable Windows 11 Dark mode. Perform the following steps to turn On or turn Off the dark mode theme in Windows 11:-
Step 1. Access the Run command box by pressing Windows Key + R simultaneously.
Step 2. In the Run dialog box, type the following and hit Enter from the keyboard to open the Registry Editor window:-
regedit


Step 3. In the registry editor window, browse for the following key from the left side pane:-
HKEY_LOCAL_MACHINE\SOFTWARE\Microsoft\Windows\CurrentVersion\Themes
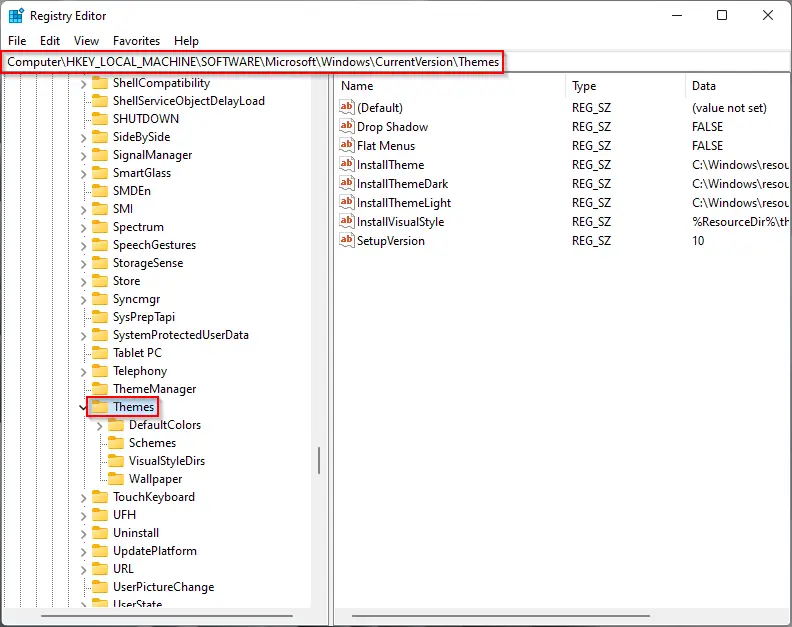
Step 4. Now, right-click on the Themes key and select the New, and then the Key option. Name the newly created key as Personalize.
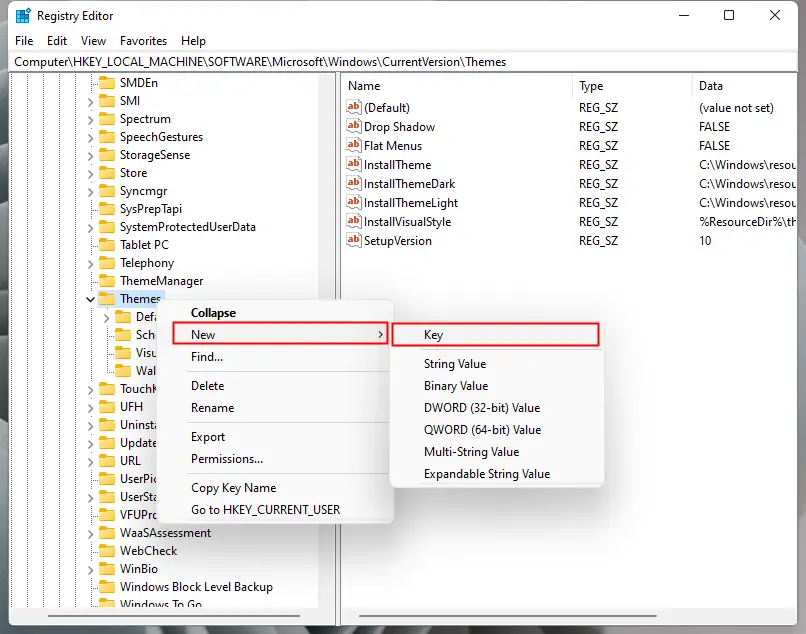
Step 5. Now, select Personalize in the left side pane, and on the right side of it, right-click on free space. Select New and then DWORD (32-bit) Value option. Name the newly created DWORD (32-bit) Value as AppsUseLightTheme.
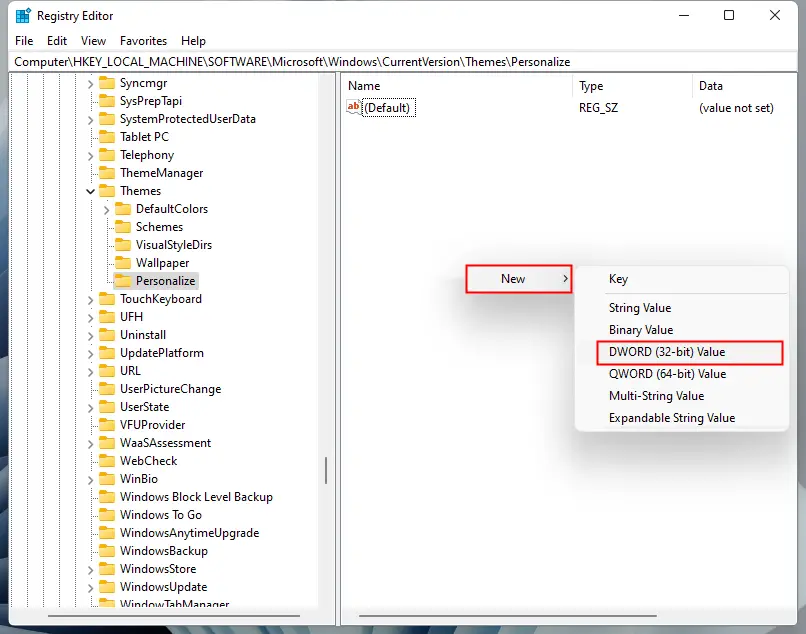
Step 6. Now, double-click on AppsUseLightTheme and set its Value data to 0.
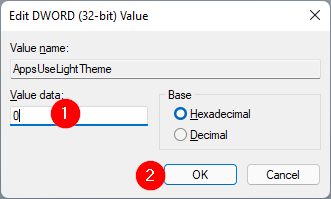
Step 7. Click OK.
Now, you need to repeat the above steps for the user key as well at the following location:-
HKEY_CURRENT_USER\SOFTWARE\Microsoft\Windows\CurrentVersion\Themes\Personalize
In addition to that, change the SystemUsesLightTheme DWORD (32-bit) Value to 1 in the above path.
After executing the above steps, close the Registry Editor and reboot your machine. Now, restart the system and open the Settings app. The Dark theme should be activated now.
Conclusion
In conclusion, Dark mode has become a popular feature among operating systems and applications, and Microsoft has responded to this trend by introducing it in Windows 10 and Windows 11. While Windows 11 comes with a Light theme by default, users can easily enable the Dark mode theme through either the Settings app or the Registry Editor. The Dark mode theme provides a comfortable viewing experience, particularly in low-light conditions, and it can be customized according to the user’s preferences. By following the steps outlined in this article, users can easily enable or disable the Dark mode theme in Windows 11.