In this digital age where screens are omnipresent, the concept of dark mode has emerged as a savior for many, offering a sleek and eye-friendly alternative to traditional bright interfaces. Google Chrome, being one of the most popular web browsers globally, understands the importance of this feature and has integrated it seamlessly into its platform. For users navigating Windows 11 or Windows 10, enabling dark mode in Google Chrome is a breeze, thanks to three straightforward methods. Let’s delve into each of these methods to uncover how you can effortlessly transform your browsing experience.
How to Enable Dark Mode for Google Chrome?
Method 1: Leveraging the Chrome Side Panel
The Chrome Side Panel serves as a gateway to various customization options, including dark mode. Here’s how you can access and activate it:-
Step 1. Open Google Chrome on your Windows 11 or Windows 10 device.
Step 2. Look for the “Customize Chrome” button situated at the bottom-right corner of a new tab page. Click on it to reveal the Side Panel.
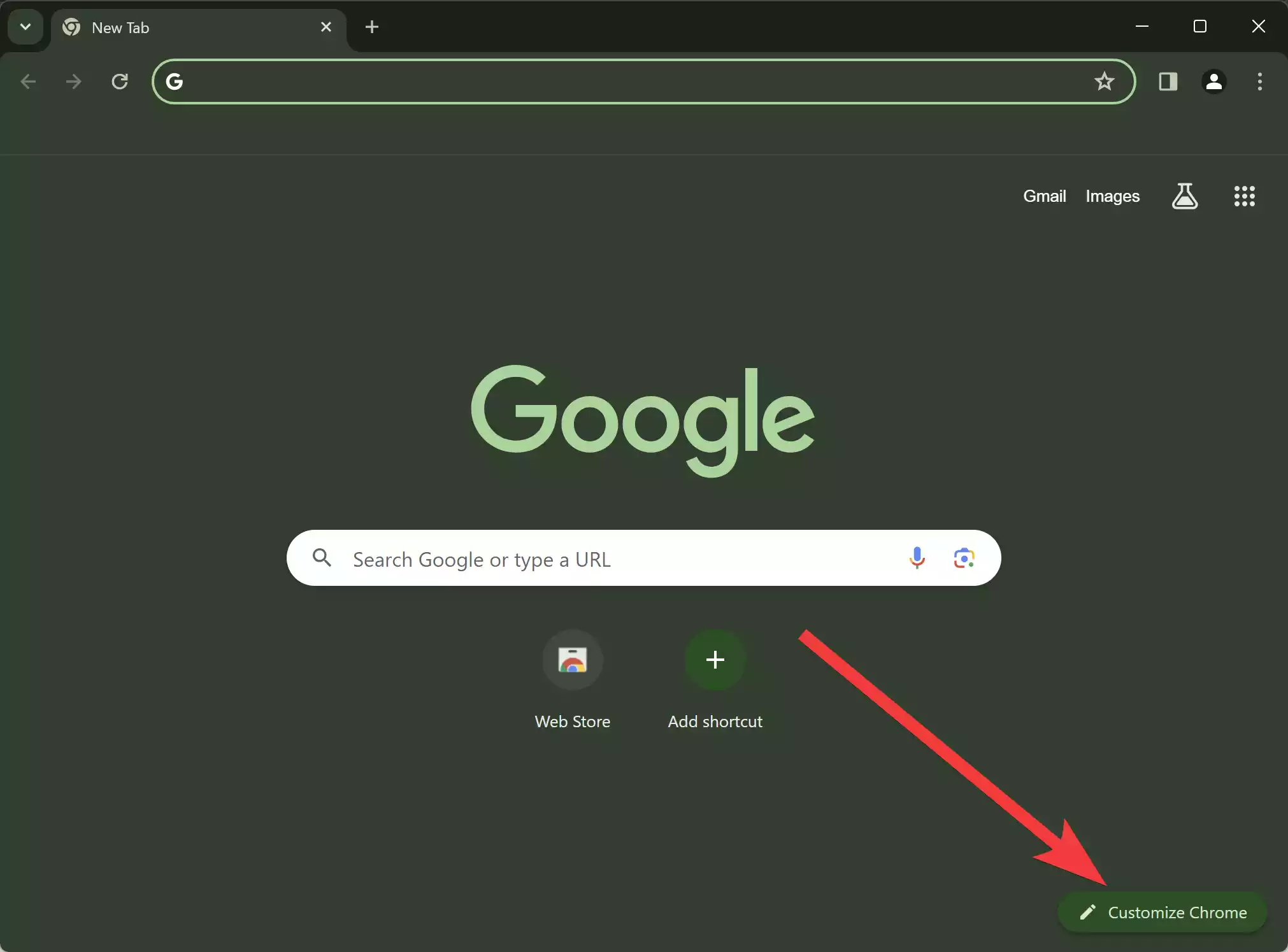
Step 3. Within the Side Panel, locate the “Dark” option and click on it. Voila! Your Chrome browser interface will now be cloaked in a sophisticated dark theme.
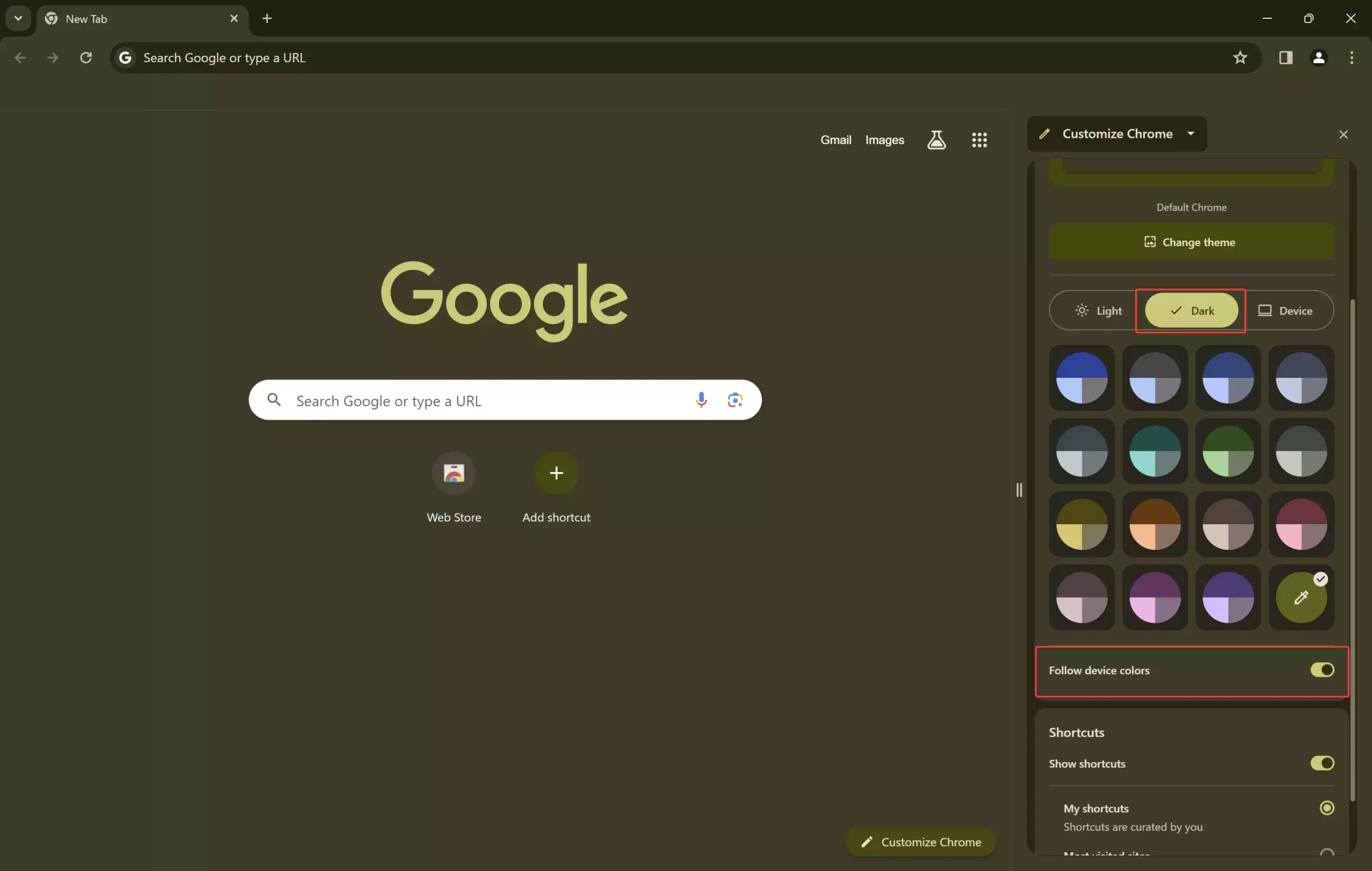
Step 4. Optional Customizations: If you prefer a personalized touch, you can explore additional color options or toggle on the “Follow device colors” switch to synchronize Chrome’s theme with your system color scheme.
Method 2: Navigating Through Chrome Settings
Google Chrome provides a plethora of settings to cater to users’ preferences, including the ability to switch to dark mode effortlessly. Follow these steps to access and activate dark mode via Chrome settings:-
Step 1. Launch Google Chrome as usual.
Step 2. Click on the three-dot menu icon located at the top-right corner to open the Customize and control menu. From there, select “Settings.”
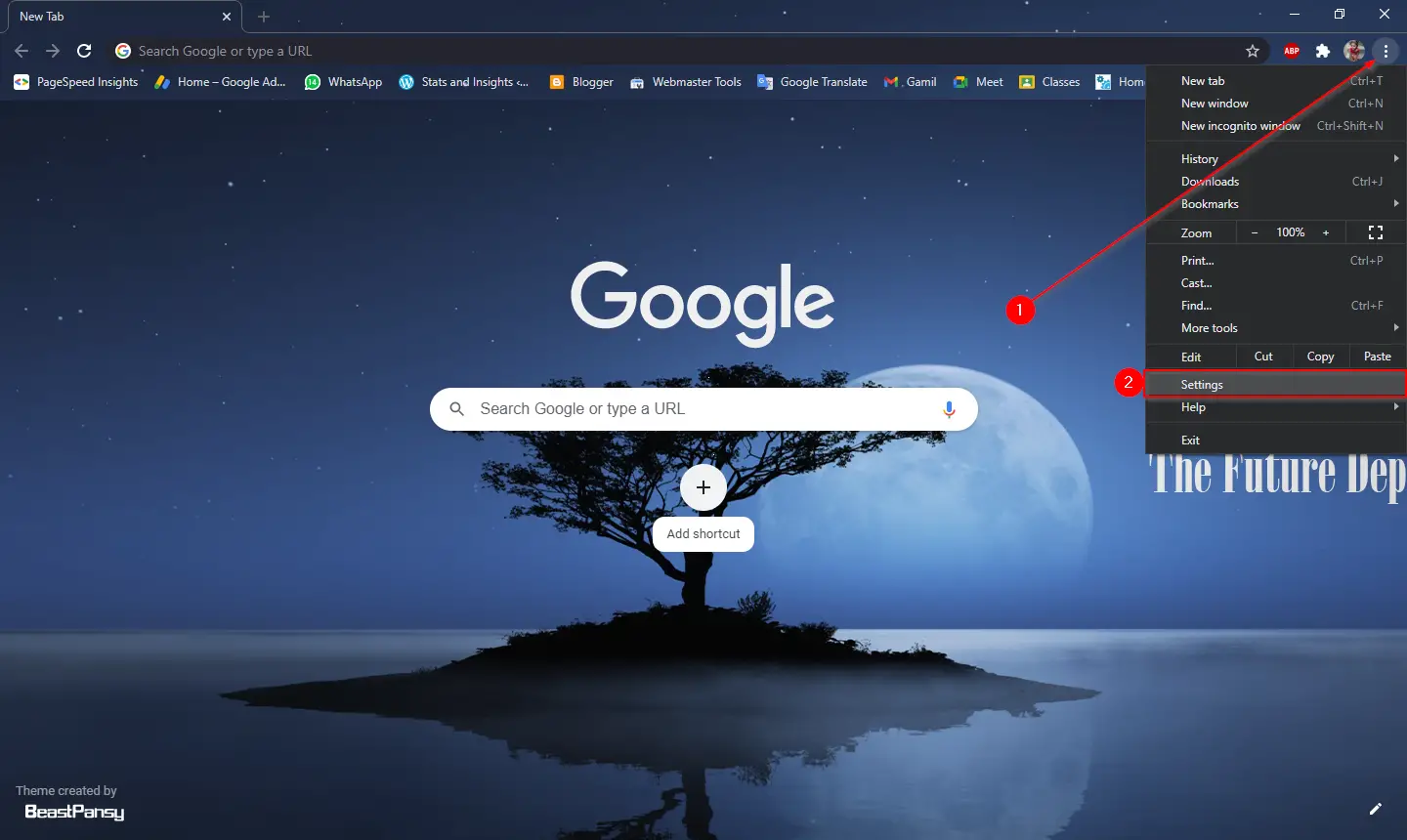
Step 3. In the Settings menu, scroll down and click on “Appearance.”
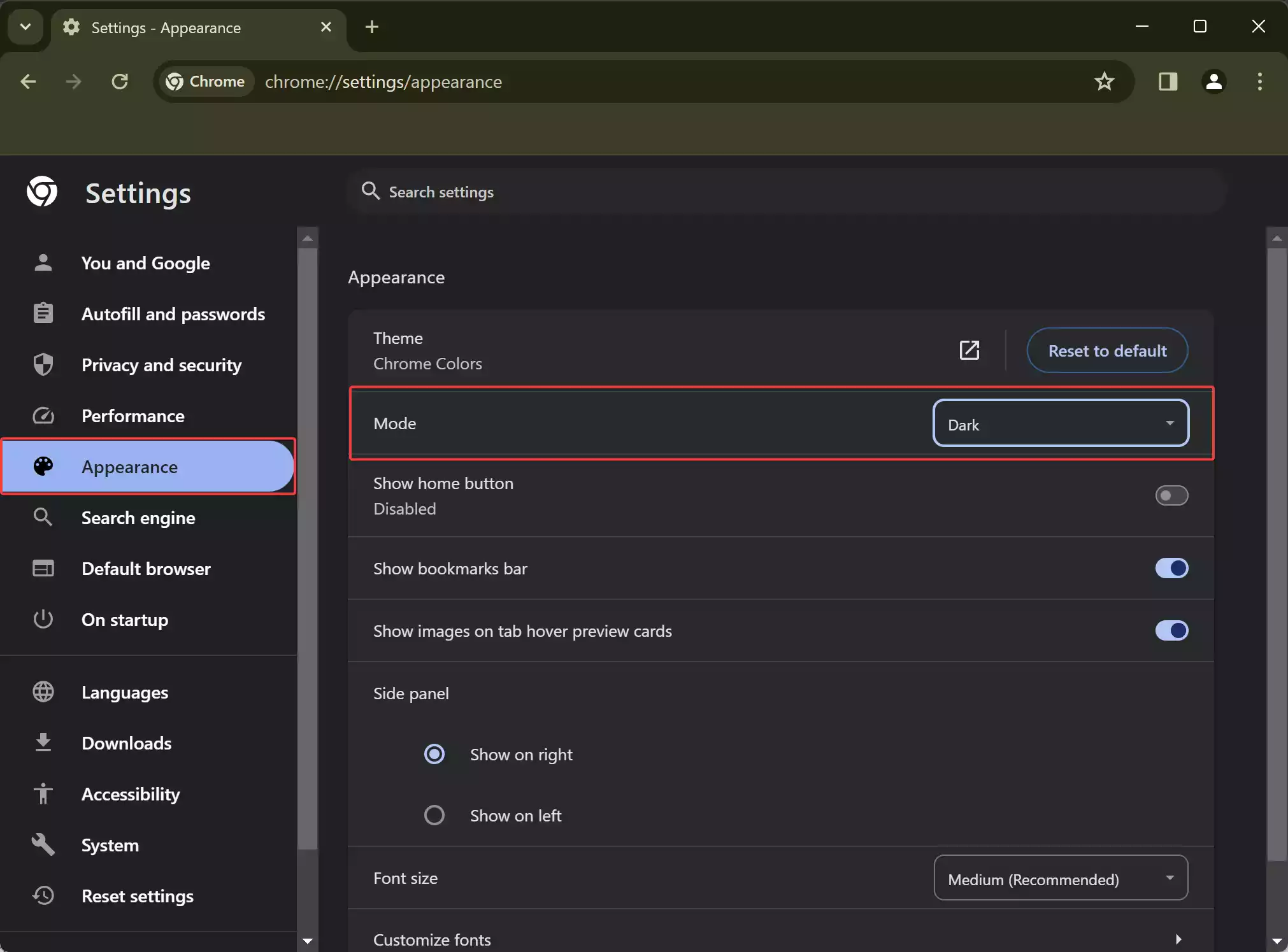
Step 4. Under the “Mode” setting, simply click on the “Dark” option. Your Chrome browser will instantaneously transition to a darker aesthetic, offering a refreshing change.
Method 3: Syncing with Windows Settings (Windows 11)
With the advent of Windows 11, users can seamlessly synchronize their system-wide preferences with Google Chrome, including dark mode. Here’s how you can achieve this synergy:-
Step 1. Start by opening Google Chrome on your Windows 11 device.
Step 2. Click on the “Customize Chrome” button at the bottom-right corner of a new tab page to reveal the Side Panel.
Step 3. In the Side Panel, click the Device mode option.
Step 4. Simultaneously, navigate to your Windows 11 Settings by clicking on the Start menu and selecting the gear icon.
Step 5. Within Windows Settings, click on “Personalization” and then select “Colors.”
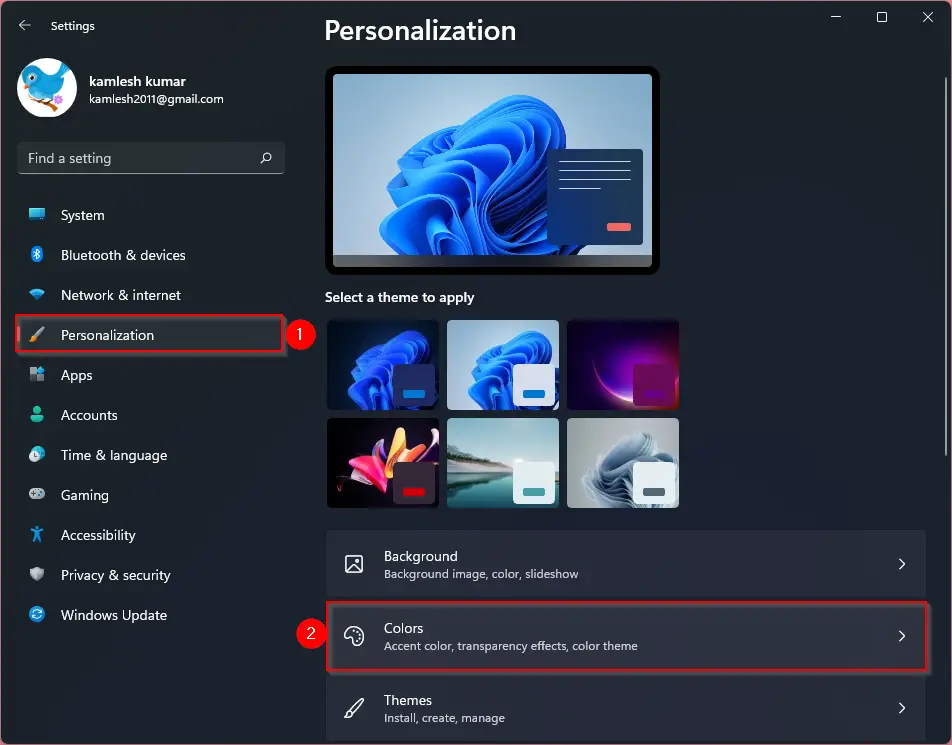
Step 6. Under the “Choose your mode” setting, opt for the “Dark” mode. This will not only transform your system interface but also seamlessly reflect the changes in your Chrome browser.
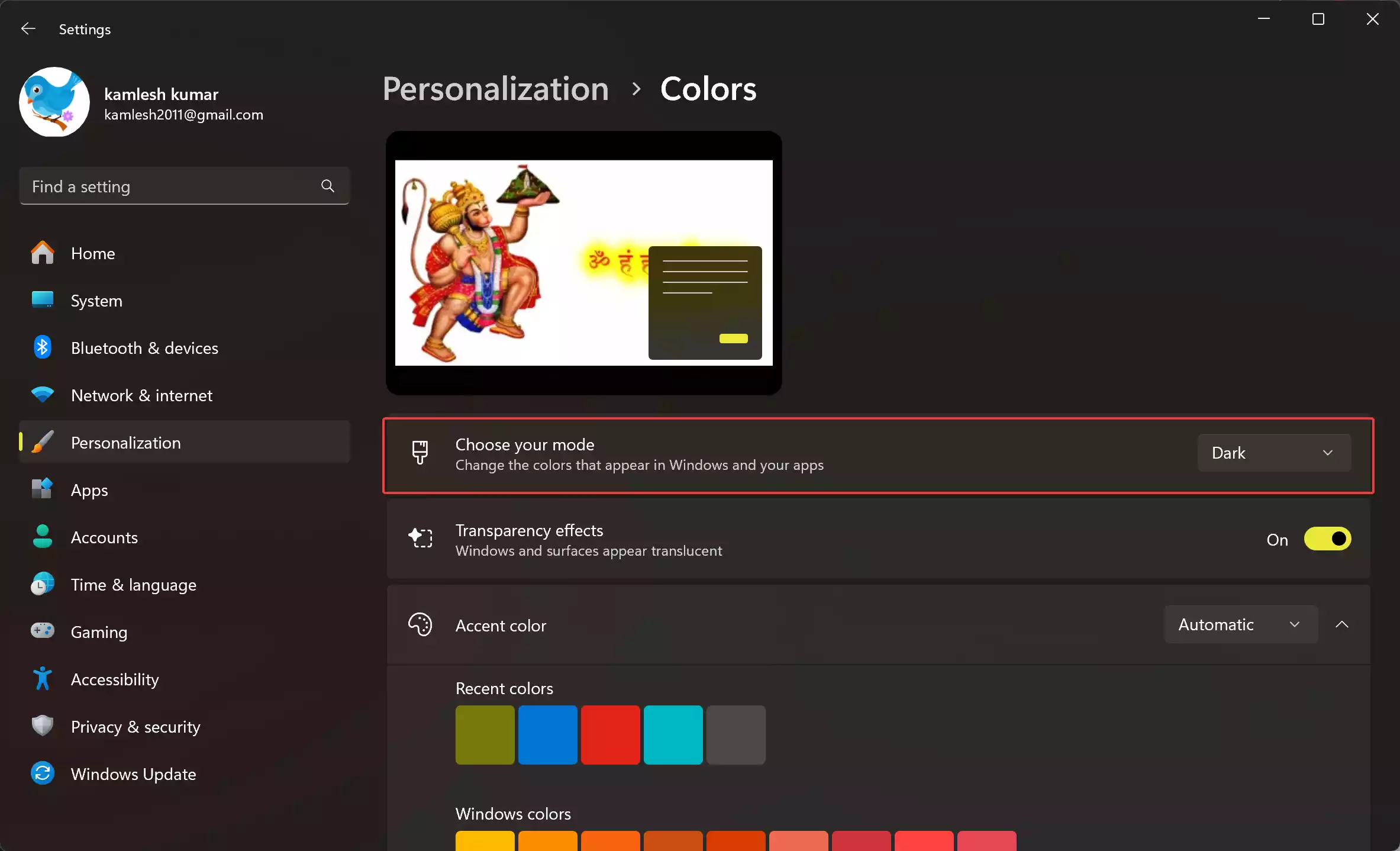
For Windows 10 users, a similar process can be followed, albeit with slight variations in terminology and interface.
Conclusion
In conclusion, embracing dark mode in Google Chrome on Windows 11 and Windows 10 is a straightforward endeavor, thanks to these three intuitive methods. Whether you prefer the convenience of the Chrome Side Panel, the familiarity of Chrome settings, or the seamless integration with Windows preferences, you can effortlessly customize your browsing experience to suit your preferences. So, why wait? Enhance your browsing journey today with the elegance of dark mode in Google Chrome.