ISO is a well-known file format, and many software developers use it to distribute their software. In a single image file, you can keep the entire content of a CD, DVD, or any other external drive. Isn’t it good? Suppose you have 40GB of data that you want to share with your friends or family. It may have several files and folders included in that. Simply convert them to an ISO file and share them easily and quickly.
The ISO file keeps your data structured, which means once you extract its contents, it will remain original. So if you have a bootable USB CD/DVD drive, it will still be bootable when making the ISO file.
AnyToISO for Windows 11/10
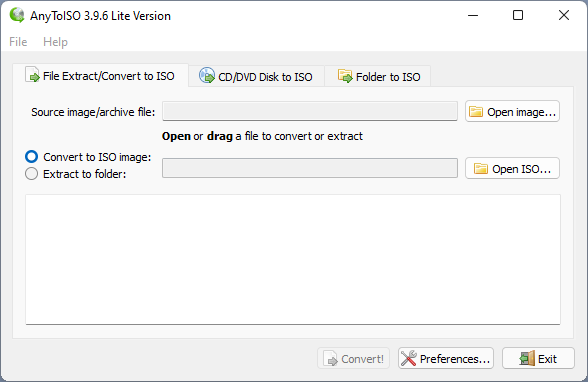
There are a lot of freeware tools available for Windows 11/10 to convert a file or folder into an ISO file. AnyToISO is also a free application that helps you to make ISO from the folder/file. Apart from converting a file/folder to ISO, this software also supports a large number of file formats, including 7Z, BIN, DAA, DEB, DMG, IMG, ISO, ISZ, MDF, NRG, PKG, RAR, TAR.GZ, TAR.BZ2, XAR, ZIP, and more. That means if you have the above-mentioned file formats from any source, you can open them using AnyToISO.
How to use AnyToISO?
Using AnyToISO is quite simple. When you download, install, and run it on your computer, you will be greeted with three straightforward tabs:-
- File Extract/Convert to ISO
- CD/DVD Disk to ISO
- Folder to ISO
You can choose the respective tab to get the desired output.
How to Convert Folder to ISO using AnyToISO?
This function is similar to the Folder2ISO application, which is specially developed to convert a folder into an ISO file. Just launch the AnyToISO software from the desktop shortcut and then click on the Folder to ISO tab.
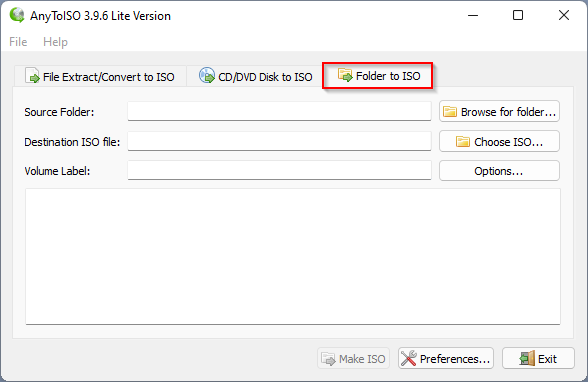
Now, click on the Browse for folder button next to the Source Folder option and select a folder from your computer. Then click on the Choose ISO button next to the Destination ISO file if you wish to save the ISO file in another location. Type a Volume Label if you wish, or leave it blank. Finally, click on the Make ISO button.
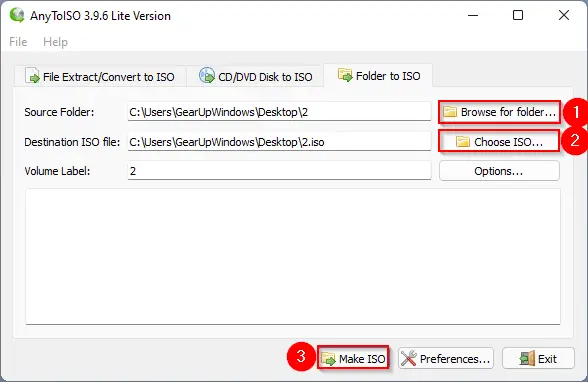
Once you perform the above steps on the selected location, you will have an ISO file of the selected folder.
Further, the AnyToISO also integrates into the right-click context menu. This means right-clicking on a folder; you can convert the folder to ISO or select any other operations.
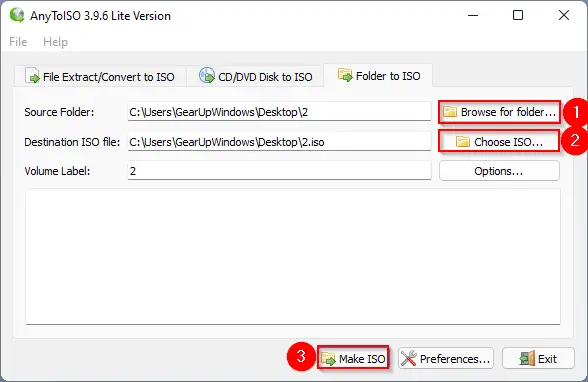
You can also extract 7Z, BIN, DAA, DEB, DMG, IMG, ISO, ISZ, MDF, NRG, PKG, RAR, TAR.GZ, TAR.BZ2, XAR, ZIP, etc., file contents using AnyToISO software. Just launch the software and navigate to File Extract/Convert to ISO tab. Now, drag the supported archive / ISO file to its interface.
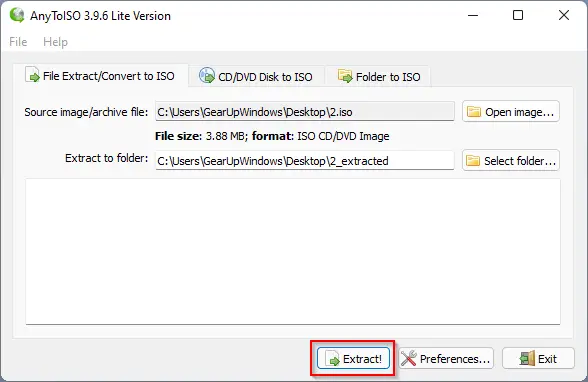
Finally, click on the Extract button. Archive contents will be extracted into a folder in the same location from where you have picked the file. The extracted folder name will have the suffix _extracted.
Download AnyToISO
AnyToISO is compatible with Windows 7, 8/8.1, 10, and Win 11 (32-bit and 64-bit) operating systems. You can download this free utility from its official website.
Conclusion
In conclusion, ISO is a useful file format that allows you to keep the entire content of a CD, DVD, or external drive in a single image file. Converting files and folders to ISO makes it easier and quicker to share data with others. AnyToISO is a free software tool that allows you to convert various file formats, including 7Z, BIN, DAA, DEB, DMG, IMG, ISO, ISZ, MDF, NRG, PKG, RAR, TAR.GZ, TAR.BZ2, XAR, and ZIP to ISO format. The software is straightforward to use and integrates into the right-click context menu. Moreover, AnyToISO also supports the extraction of archive and ISO file contents. If you want to use AnyToISO, you can download it for free from its official website. Overall, AnyToISO is a great tool for anyone looking to create or extract ISO files.
thanks for your informacion