Microsoft consistently aims to ensure the best experience for its users when rolling out new versions of its operating system. However, not every device is immediately compatible with the latest updates, which is where the safeguard block comes into play. The block, or “safeguard hold,” is a protective measure placed by Microsoft’s Windows Update system to prevent compatibility issues. For those eager to install Windows 11 23H2, this guide will provide a detailed overview of how to disable the safeguard block.
Understanding the Safeguard Block
Before diving into the how-to, it’s crucial to understand what the safeguard block is. Whenever Microsoft identifies a known compatibility issue between a new version of Windows and specific hardware or software configurations, it puts this hold in place. The primary intent is to provide a smooth user experience and prevent potential problems during the upgrade.
Why Disable the Safeguard Block?
You might wonder, why would someone want to bypass this protective measure? There are a few reasons:-
- Testing Purposes: Some advanced users or IT professionals might want to test the new update on a controlled environment or a secondary device.
- Impatience: Some users, confident in their backups and recovery strategies, might not want to wait until Microsoft lifts the block.
- Belief in Compatibility: If a user believes that the identified compatibility issues won’t impact their specific configuration, they might opt to move forward with the upgrade.
The Risks Involved
However, bypassing the safeguard hold isn’t without its risks:-
- Possible software or hardware malfunctions.
- Negative impacts on system performance.
- Data loss in extreme cases.
Thus, it’s essential to proceed with caution and, ideally, to have a comprehensive backup before making any changes.
Disabling the Safeguard Block: Step-by-Step
Using the Group Policy Editor
Step 1. Click on Start and search for gpedit.msc. Click on its entry in the search results to open Local Group Policy Editor.
Step 2. Navigate to the following path in the left sidebar of Local Group Policy Editor:-
Computer Configuration > Administrative Templates > Windows Components > Windows Update > Manage updates offered from Windows Update
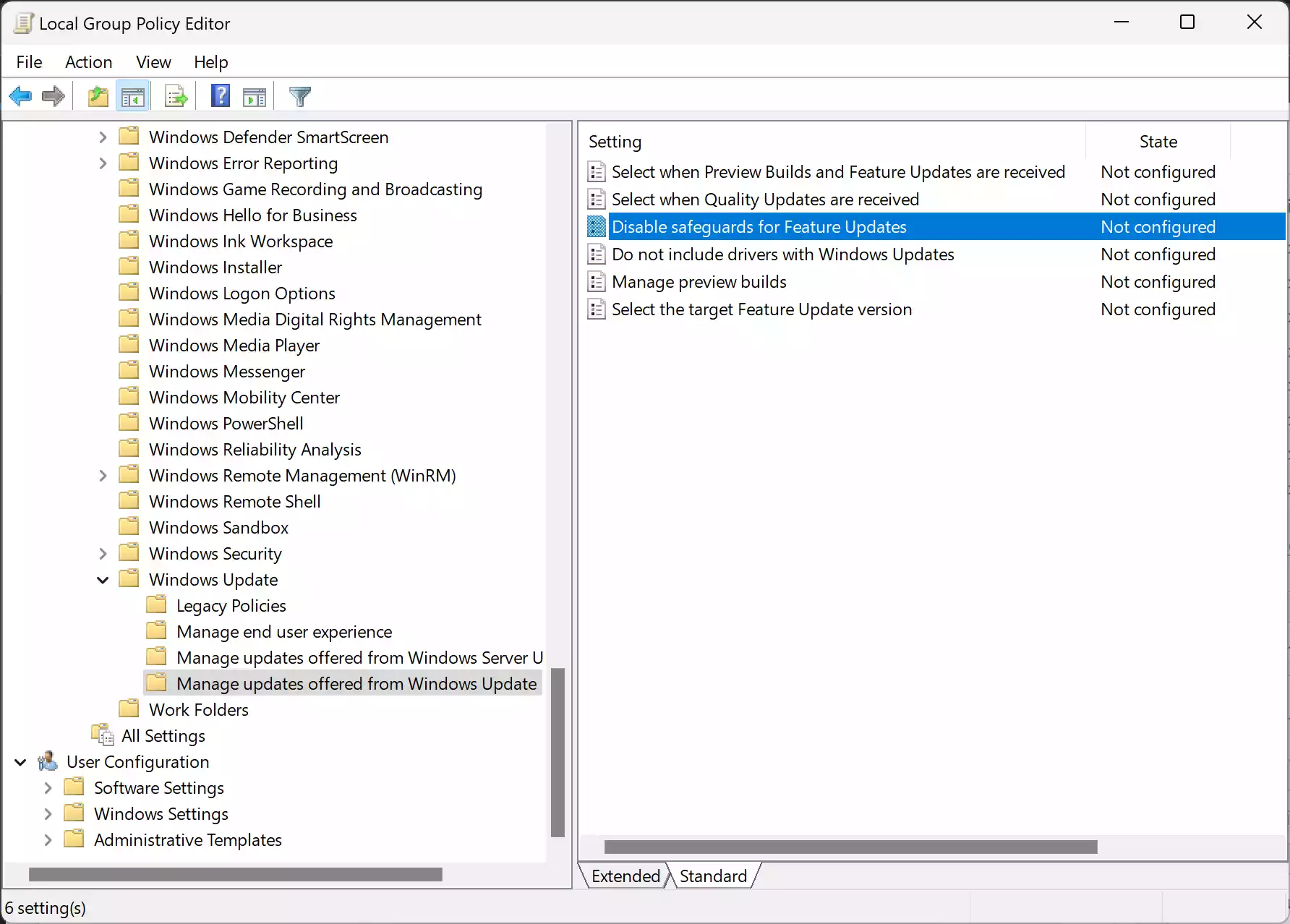
Step 3. On the right sidebar, double-click the “Disable Safeguards for Feature Updates” policy.
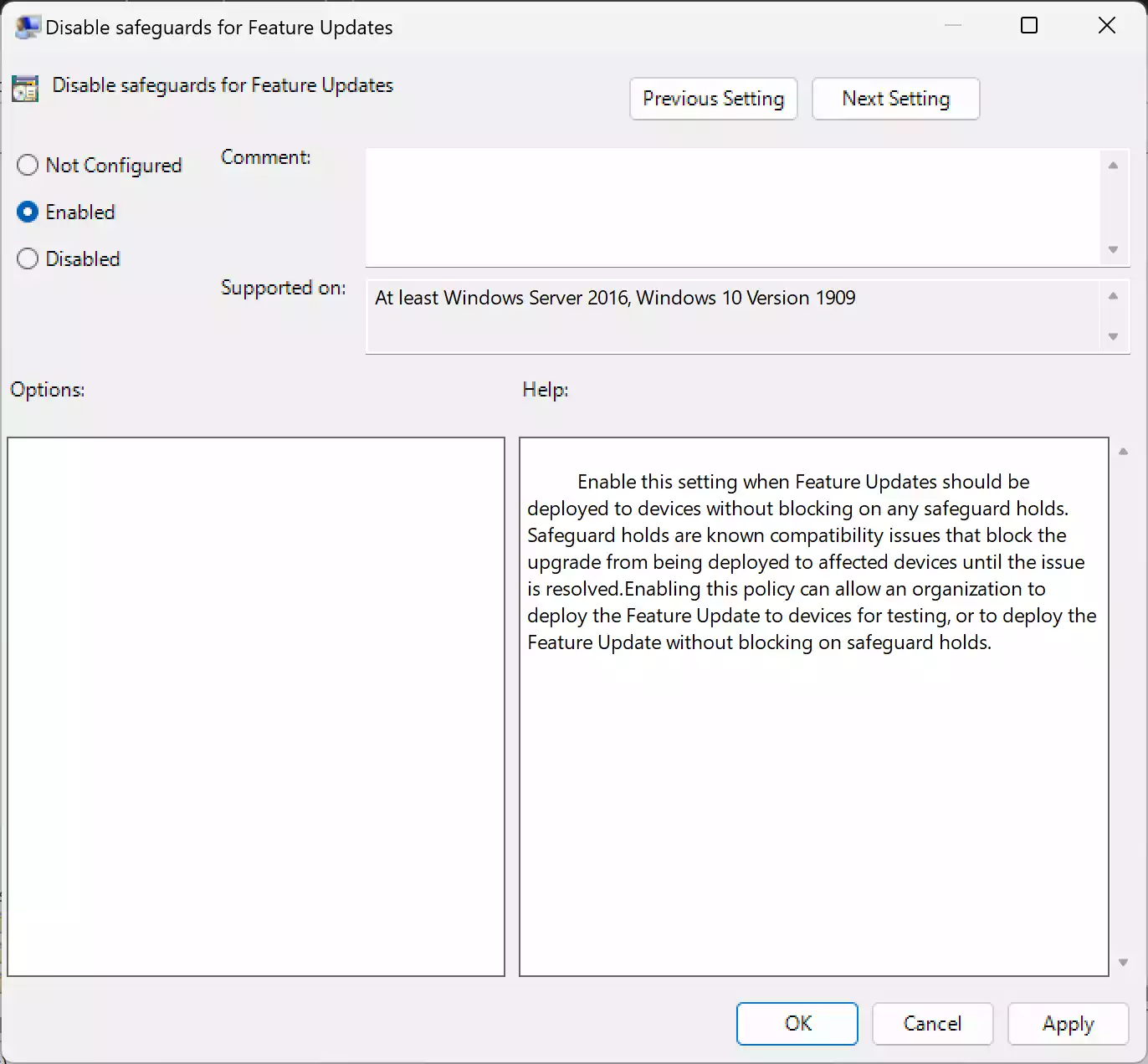
Step 4. Choose the ‘Enabled‘ option.
Step 5. Click ‘Apply‘, then ‘OK‘.
Step 6. Restart your computer.
After you follow the steps, your device won’t be blocked from updating to the new version. Still, it could take a couple of days for the update to show up. Remember, the settings go back to default after the update, so you might need to set them up again for the next update if the issue returns.
Using the Registry
Step 1. Click on Start and search for “regedit.” Click on its entry in the search results to open the Registry Editor.
Step 2. When the Registry Editor window appears, navigate to the following key in the left sidebar:-
HKEY_LOCAL_MACHINE\SOFTWARE\Policies\Microsoft\Windows
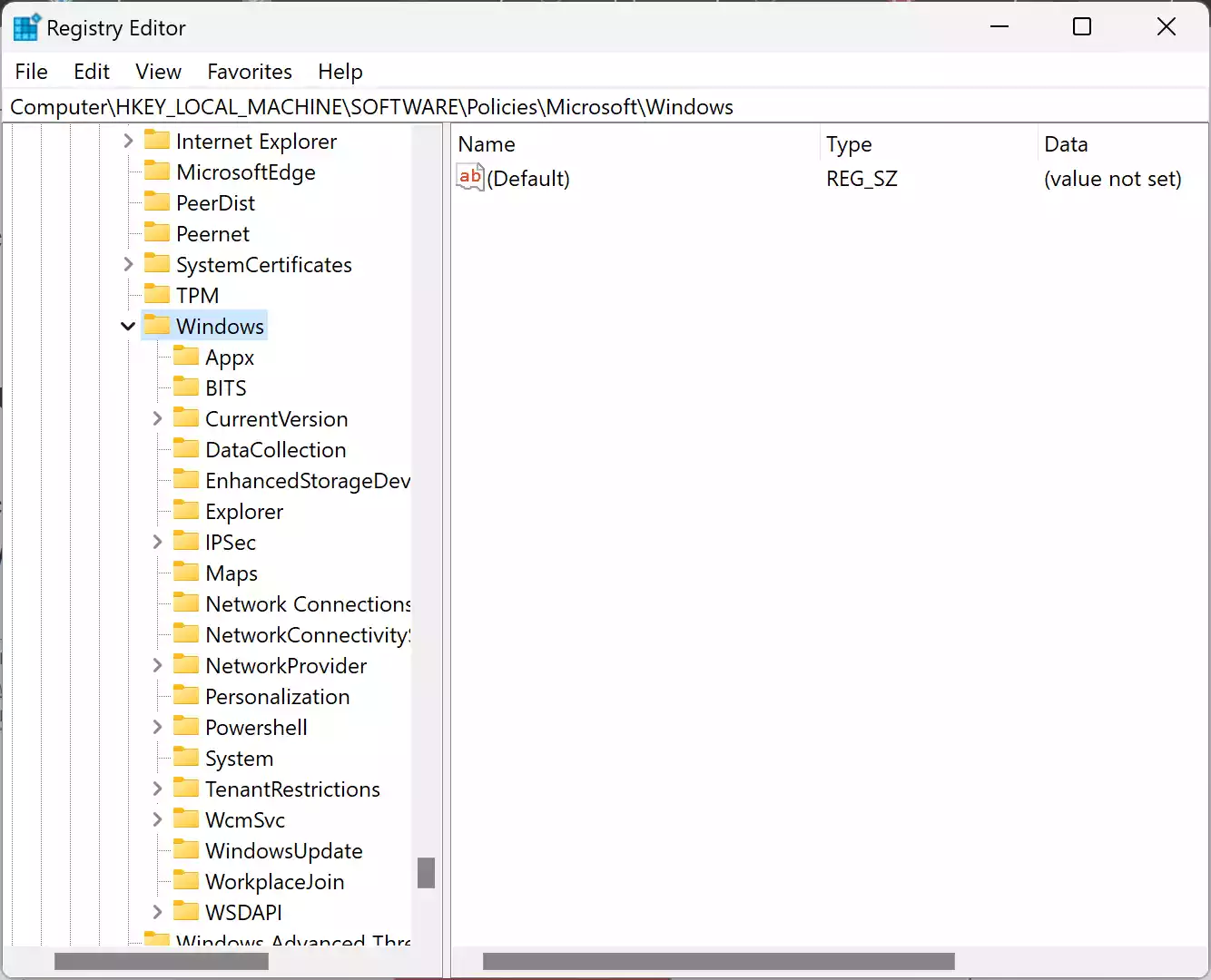
Step 3. Right-click the “Windows” key, choose the New submenu, and pick the ‘Key‘ option.
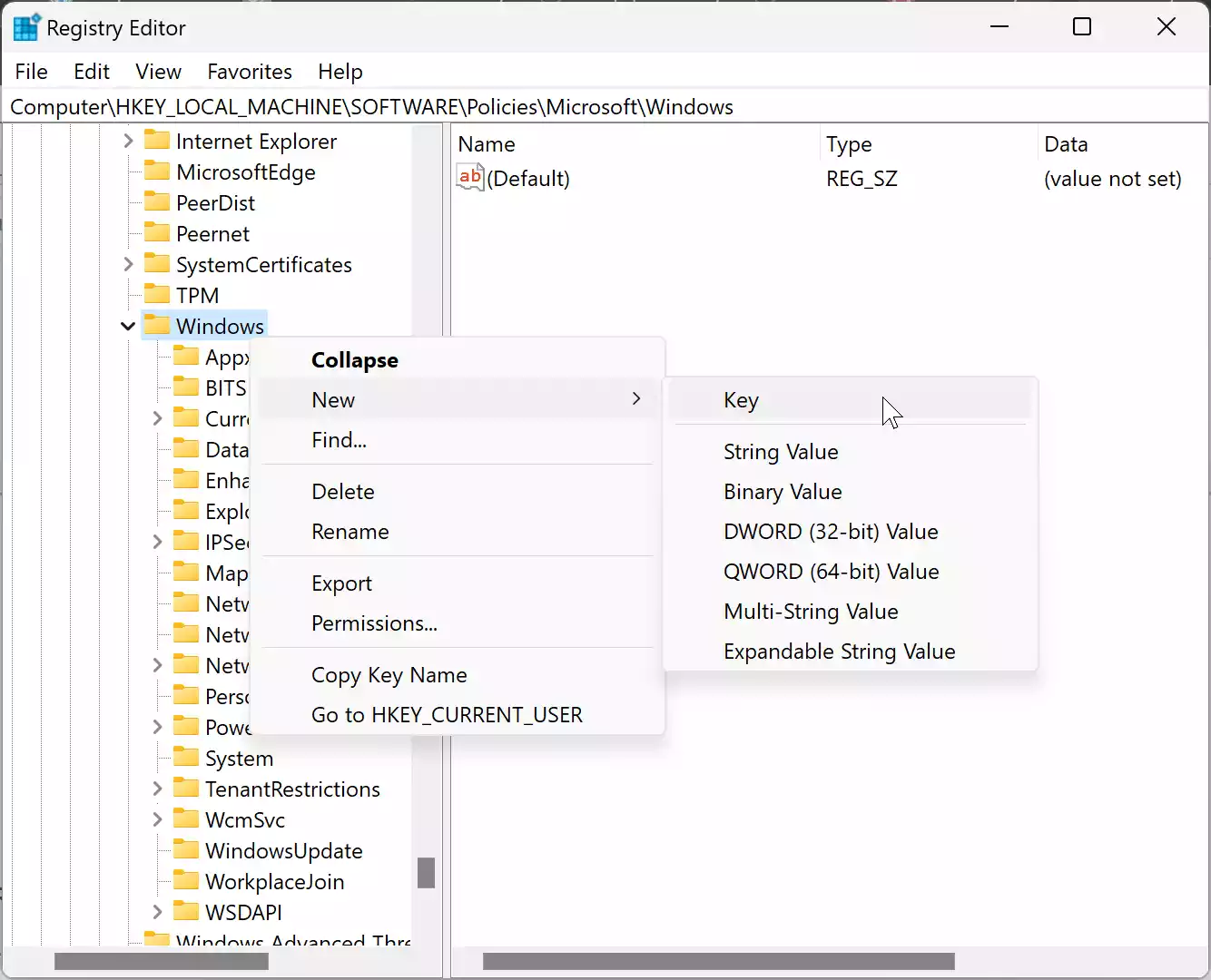
Step 4. Name this new key WindowsUpdate.
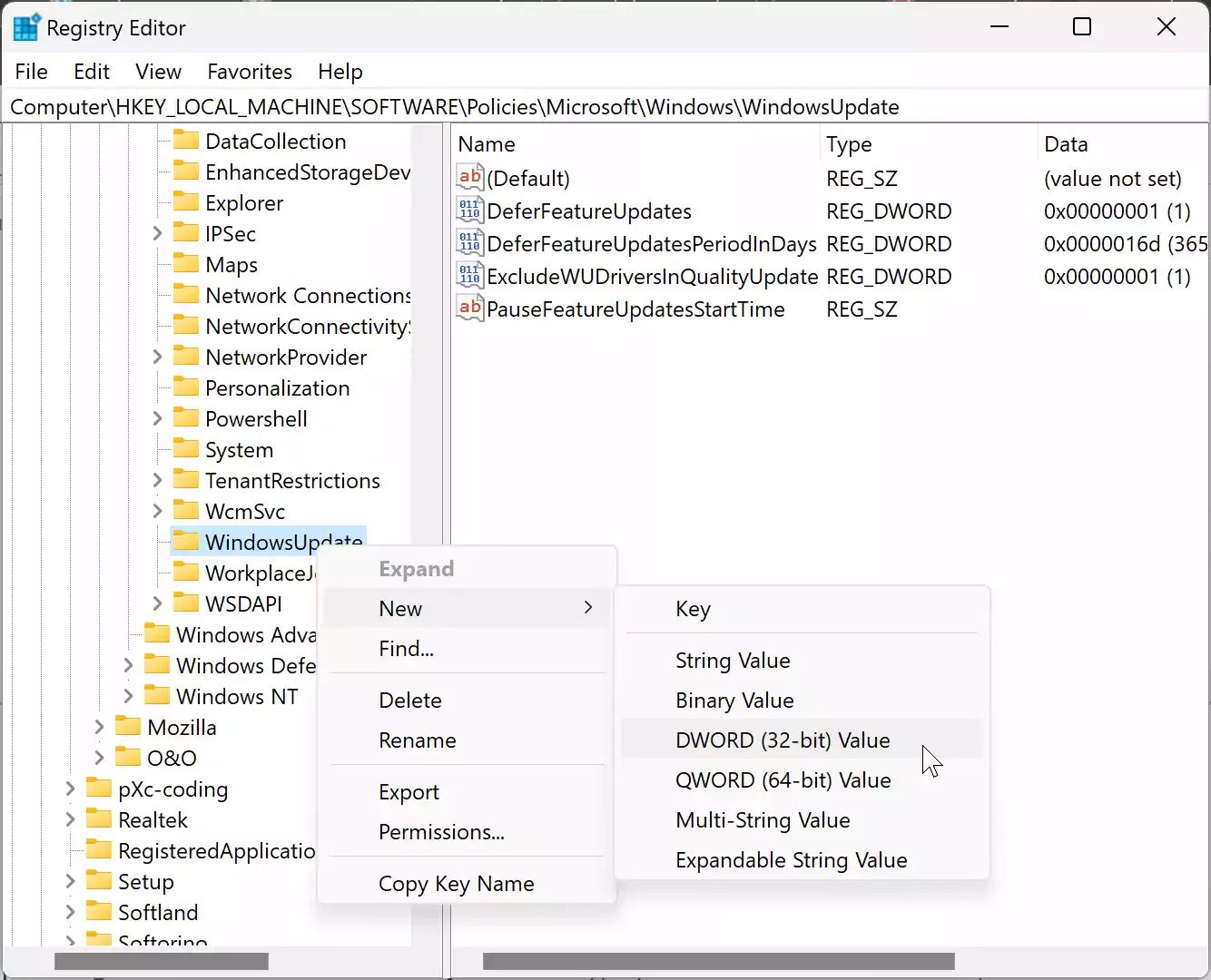
Step 5. Right-click the “WindowsUpdate” key, opt for the New submenu, and select the “DWORD (32-bit) Value” option.
Step 6. Name this new key DisableWUfBSafeguards.
Step 7. Double-click on the DisableWUfBSafeguards REG_DWORD and set its “Value data” from 0 to 1.
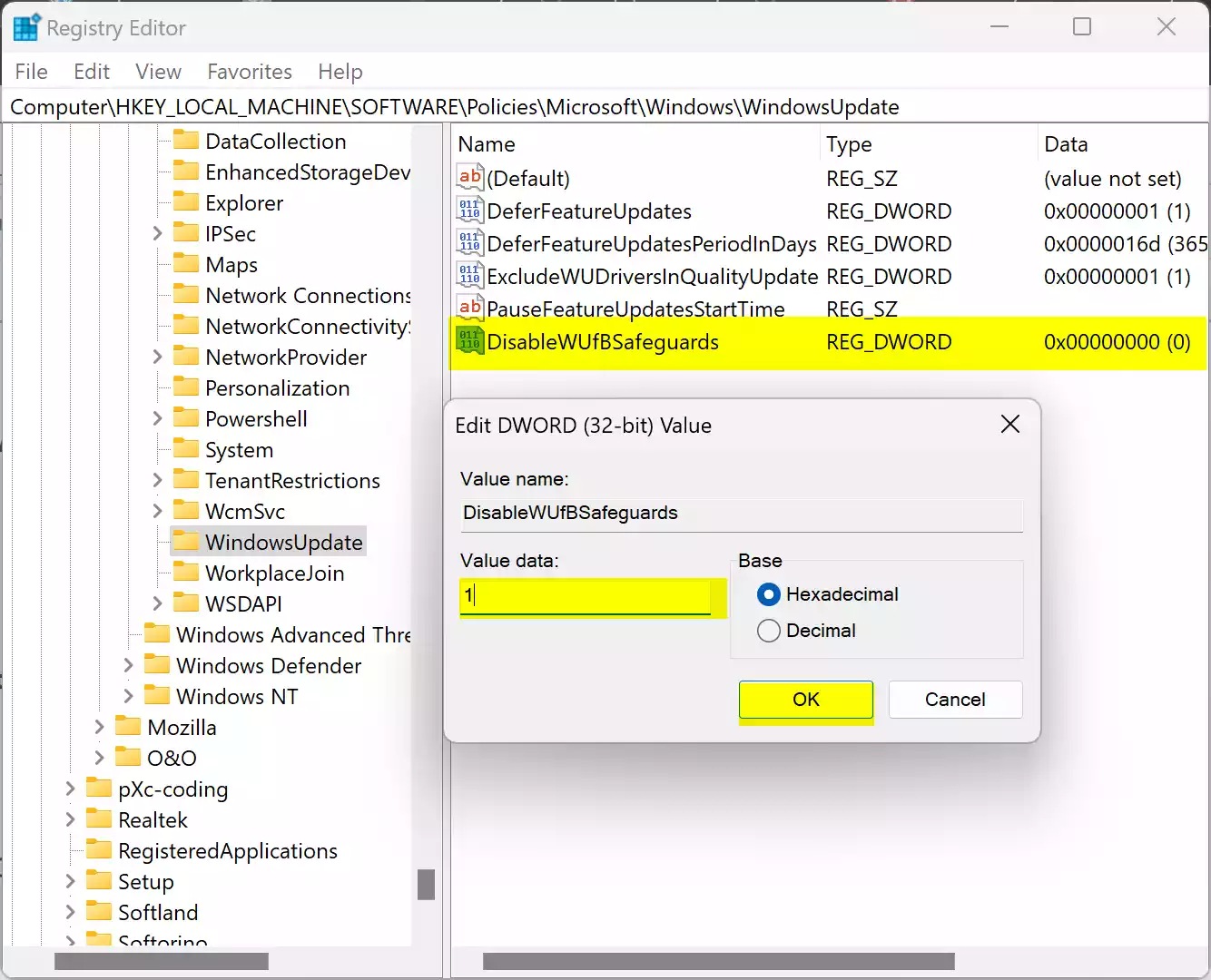
Step 8. Click ‘OK‘ and restart your computer.
Once you’ve followed the steps, the Windows 11 23H2 update will appear in your Windows Update settings, ready for installation.
However, keep in mind that this method is tailored for devices that satisfy Windows 11’s minimum requirements. If your computer doesn’t meet these criteria, a different upgrade approach will be necessary.
In Conclusion
While the steps to disable the safeguard hold for Windows 11 23H2 are relatively straightforward, the decision to do so should be made carefully. Always prioritize the health and safety of your system, ensuring that you have a backup strategy in place before proceeding.
