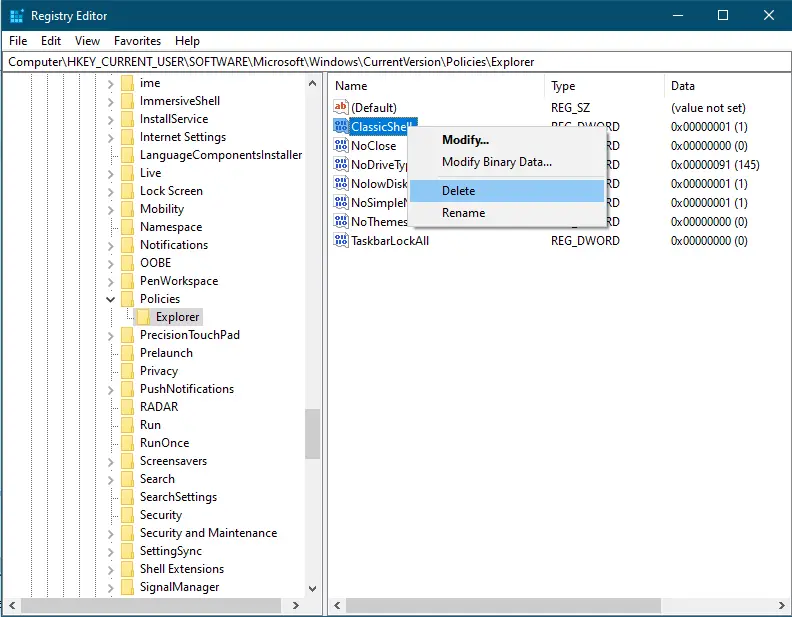Most Windows 11, Windows 10, Windows 8, and Windows 7 users want to open a file or folder with a single click. You can configure this behavior of File Explorer on Windows PC through Folder Options. One can access the Folder Options in Windows 10 by navigating through File Explorer/Windows Explorer > View > Options > Change folder and search options.
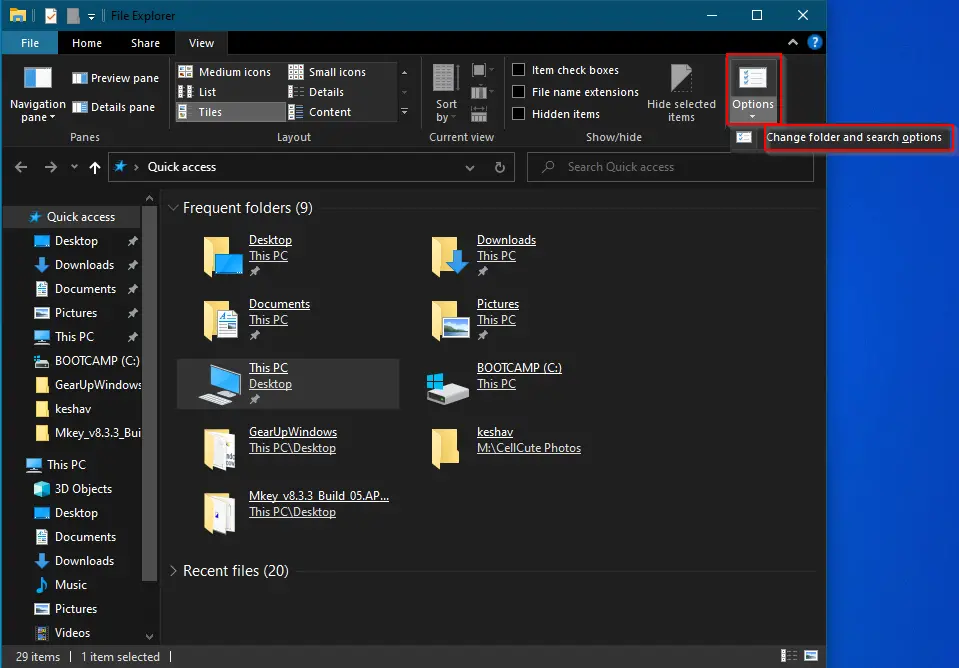
Once you click on the Change folder and search options, it will open the “Folder Options” dialog box.
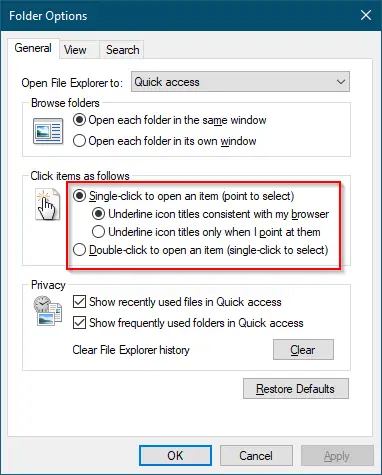
In the “Click items as follows” section, select the radio button labeled with “Single-click to open an item (point to select).” Below the “Single-click to open an item (point to select)” option, you choose the “Underline icon titles consistent with my browser” or “Underline icon titles on when I point at them.” Once you select the desired option, click on Apply and then OK to apply it. From now on, a single click will open the file or folder throughout your PC.
It is suitable for some Windows users because they can quickly open any file or folder with a single click. It is also helpful for those who can’t promptly double-click on a file or folder to open it.
If, after activating the “Single-click to open an item,” you accidentally open a file or folder, you can choose the other option, “Double-click to open an item.” This way, you can disable or enable a single click to open folders/files in Windows Explorer or File Explorer.
Note: If the “Single-click to open an item” option is enabled on your PC, you will see a hand sign when you hover the mouse over a file or folder or a shortcut program.
Some users reported that the option “Single-click to open an item (point to select)” is greyed out on their computer or notebook. It may happen you turn off the “Classic Shell” group policy for Windows Explorer or File Explorer, or a third-party software has changed this policy.

This post will guide you to fix the “Single-click to open an item” option in “Folder Options.” There are at least two ways through which you can improve this issue. These are the following:-
- Using Group Policy Editor
- Via Windows Registry Editor
Fix “Single-click to open an item” is Greyed out in Folder Options using Local Group Policy Editor.
Before processing through this method, make sure that Local Group Policy Editor is not a part of any Windows Home edition; you need to enable the gpedit.msc first.
Step 1. Press the Windows + R keys to open the Run dialog box.
Step 2. In the Run dialog box, type the following and hit Enter from the keyboard to open the Local Group Policy Editor window:-
gpedit.msc
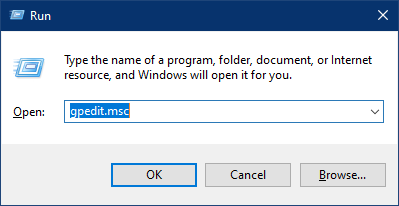

Step 3. In the Local Group Policy Editor window that opens, navigate to the following path from the left side:-
Local Computer Policy > User Configuration > Administrative Templates > Windows Components
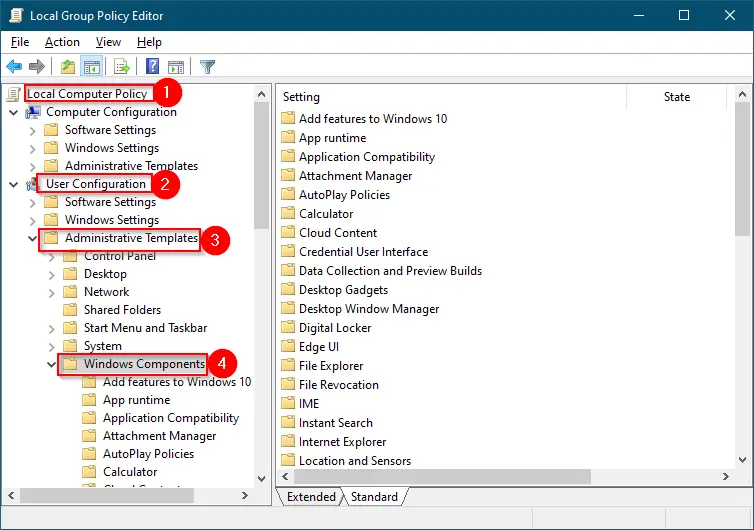
Step 4. On the right side of Windows Components, double-click on the “File Explorer” to expand it.
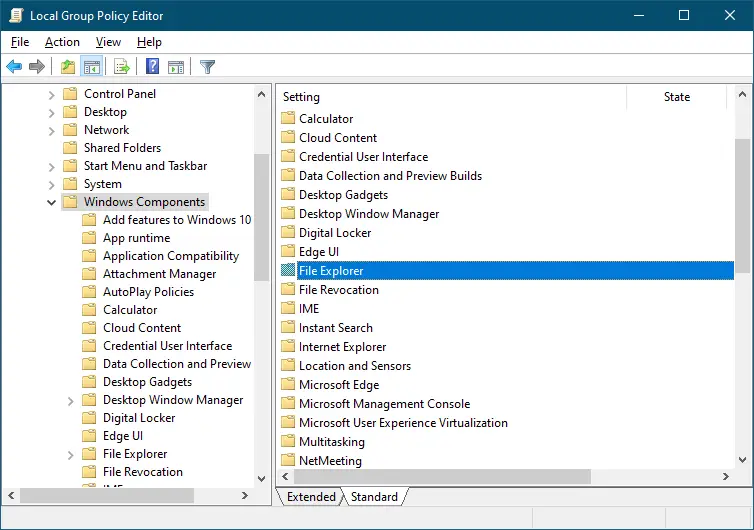
Step 5. Now double-click on the “Turn on Classic Shell” policy to open its settings.
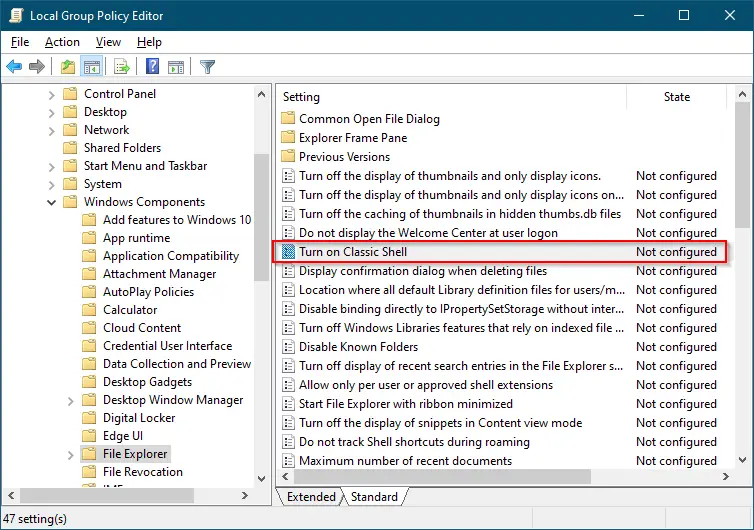
Step 6. Select either the Not Configured or Disabled option.
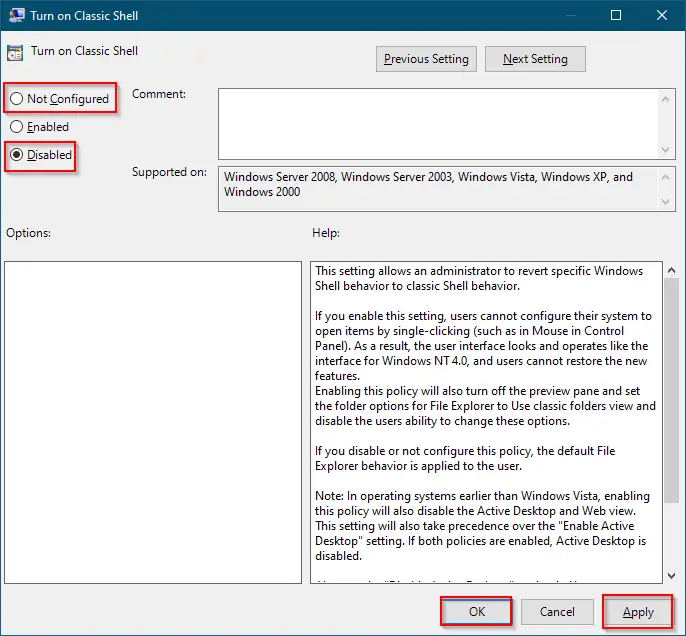
Step 7. Click Apply.
Step 8. Click OK.
Once you complete the above steps, “Single-click to open an item” in “Folder Options” will be activated immediately, which means you don’t have to reboot your computer or laptop.
Fix “Single-click to open an item” is Greyed out in Folder Options via Registry Editor.
Since you will modify the Windows Registry, we recommend creating a full backup of the registry and creating a system restore point.
Perform the following steps to activate the “Single-click to open an item” option:-
Step 1. Press and hold the Windows key and then press the R key to launch the Run dialog box.
Step 2. In the Run dialog box that opens, type the following and click OK to open the Registry Editor window:-
regedit


Step 3. In the Registry Editor window that opens, navigate to the following registry key from the left side pane:-
Computer\HKEY_CURRENT_USER\SOFTWARE\Microsoft\Windows\CurrentVersion\Policies\Explorer
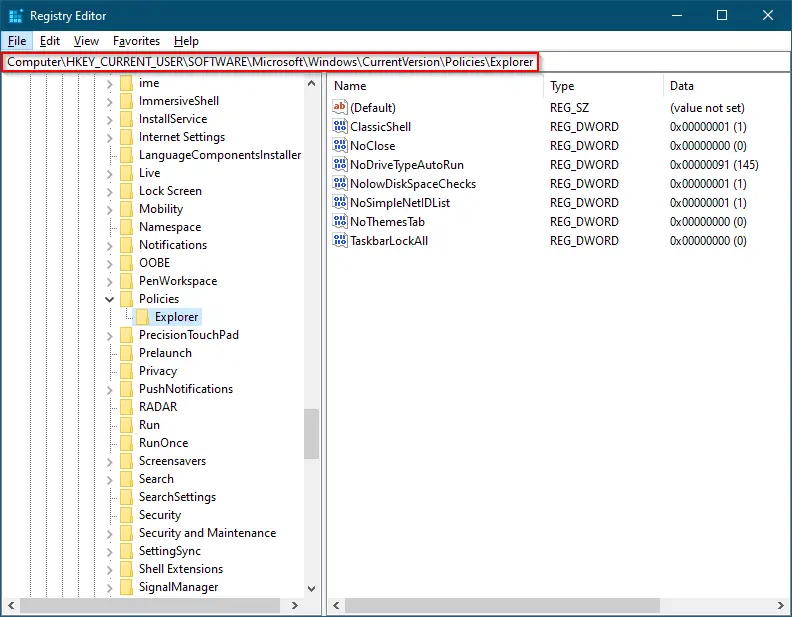
Step 4. On the right-side window of the Explorer key, right-click on the ClassicShell. Select Delete from the pop-up menu.
Alternatively, double-click on ClassicShell and change its “Value data” from “1” to “0.”
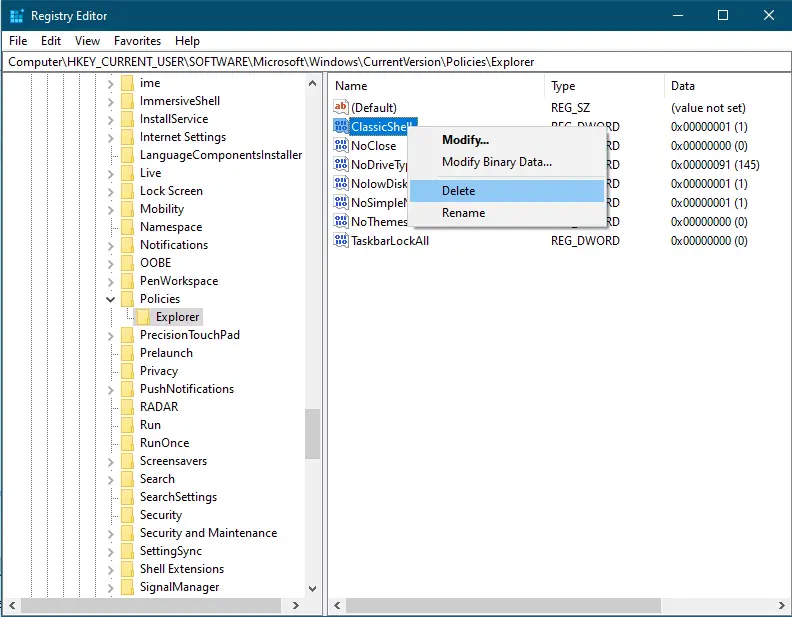
Step 5. Click Yes when prompted.
Step 6. Close the Registry Editor.
Step 7. Restart your computer.
Now, you should select or deselect the “Single-click to open an item (point to select)” setting in “Folder Options.”
Conclusion
In conclusion, enabling the “Single-click to open an item” option on Windows PC can be a time-saving feature for many users who prefer to open files or folders with a single click. Through Folder Options, users can easily configure this behavior in Windows Explorer or File Explorer. However, some users may face the issue of the “Single-click to open an item” option being greyed out, which can be fixed through two methods, including using the Local Group Policy Editor or the Windows Registry Editor. By following the steps outlined in this post, users can easily enable the “Single-click to open an item” option and customize their file explorer settings according to their preferences.