File Explorer is also known as Windows Explorer. It is a Graphical User Interface (GUI) to navigate through the Windows operating system. If your file explorer is not working or, for some reason, you may want to restart it, this gearupwindows article will guide you to do so.
Restarting File Explorer is just like closing and starting an application. When you restart Windows Explorer, your machine shuts down the user shell and starts it again. That means all the processes that depend on it, such as desktop, taskbar, Start Menu, and File Explorer, will reload to fix any minor issues. If your system is freezing or lagging, restarting Windows Explorer is usually enough to resolve the problem.
Restarting your machine may also fix these issues, but it is a time-consuming process. A simple restart of Windows Explorer may be a good choice of yours. When you perform a restart of File Explorer, you will be left with a blank desktop with no taskbar and Start Menu for a few moments. But, a simple restart of File Explorer will restore everything to its original location. Will you not prefer to restart File Explorer instead of rebooting your whole machine?
A lot of methods are available to restart your File Explorer/ Windows Explorer on Windows 11. We will review that you can use easily.
How to Restart Windows Explorer (File Explorer) on Windows 11 using Task Manager?
Task manager is the easiest way through which you can restart Windows Explorer on Windows 11. To do that, use the following recommended procedure:-
Step 1. Open Task Manager.
To do that, right-click the Start button and select Task Manager from the pop-up menu.
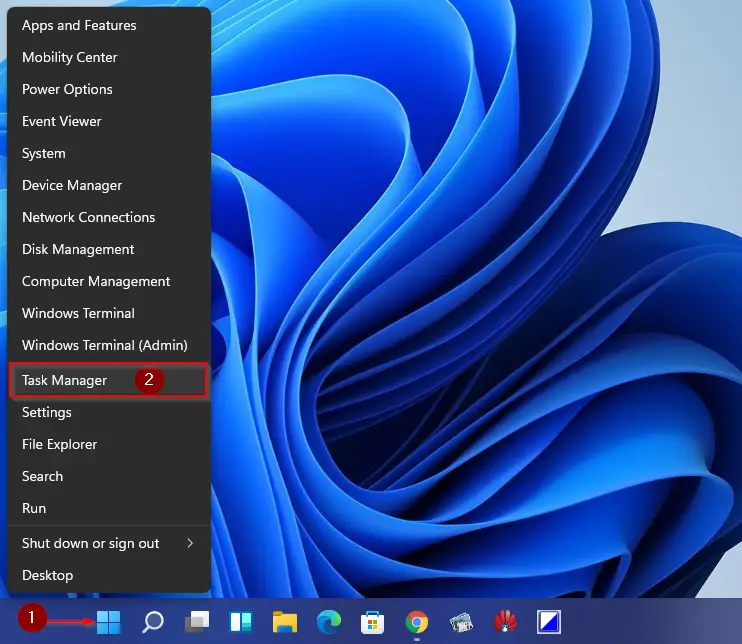
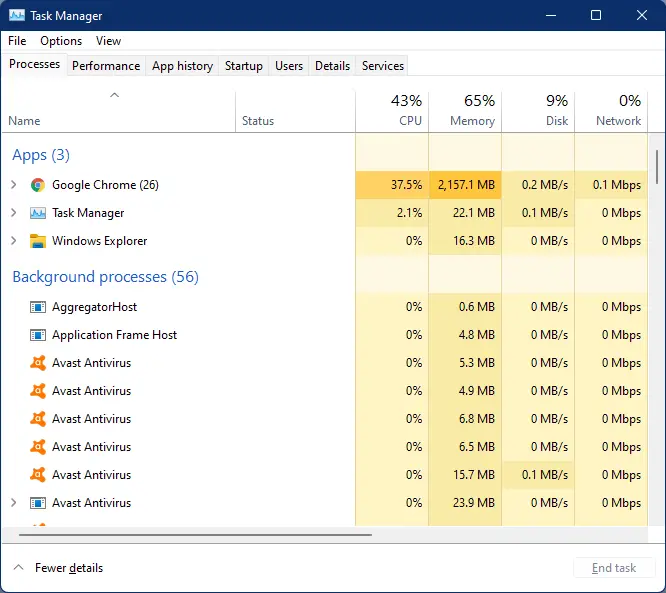
Step 2. When the Task Manager window opens, click More details option at the bottom if it begins with a detailed view.
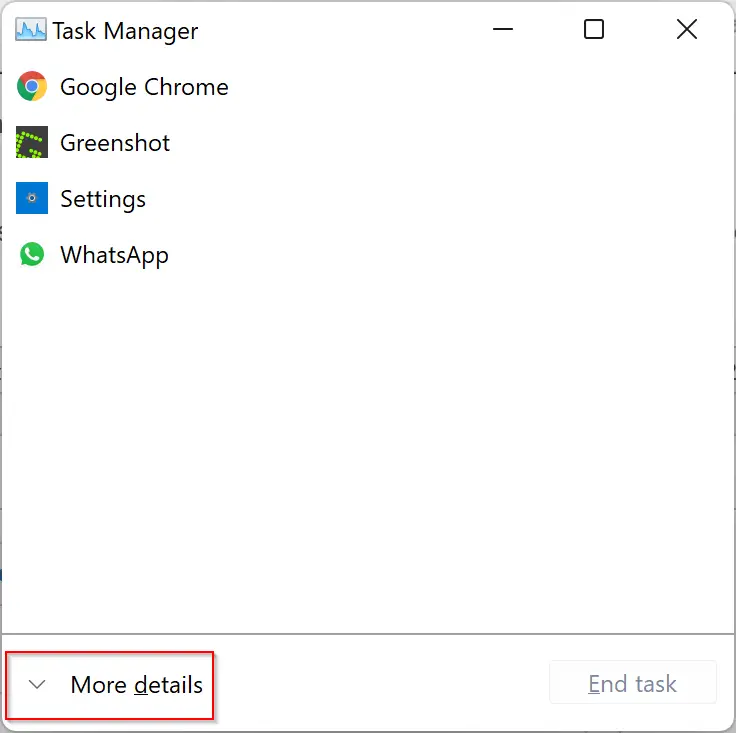
Step 3. Once Task Manager opens in full details mode, select the Processes tab.
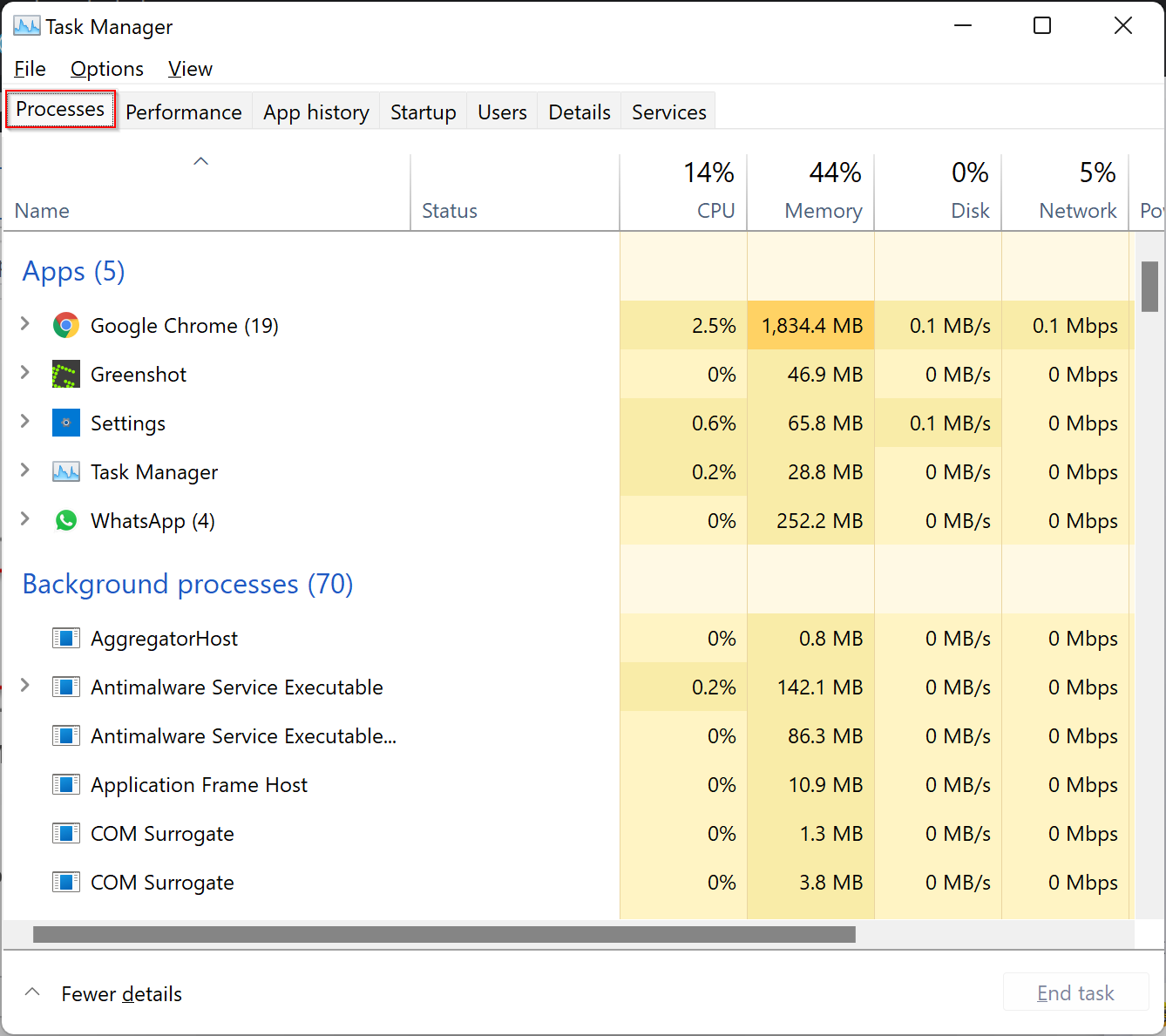
Step 4. Find Windows Explorer and select it. Then click the Restart button at the bottom right corner.
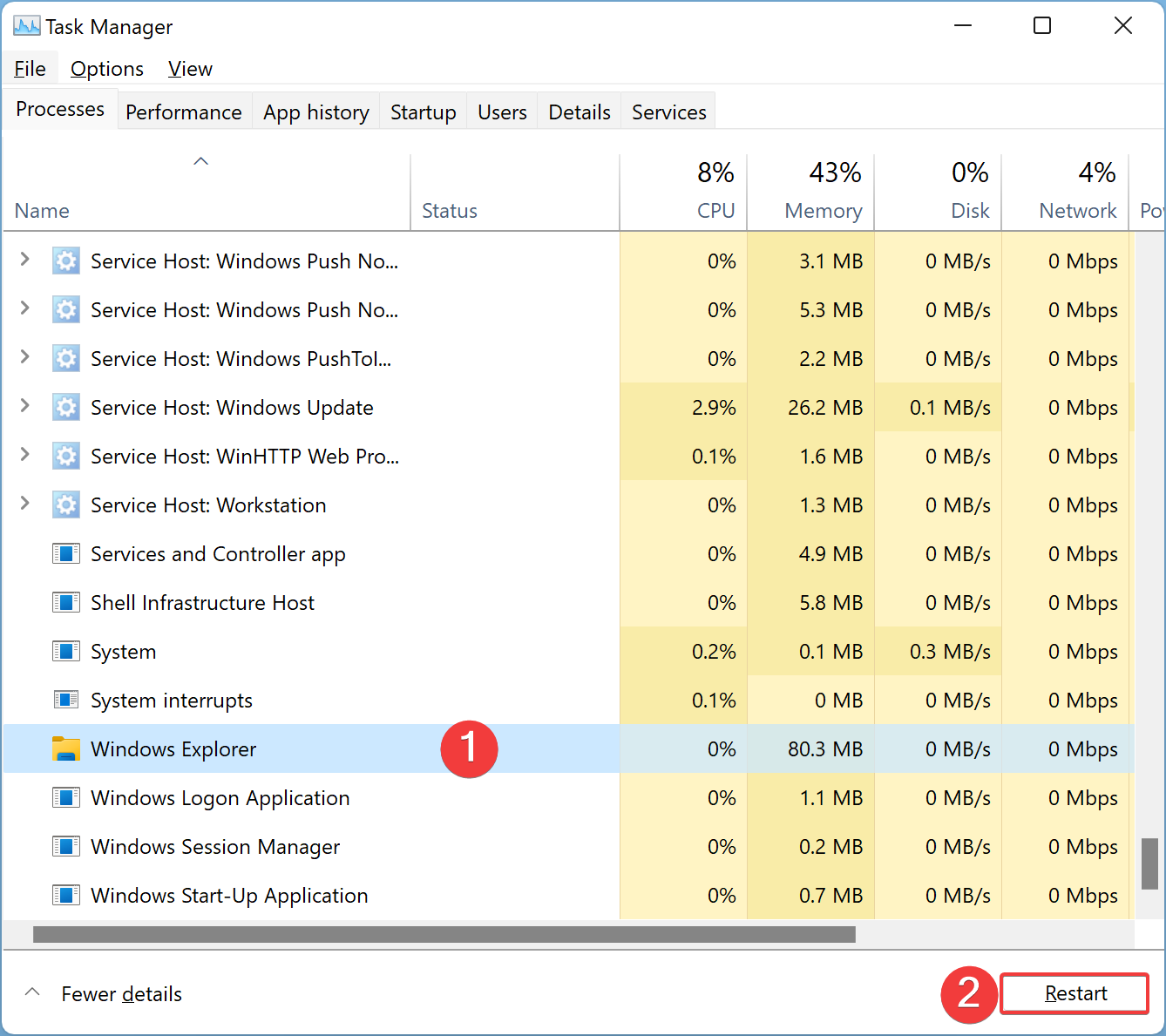
When done, you may see a blank desktop for a few moments, which will then restore itself. Now, restarting File Explorer/Windows Explorer is completed on your Windows 11 PC.
How to Restart Windows Explorer (File Explorer) on Windows 11 through Command Prompt/PowerShell/Windows Terminal?
You can restart File Explorer by executing a command in Command Prompt/PowerShell/Windows Terminal. The same command is applicable for all interfaces, but we will show it using Command Prompt.
Step 1. Open Command Prompt with administrative privileges.
Step 2. On the prompt, type the following and hit Enter from the keyboard to stop File Explorer:-
taskkill /f /im explorer.exe
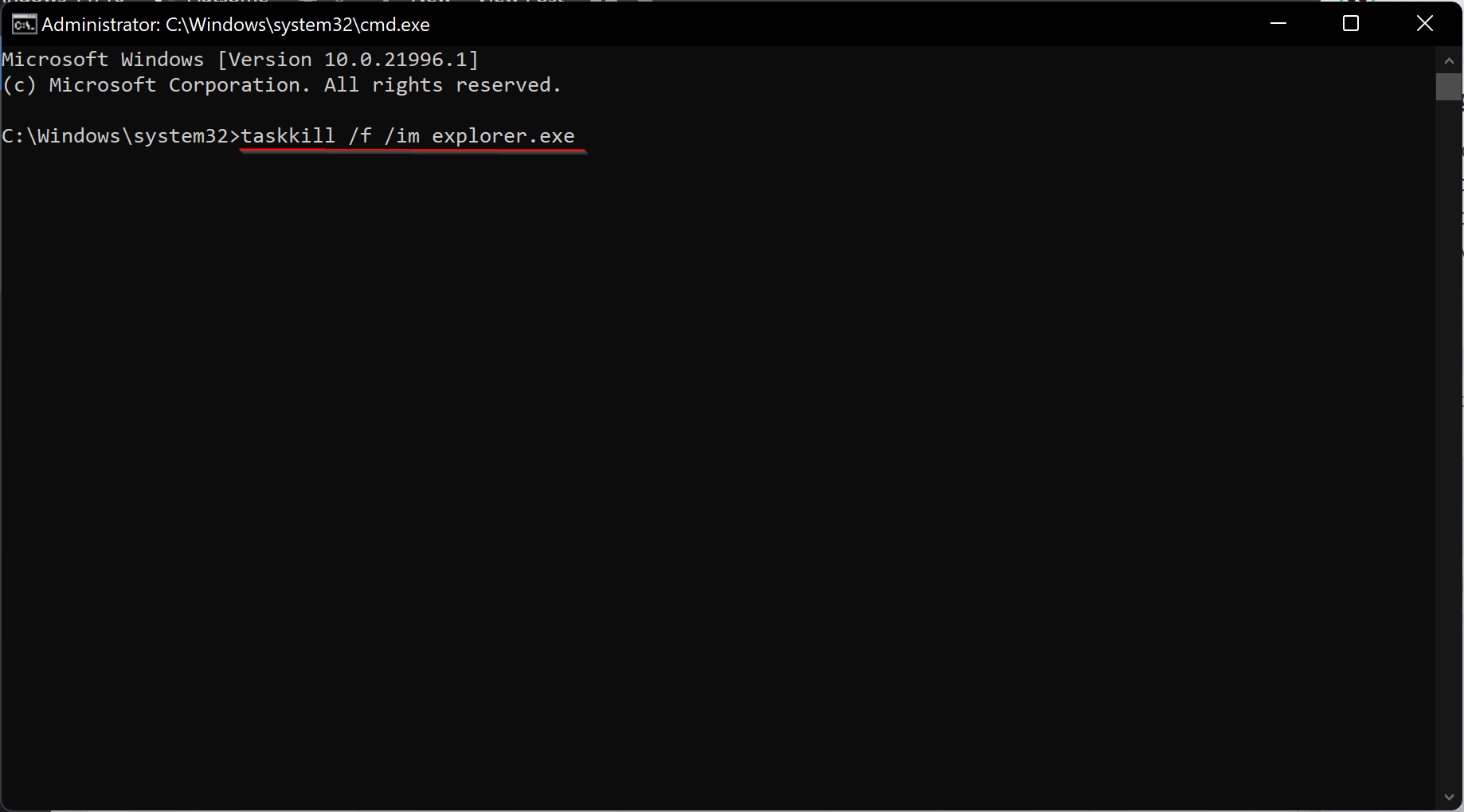
Note: If you frequently restart File Explorer, you can create a batch file to make this process easy.
Step 3. To start it again, use the following command:-
start explorer.exe
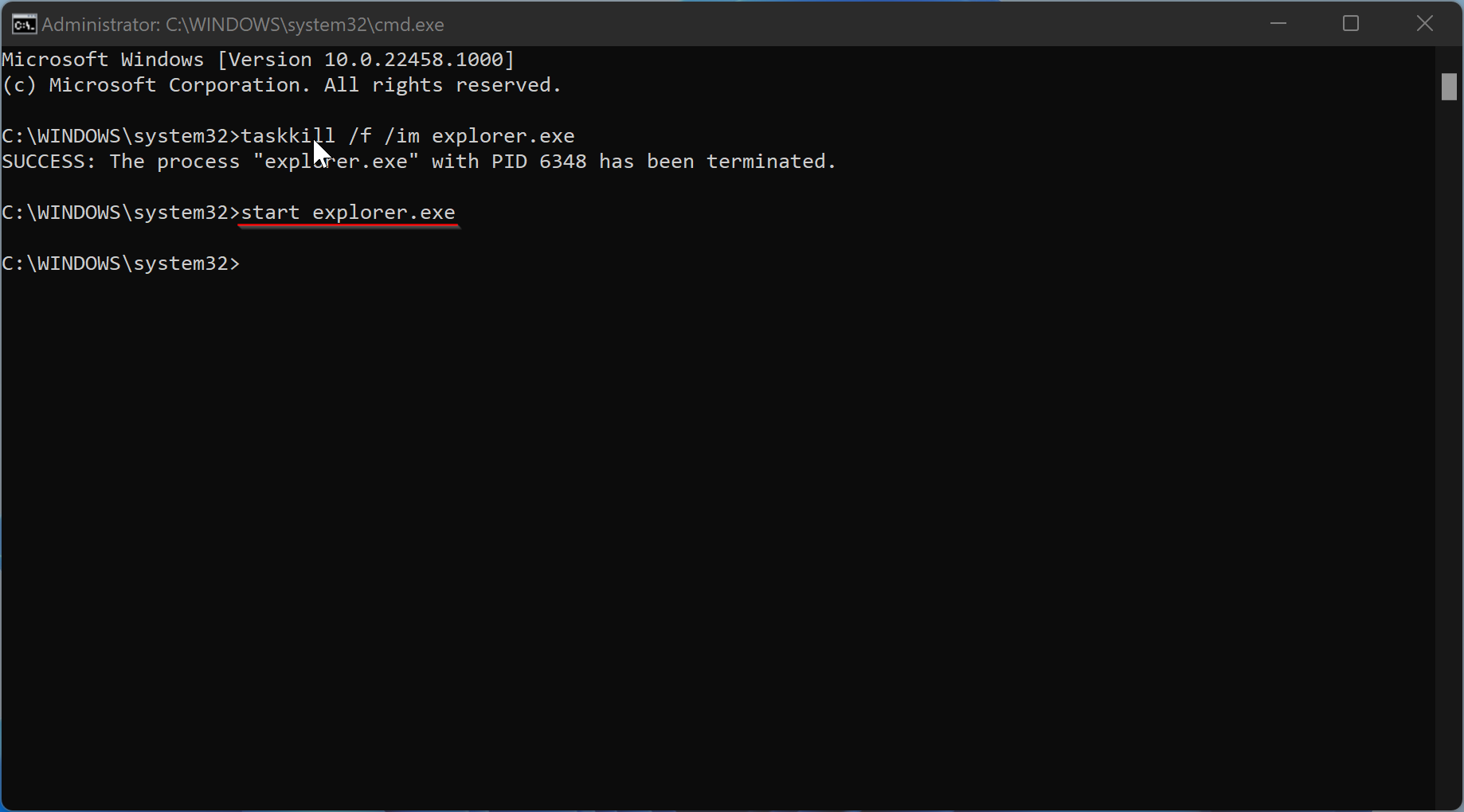
Conclusion
In conclusion, File Explorer or Windows Explorer is an essential tool that allows users to navigate through the Windows operating system. If it is not working correctly, restarting it is an easy fix that can be done through Task Manager or Command Prompt/PowerShell/Windows Terminal. By restarting Windows Explorer, users can fix minor issues related to the desktop, taskbar, Start Menu, and File Explorer without the need for a system reboot. Task Manager is a simple and recommended way to restart File Explorer on Windows 11, while the Command Prompt method is useful for advanced users who prefer using keyboard commands.