The release of Windows 11 brought about a host of changes to the operating system’s user interface, including a significant overhaul of File Explorer. One notable change was the replacement of the classic tabbed ribbon interface with a sleeker command bar. While the new design has its merits, some users may prefer the familiarity and functionality of the classic ribbon. Fortunately, there are several methods to restore the classic ribbon interface in Windows 11 File Explorer, and we’ll guide you through each step.
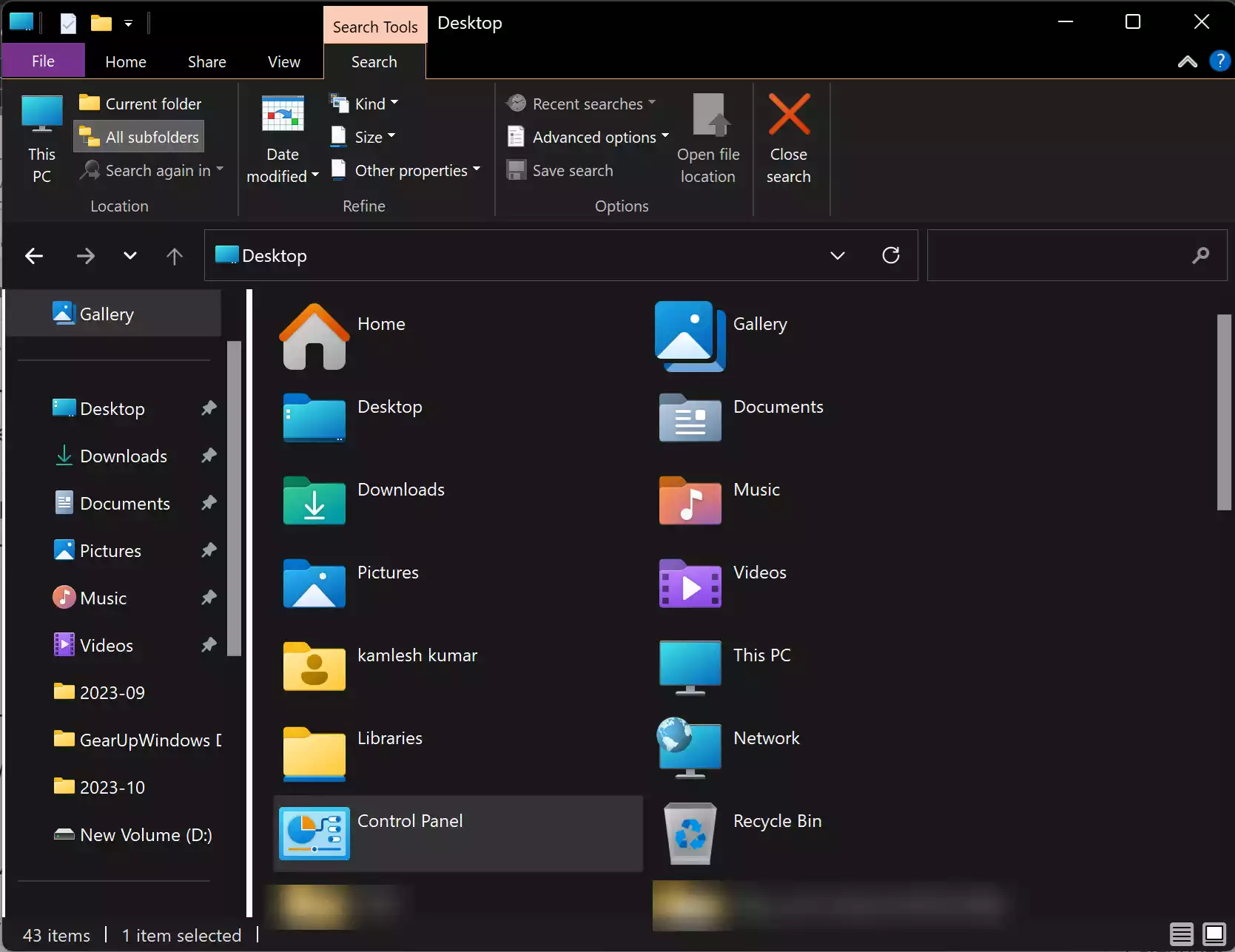
How to Restore File Explorer’s Classic Ribbon Interface in Windows 11?
Method 1: Access via Control Panel
This is the easiest method to access File Explorer’s Classic Ribbon Interface in Windows 11. Here is how:-
Step 1. Open Control Panel.
To do that, press the Windows key + S to open the Windows 11 search bar. Type “Control Panel” in the search bar and select it from the search results to open the Control Panel.
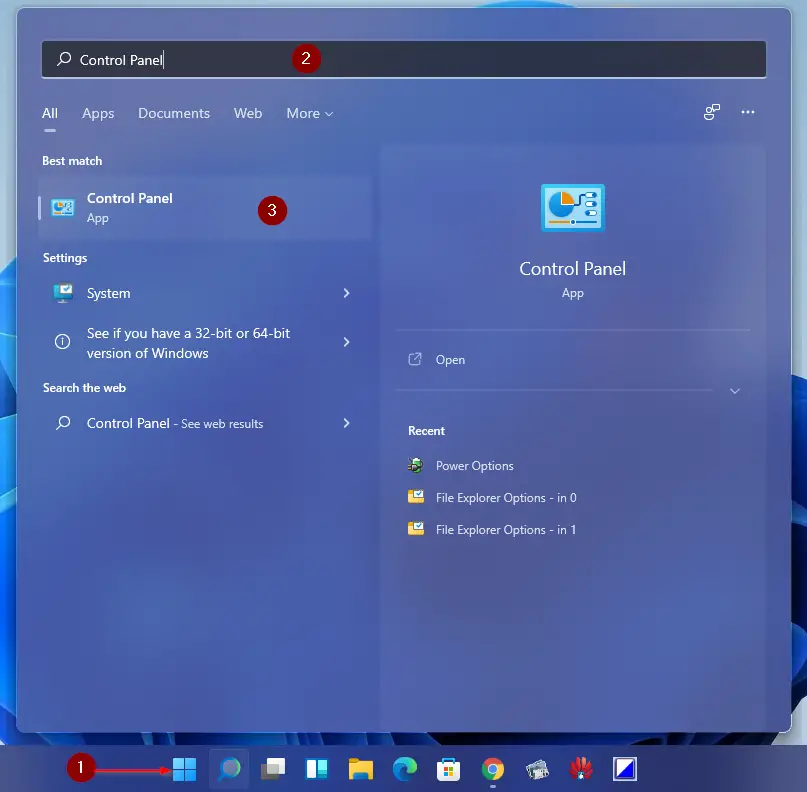
Step 3. In the Control Panel, set “View by” to “Category” for easier navigation.
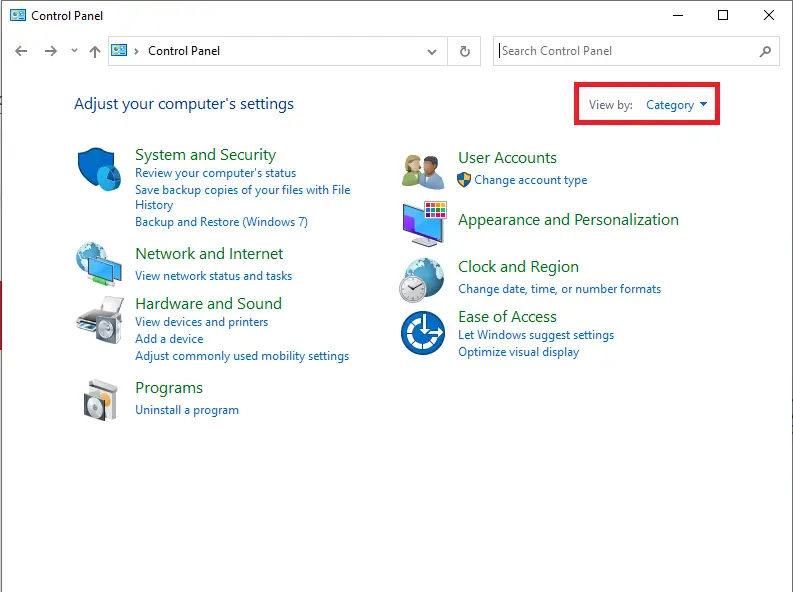
Step 4. Click the “Up to “Desktop”” button in the Control Panel’s navigation bar. Alternatively, you can use the keyboard shortcut Alt + Up arrow. This action will take you to the classic File Explorer, reminiscent of Windows 10, complete with the tabbed ribbon interface.
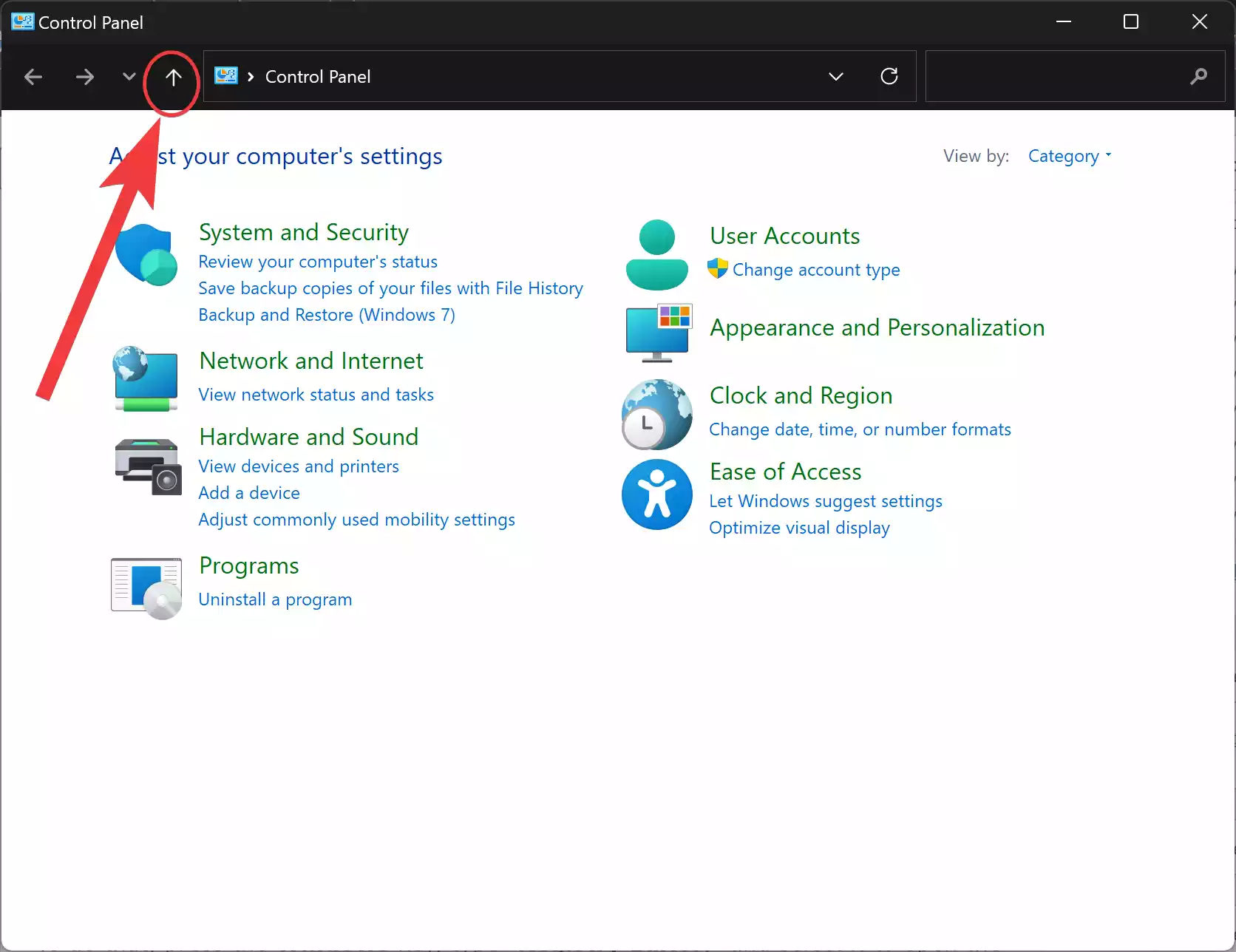
While this method provides access to the classic File Explorer, keep in mind that you’ll need to open the Control Panel each time you want to use it.
Method 2: Manually Edit the Registry (for Windows 11 21H2 or Earlier)
Step 1. Open Registry Editor.
To do that, press the Windows key, type “Registry Editor,” and select it to open the Registry Editor.
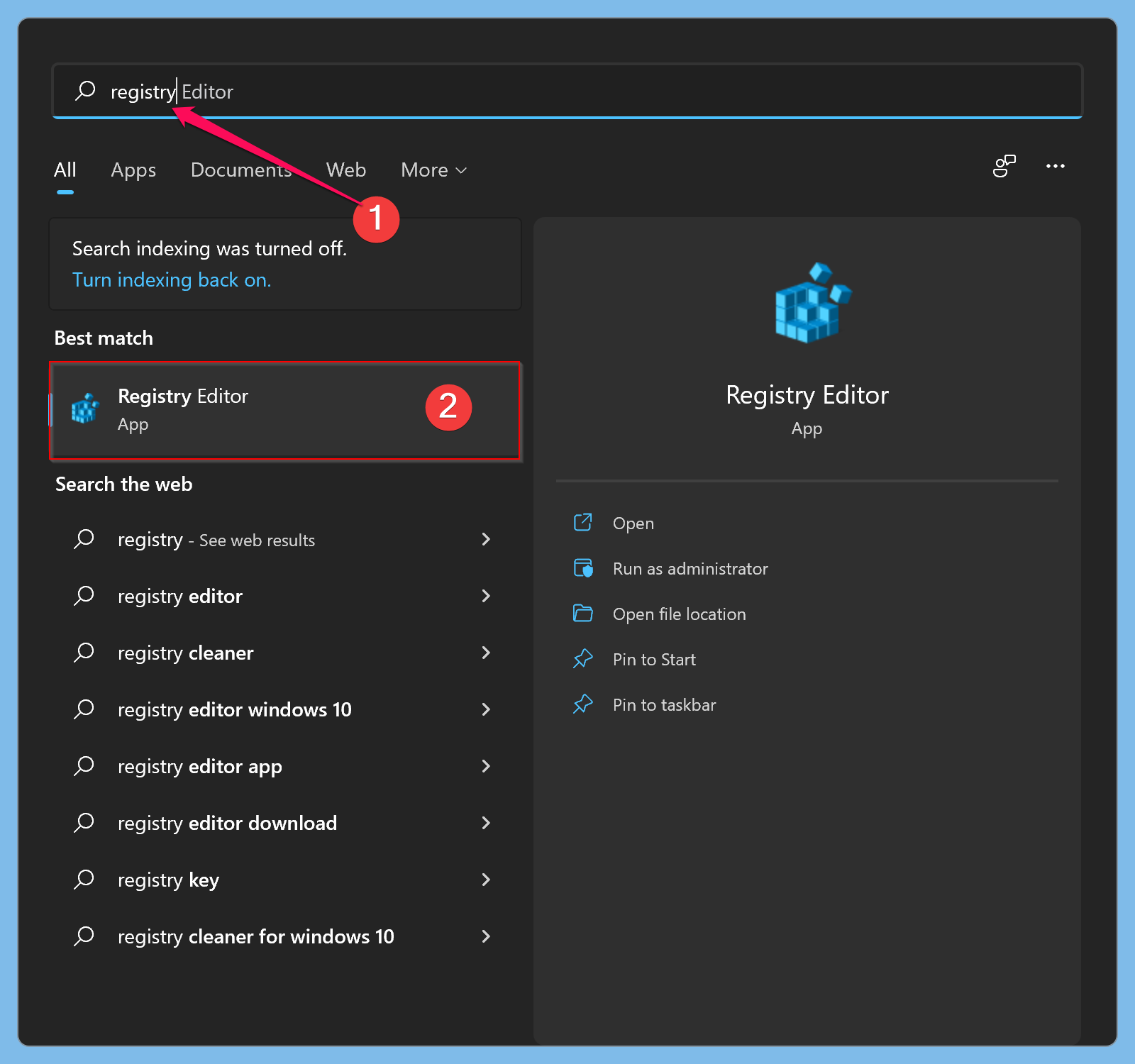
Step 2. In the Registry Editor’s address bar, enter the following location:-
Computer\HKEY_LOCAL_MACHINE\SOFTWARE\Microsoft\Windows\CurrentVersion\Shell Extensions\Blocked
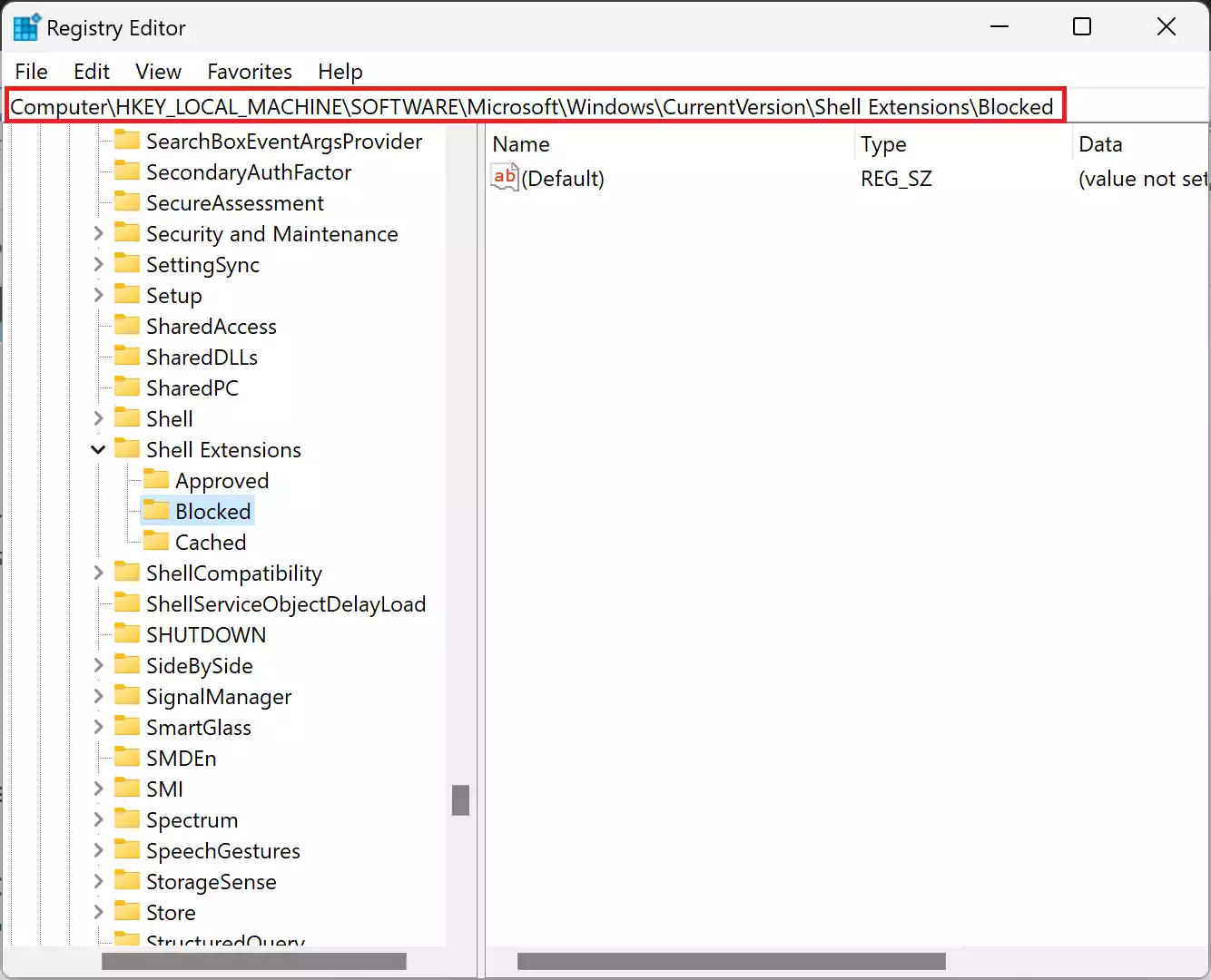
Quick Note: If you can’t find a “Blocked” subkey under “Shell Extensions,” right-click on “Shell Extensions,” select “New,” and then choose “Key. Name it “Blocked.”
Step 3. Right-click the “Blocked” key and select “New” > “String Value.”
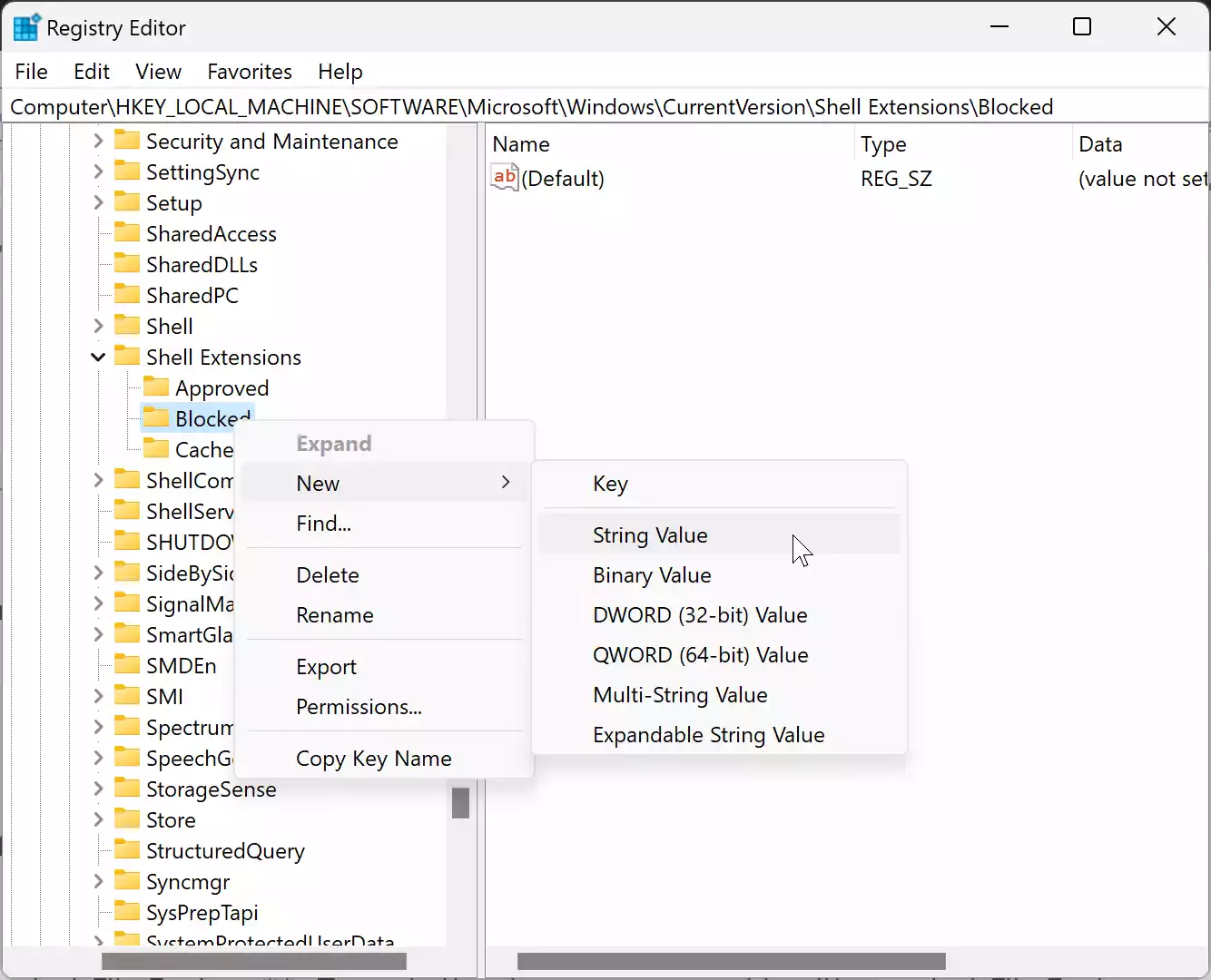
Step 4. Name the newly created “String Value” to {e2bf9676-5f8f-435c-97eb-11607a5bedf7}.
Note: You can copy and paste this string value name. This string value will help restore the classic File Explorer ribbon.
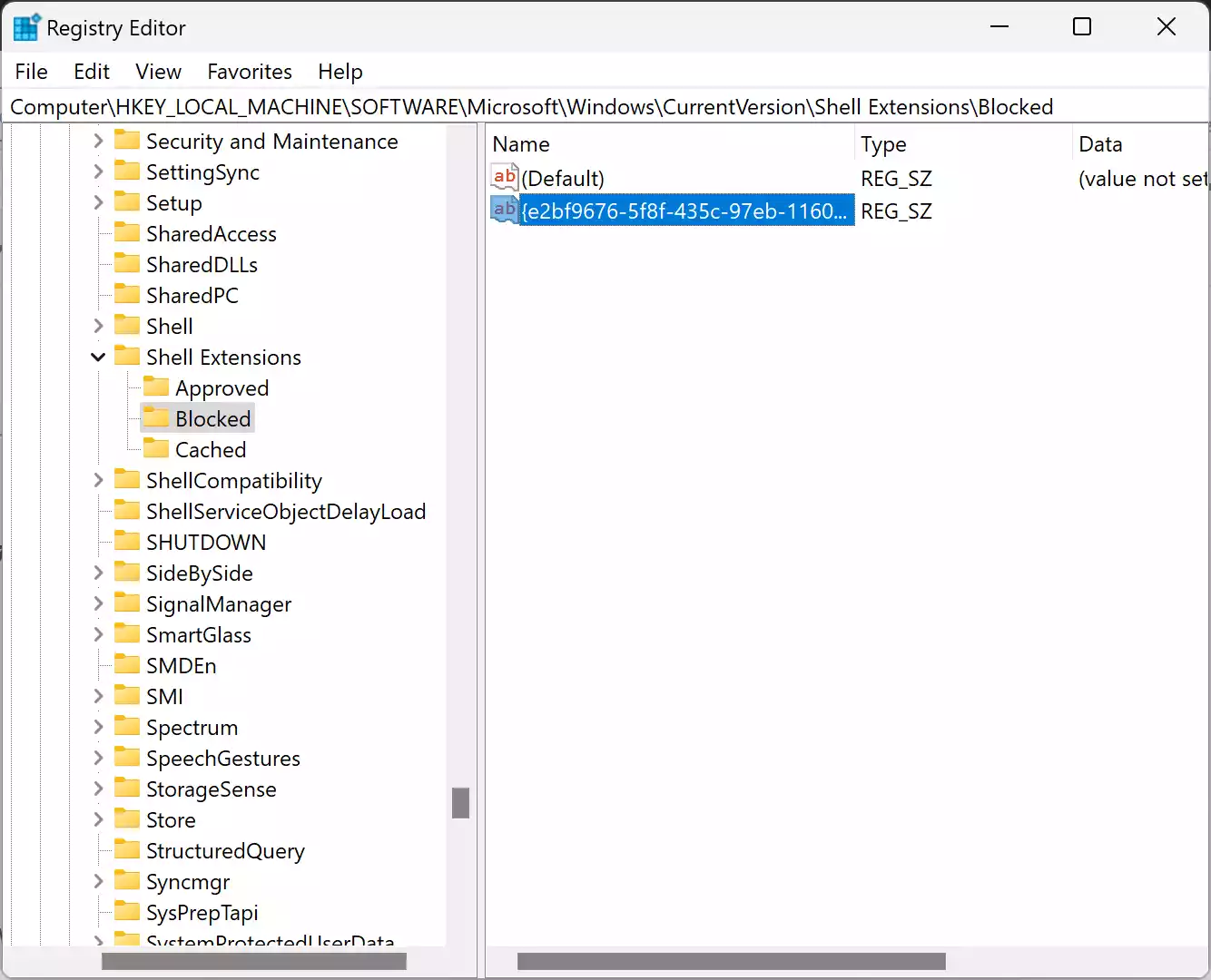
Step 5. To apply the changes, you need to either restart File Explorer or restart your Windows 11 computer.
To restart File Explorer, press Ctrl + Shift + Esc to open Task Manager, locate “Windows Explorer” under “Processes,” right-clicking it, and select “Restart.”
Now, when you open File Explorer from the taskbar or other methods, it will feature the tabbed ribbon interface from Windows 10. If you ever want to revert to the default command bar, simply delete the `{e2bf9676-5f8f-435c-97eb-11607a5bedf7}` string value by right-clicking it within the “Blocked” key and selecting “Delete.”
Method 3: Registry Command via Command Prompt (for Windows 11 21H1 and Earlier)
Step 1. Open Command Prompt as Administrator.
To do that, press Windows + S, type “CMD” in the search bar, right-click “Command Prompt,” and select “Run as administrator.”
Step 2. Enter the following command and press Enter to restore the classic File Explorer:-
reg add "HKCU\Software\Classes\CLSID\{d93ed569-3b3e-4bff-8355-3c44f6a52bb5}\InprocServer32" /f /ve
This command adds the necessary registry key to restore the classic ribbon interface.
If you ever want to go back to the default command bar, execute the following command:-
reg delete "HKCU\Software\Classes\CLSID\{d93ed569-3b3e-4bff-8355-3c44f6a52bb5}" /f
Conclusion
In conclusion, Windows 11 introduced a new command bar interface in File Explorer, but for those who prefer the classic ribbon, there are several methods to restore it. Whether you choose to access it through the Control Panel, manually edit the registry, or use Command Prompt commands, you can bring back the familiar tabbed ribbon interface and enhance your Windows 11 experience to suit your preferences. However, always exercise caution when making registry changes and consider backing up your system before implementing any modifications.
