By default, Windows 10 includes a Show Desktop button on the far right corner of the Taskbar. This tiny button on the taskbar is also used to activate the Peek feature. When you hover the mouse pointer over it, all opened windows become transparent so you can view your desktop wallpaper and icons. If you don’t like this feature, you can disable the same by visiting Settings > Personalization > Taskbar and turning off the toggle switch “Use Peek to preview the desktop when you move your mouse to the Show desktop button at the end of the taskbar.” However, turning off this function still leaves the little area of the Taskbar for some reason.
So, to completely hide this “Show Desktop” button from the Windows 10 Taskbar, you need to use a third-party tool. “7+ Taskbar Tweaker” and “ShowDesktop Remover” are two freeware applications that let you remove the “Show Desktop” button completely.
How to Show or Hide the “Show Desktop” Button through 7+ Taskbar Tweaker?
7+ Taskbar Tweaker is a free tool that includes several customizations to the Taskbar, including the functionality to add and remove the “Show Desktop” button.
To show or hide the “Show Desktop” button, download this tool and install it on your PC. Then, check (to hide) or uncheck (to show) the checkbox Hide the “Show desktop” button according to your needs.
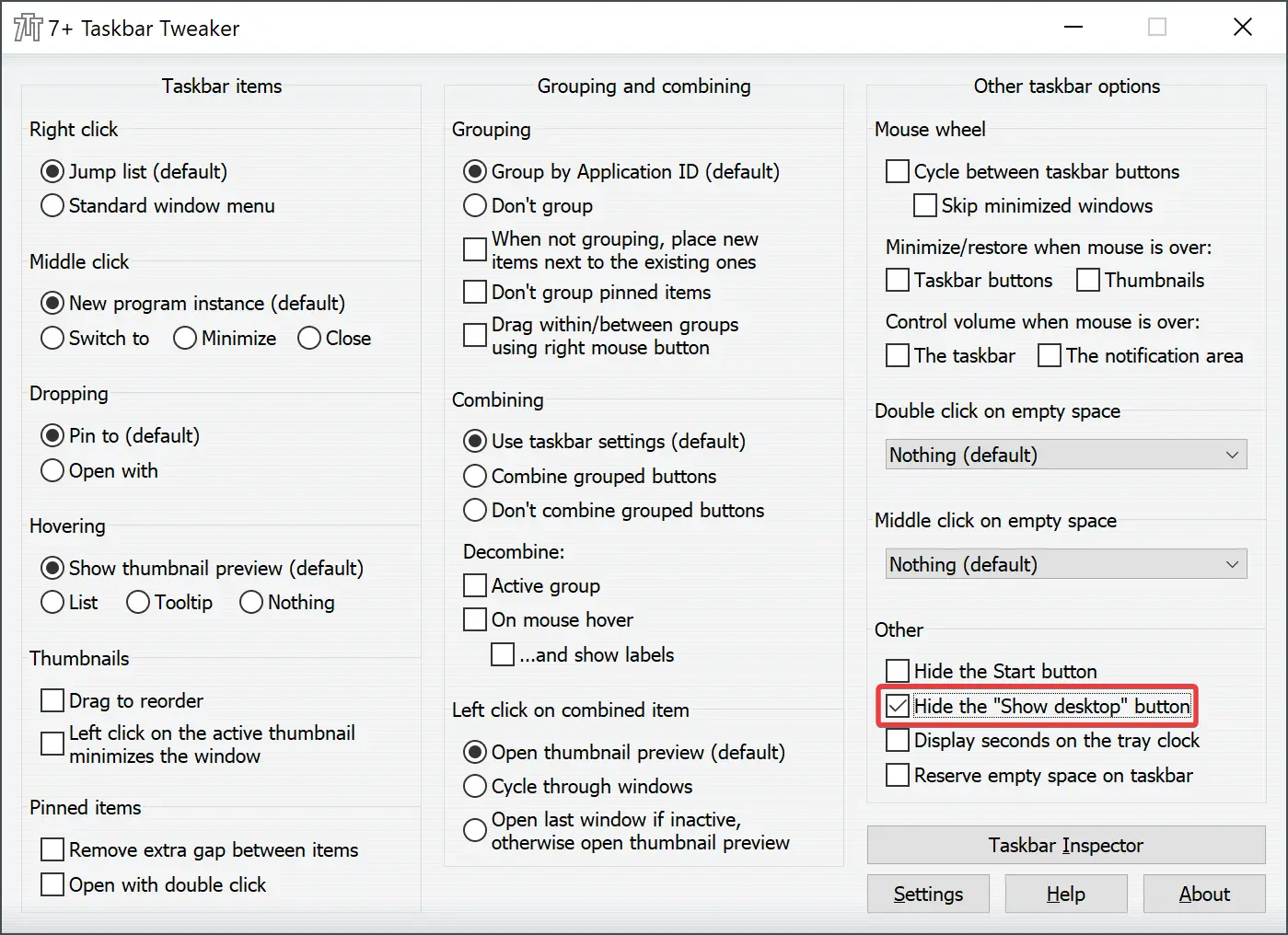
The changes will be applied immediately, so there is no need to restart your computer.
Download 7+ Taskbar Tweaker
You can download the 7+ Taskbar Tweaker freeware app from its official website. It is compatible with Windows 7, 8/8.1, and 10.
How to Show or Hide the “Show Desktop” Button using ShowDesktop Remover?
ShowDesktop Remover is another freeware tool developed to customize the “Show Desktop” button. It lets you easily remove and restore the “Show Desktop” button on the right side of the Windows 10, 8/8.1, and 7 taskbars.
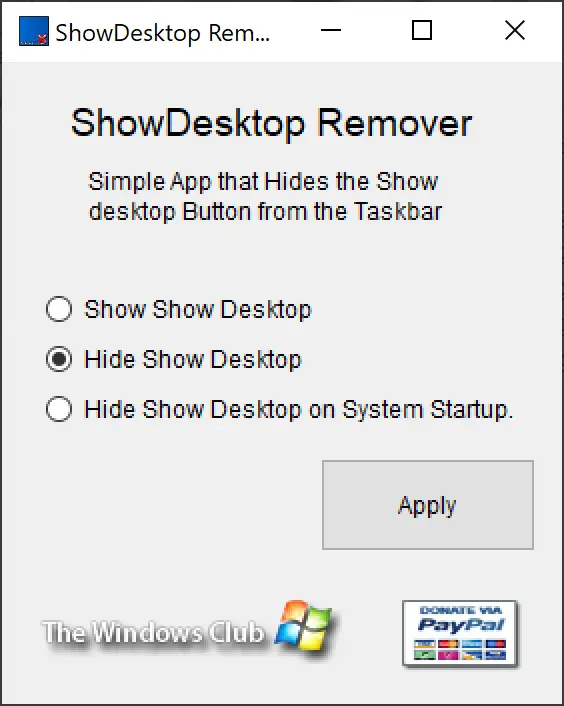
This application includes three options:-
- Show Show Desktop: This option displays the “Show Desktop” button.
- Hide Show Desktop: You can hide the “Show Desktop” button using this option.
- Hide Show Desktop on System Startup: This is used to hide the “Show Desktop” button. When you boot your system, it will hide the button and then exit.
The beauty of this software is it does not require running all the time, and the button will not reappear until you want it to do so.
Download ShowDesktop Remover
If you need it, you can download ShowDesktop Remover from here.
Conclusion
The “Show Desktop” button on the Windows 10 Taskbar can be a useful feature, but it can also be annoying for some users. Fortunately, there are options to customize and remove it completely. While Windows 10 includes a built-in option to disable the Peek feature, it still leaves a small area on the taskbar for the “Show Desktop” button. To completely remove it, you can use third-party tools like 7+ Taskbar Tweaker and ShowDesktop Remover. Both applications are free and allow you to easily show or hide the “Show Desktop” button according to your preferences. Overall, these tools provide an easy way to customize the Windows 10 Taskbar and make it more user-friendly.