All modern browsers, including Microsoft Edge, can open PDF files without any addons. If you want to block Microsoft Edge from opening PDF files externally, you can use Registry Editor or Group Policy Editor in Windows 11/10. Using either method, you can prevent Edge from opening PDF files externally.
In this gearupwindows article, we will guide you on allowing and disallowing Microsoft Edge from opening PDF files externally on Windows 11 or 10.
How to Permit or Stop Microsoft Edge from Opening PDF Files Externally on Windows 11 or 10 using Group Policy Editor?
To allow or disallow Microsoft Edge from opening PDF files externally on Windows 11 or 10 using Group Policy Editor, use these steps:-
Step 1. Open Local Group Policy Editor.
Step 2. Then, browse or navigate to the following path in the left sidebar of the Local Group Policy Editor window:-
User Configuration > Administrative Templates > Microsoft Edge
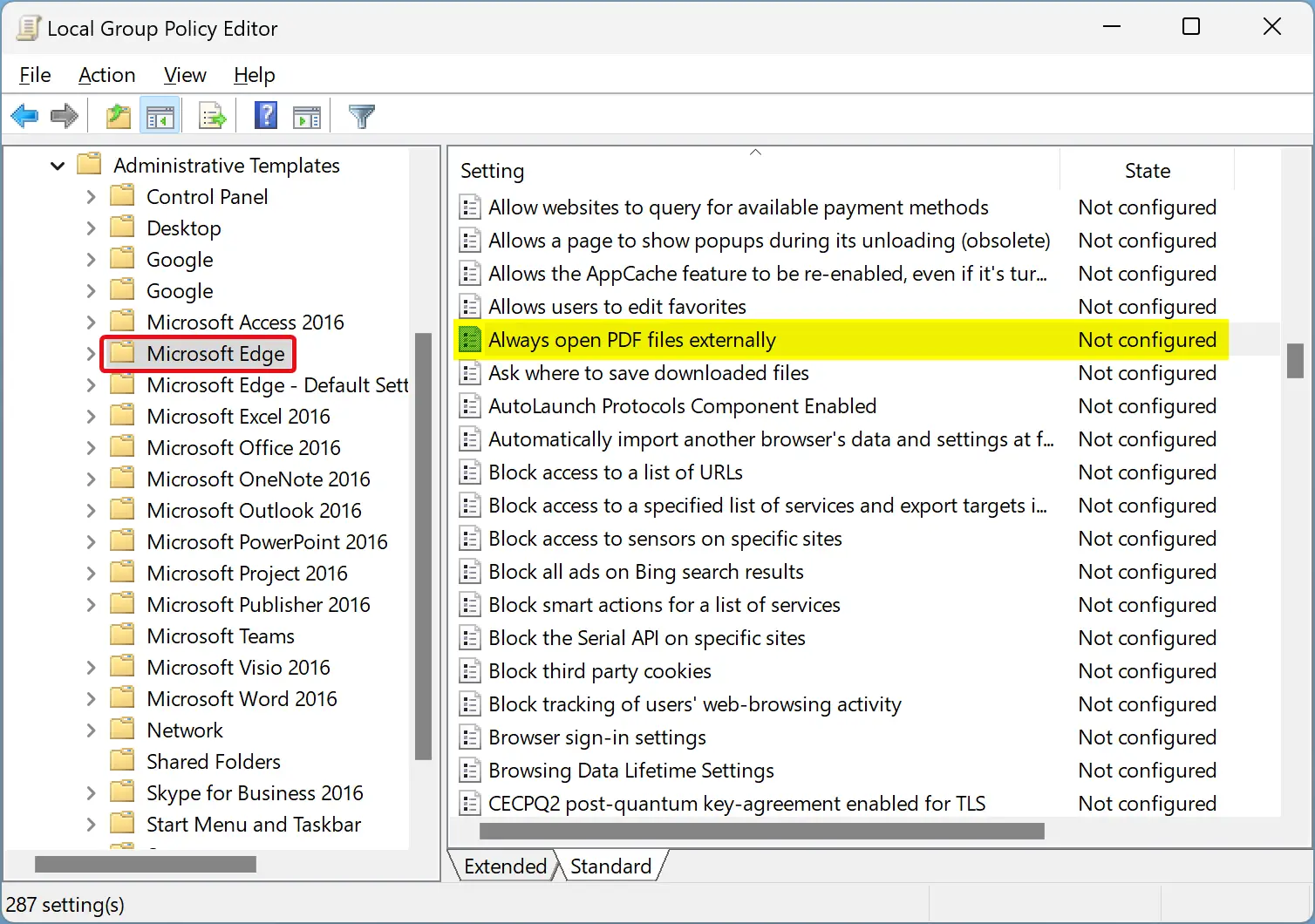
Step 3. On the right side of the “Microsoft Edge” folder, double-click on the policy name Always open PDF files externally.
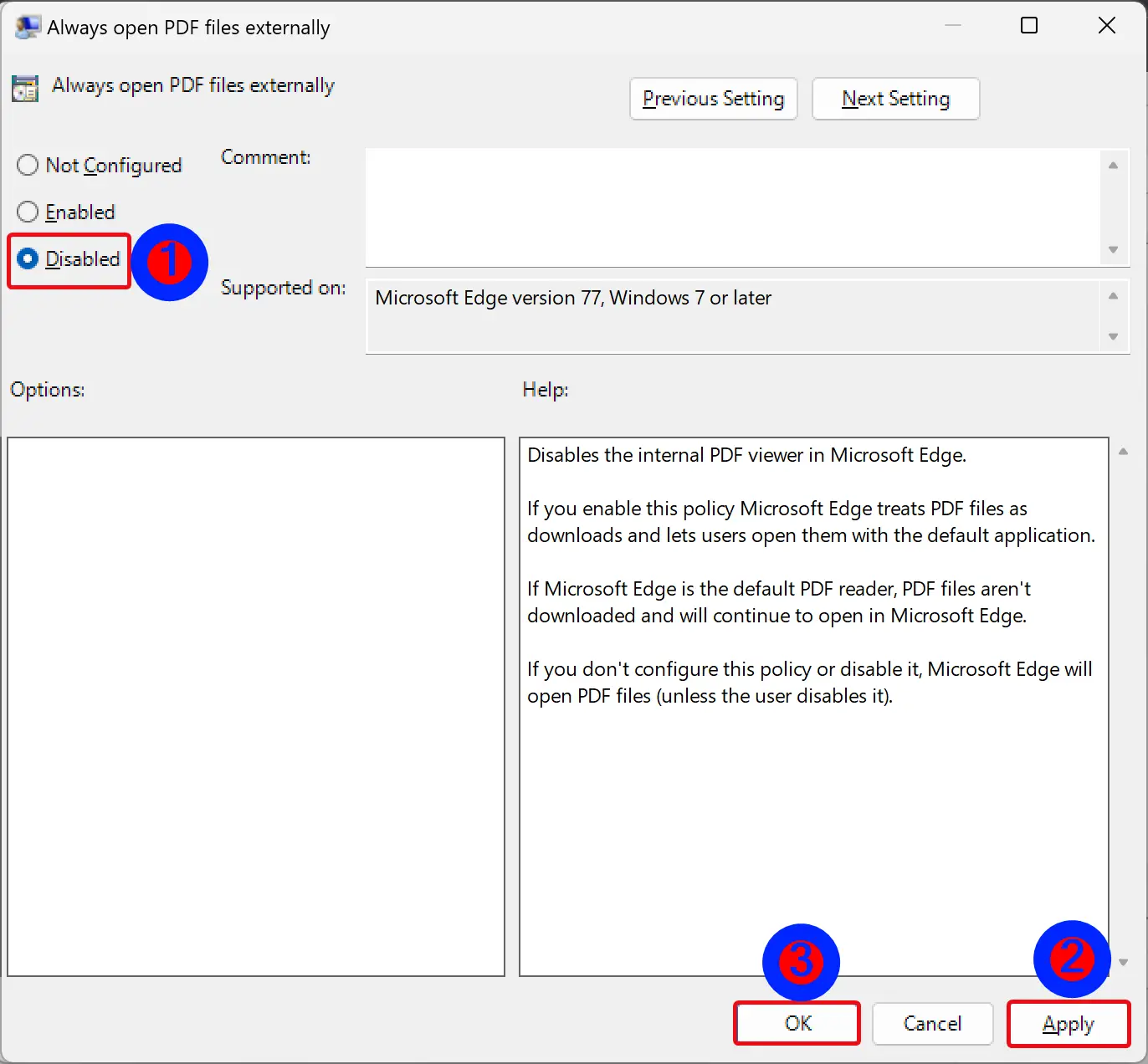
Step 4. Select Disabled.
Step 5. Click Apply.
Step 6. Click OK.
Step 7. Reboot your computer to apply the changes.
Once you complete the above steps, Microsoft Edge will stop opening PDF files externally on Windows 11 or 10.
If you want to revert the changes, repeat the above steps, and in step 4 above, select the Not Configured option.
How to Allow or Block Microsoft Edge from Opening PDF Files Externally on Windows 11 or 10 using Registry Editor?
To allow or disallow Microsoft Edge from opening PDF files externally on Windows 11 or 10 through Registry Editor, do these steps:-
Step 1. Open Registry Editor.
Step 2. Then, browse or navigate to the following key in the left sidebar of the Registry Editor window:-
HKEY_CURRENT_USER\Software\Policies\Microsoft
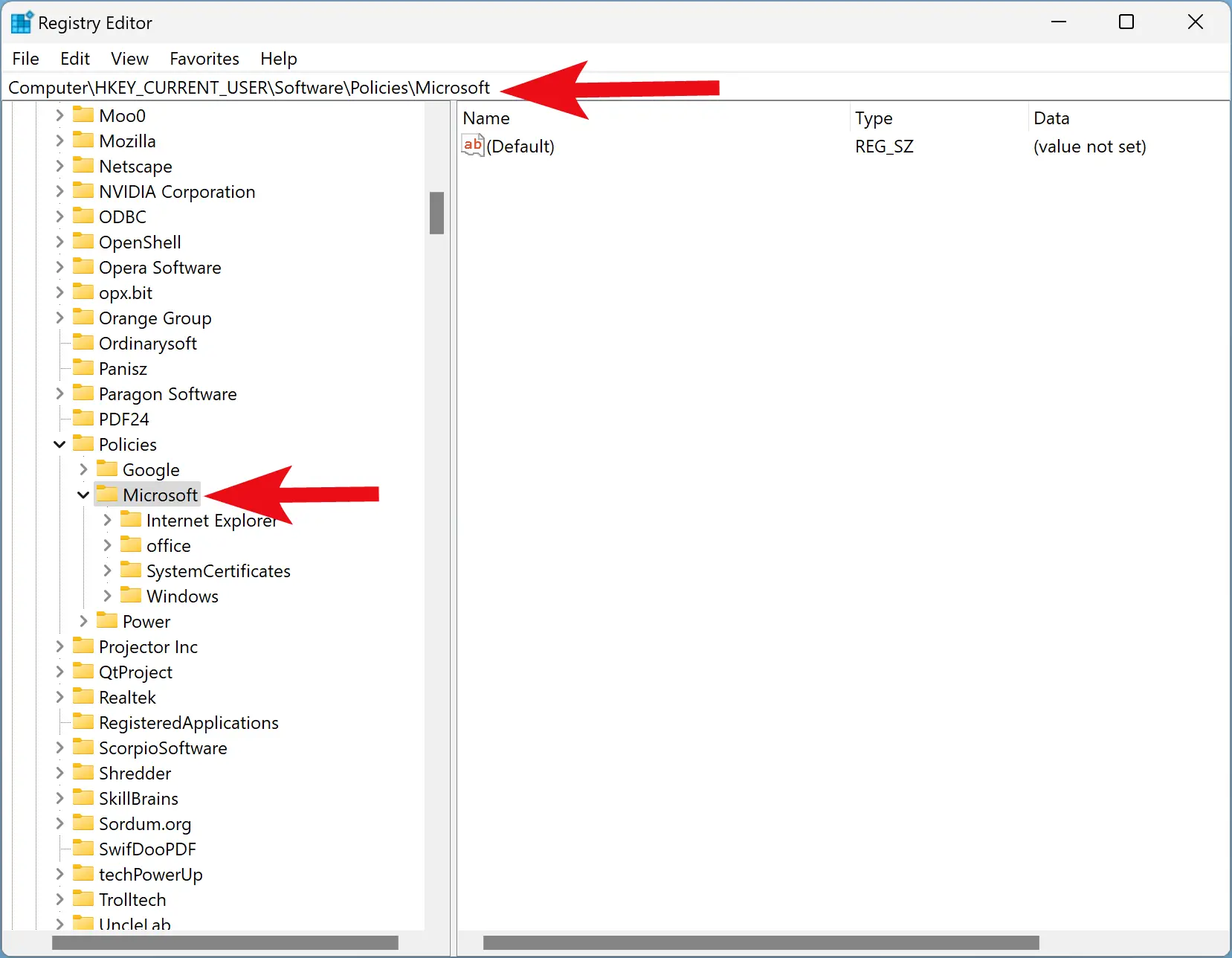
Step 3. Now, right-click on the Microsoft folder, and select New > Key.
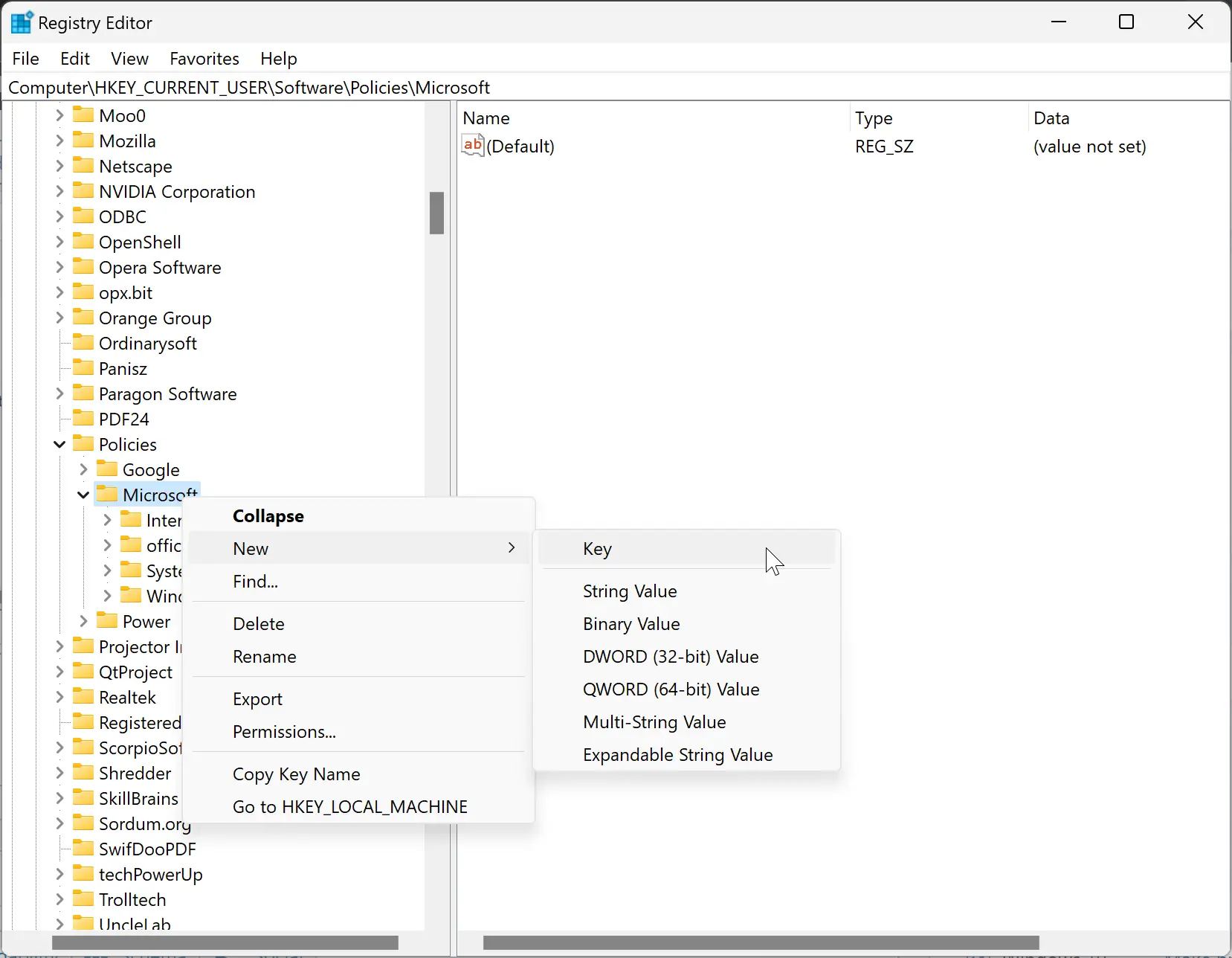
Step 4. Name the newly created key Edge.
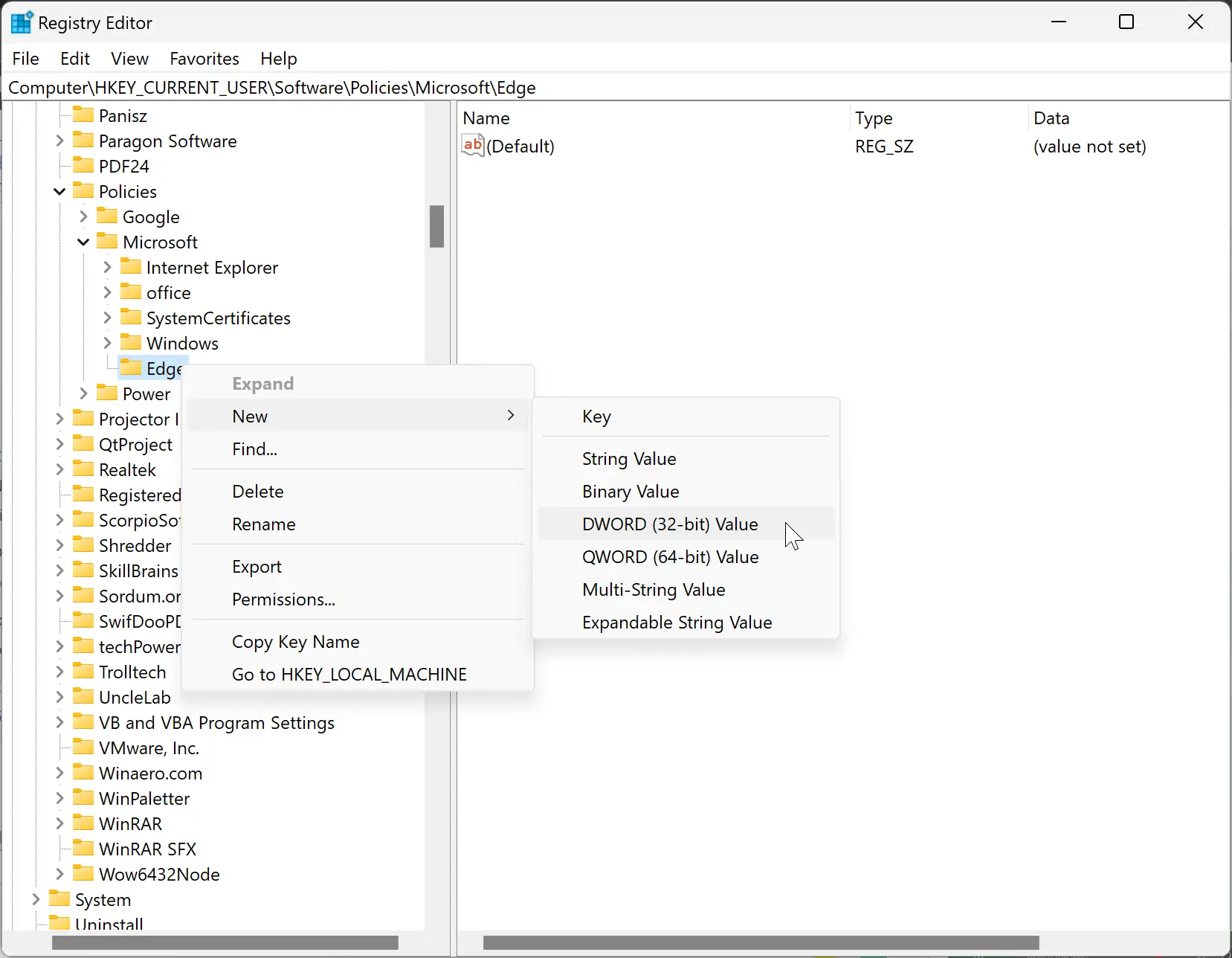
Step 5. Next, right-click on the Edge folder and choose New > DWORD (32-bit) Value.
Step 6. Name the newly created REG_DWORD as AlwaysOpenPdfExternally.
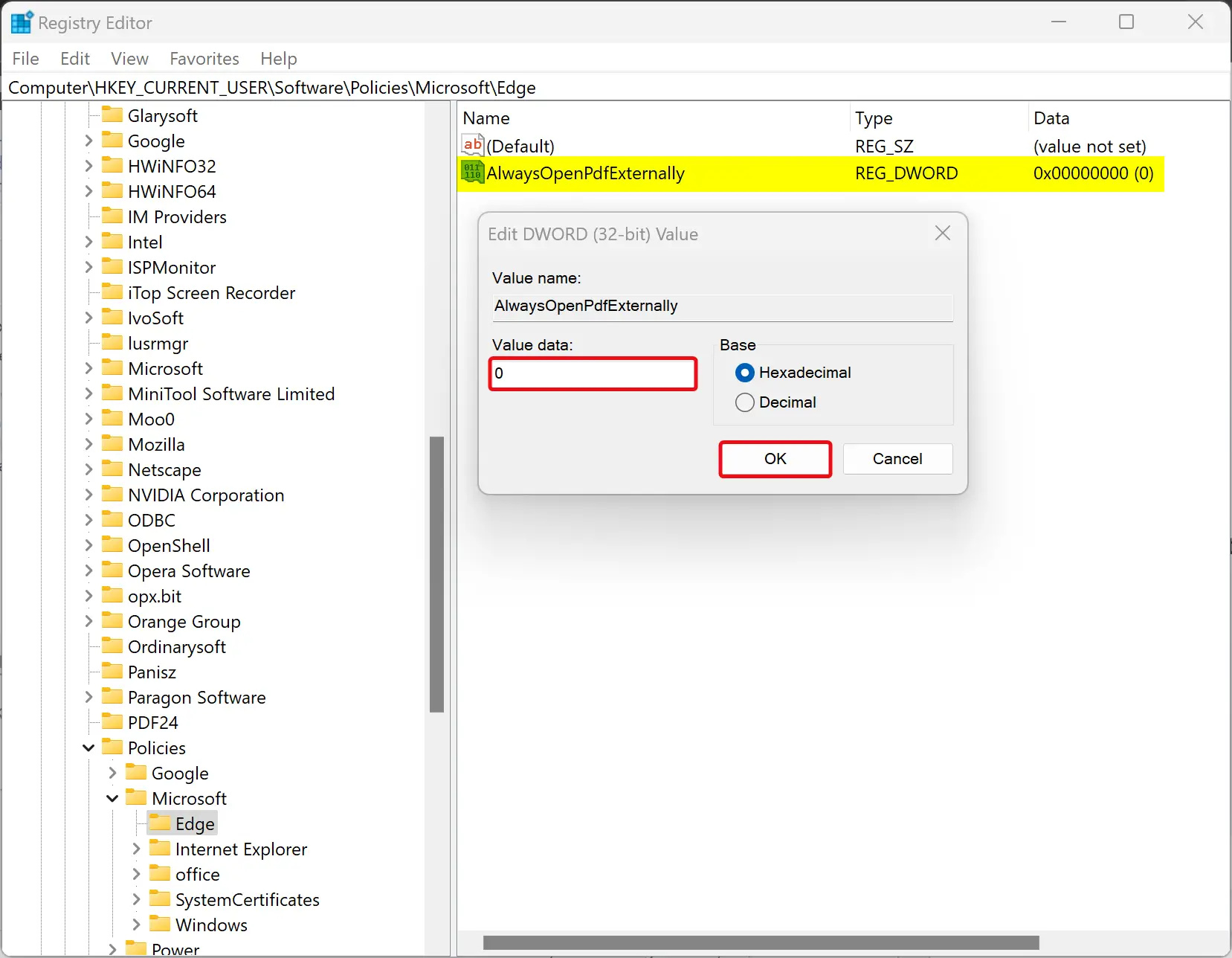
Step 7. Double-click on the AlwaysOpenPdfExternally REG_DWORD and set its “Value data” to the following:-
- 0: Prevent Edge from opening PDF files externally.
- 1: Allow Edge to open PDF files externally.
Step 8. Click OK.
Step 9. Restart your PC to apply the changes.
Conclusion
In conclusion, Microsoft Edge is a powerful web browser that allows users to open PDF files without any additional add-ons. However, in some cases, users may want to prevent Edge from opening PDF files externally. In this gearupwindows article, we have provided step-by-step instructions on how to permit or stop Microsoft Edge from opening PDF files externally on Windows 11 or 10 using Group Policy Editor or Registry Editor. By following these instructions, users can easily modify Edge’s settings and prevent it from opening PDF files externally or allow it to do so. It’s important to note that modifying the Windows Registry can be risky, so users should proceed with caution and create a backup before making any changes.
