How do I change the installation path from “C” to another drive in Windows 11? If you perform a clean installation of Windows 11, all Windows files, including Program Files, get stored in a “C” drive. That means when you install a program or software on your PC, it will automatically take place on “C:\Program Files or C:\Program Files (x86),” depending upon the 64-bit or 32-bit app. There is nothing wrong with it; Windows automatically detects and stores all files/folders in the Program Files folder under the “C” drive. But, the problem starts when “C” is full, and you want to install all new programs or applications on another empty drive under your computer. Now your answer is that maybe I can install and increase the “C” drive partition size. Suppose your internal drive’s storage is full, and you want to install new programs on an external hard drive.
Situations may be many, and they may differ from what I have said in the above example. Windows operating system is very flexible, and it allows you to install your new programs on another partition. You don’t have to do many experiments for a simple job. It is quite an easy and effective way to install programs on Windows 11 on a separate drive. You need to edit a few registry files, and you’ve done. A similar process works on Windows 10/8/7. That means you can use this method to install your programs other than Windows installation directory/drive on even Windows 10, 8, and 7.
Luckily editing the registry does not require technical knowledge, which means you can do it yourself with our provided instructions.
How to change the installation path from “C” to another drive in Windows 11?
Before modifying Windows PC’s Registry, we recommend creating a system restore point and taking a full registry backup.
Step 1. Press and hold the Windows key, and then press the R key to open the Run dialog box.
Step 2. In the Run box, type the following and press Enter from the keyboard to launch Registry Editor:-
regedit

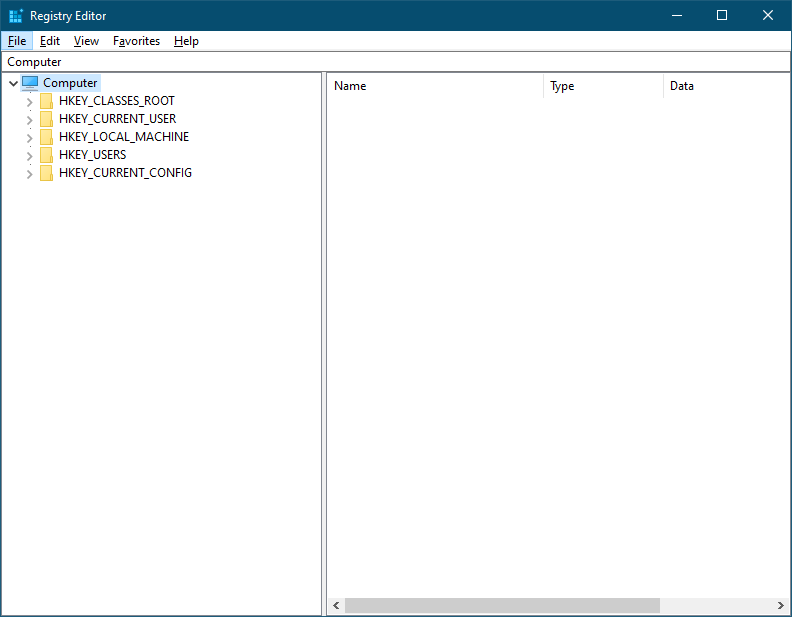
Step 3. In the Registry Editor window, navigate to the following registry key from the left side pane:-
HKEY_LOCAL_MACHINE\SOFTWARE\Microsoft\Windows\CurrentVersion
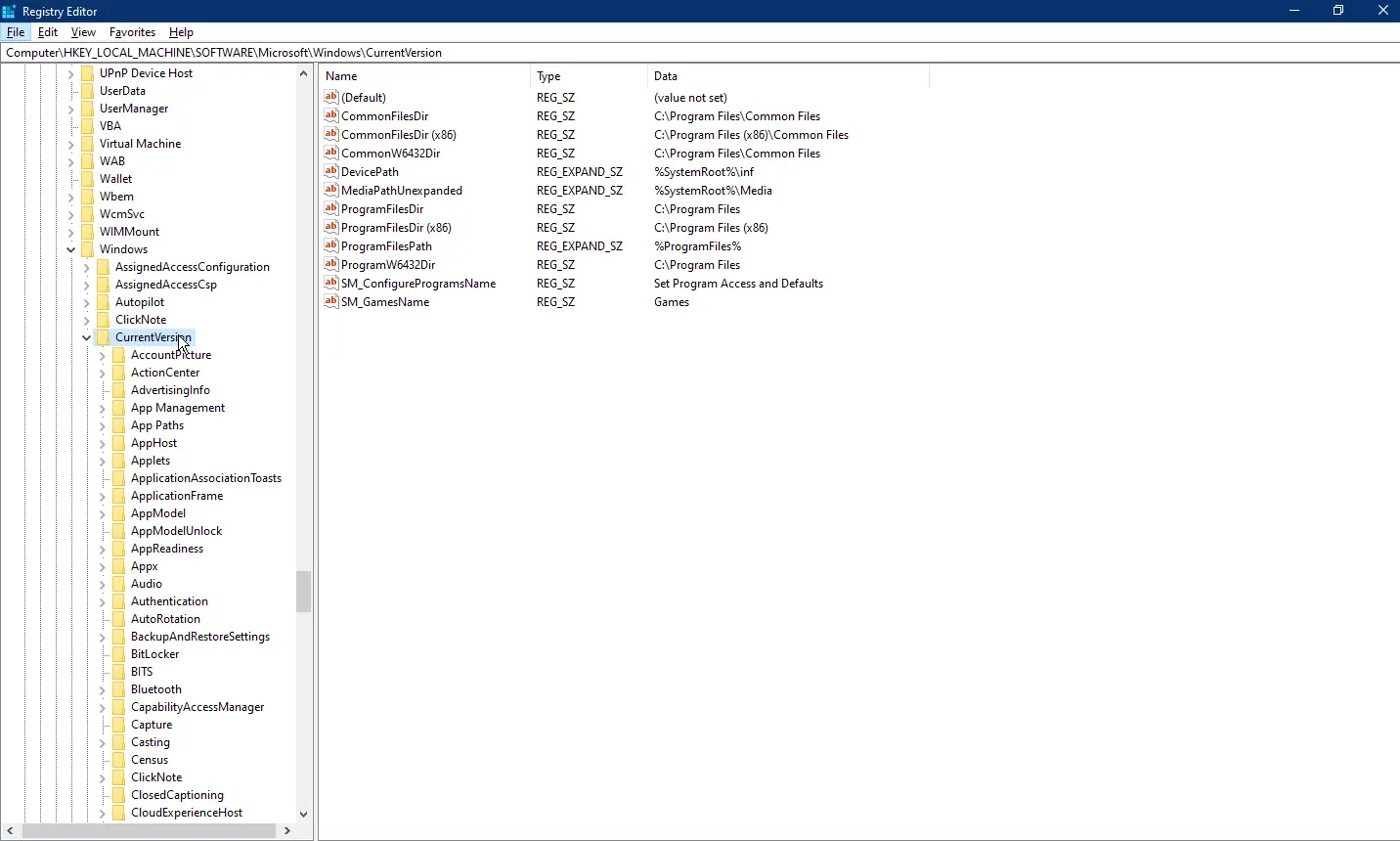
Step 4. On the right of the CurrentVersion key, double-click the String labeled with “ProgramFilesDir (x86)” and change the default value “C:\Program Files” to your new drive path (address).
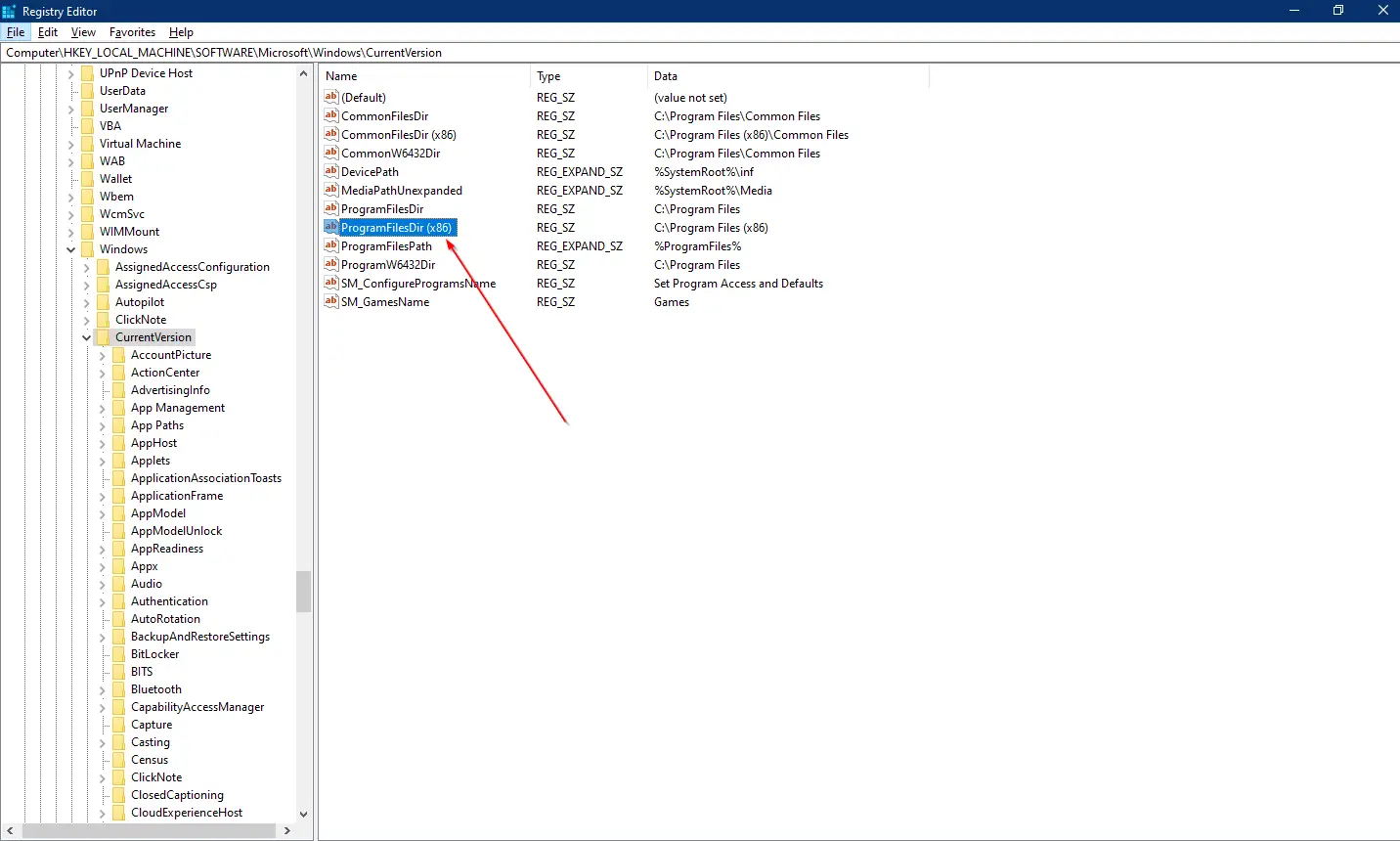
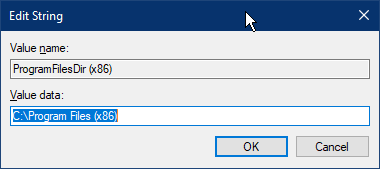
Step 5. After applying the new path in the Value data field, click the OK button.
Step 6. Now, double-click the String labeled with “ProgramFilesDir” and change the default value “C:\Program Files” to your new drive path (address).
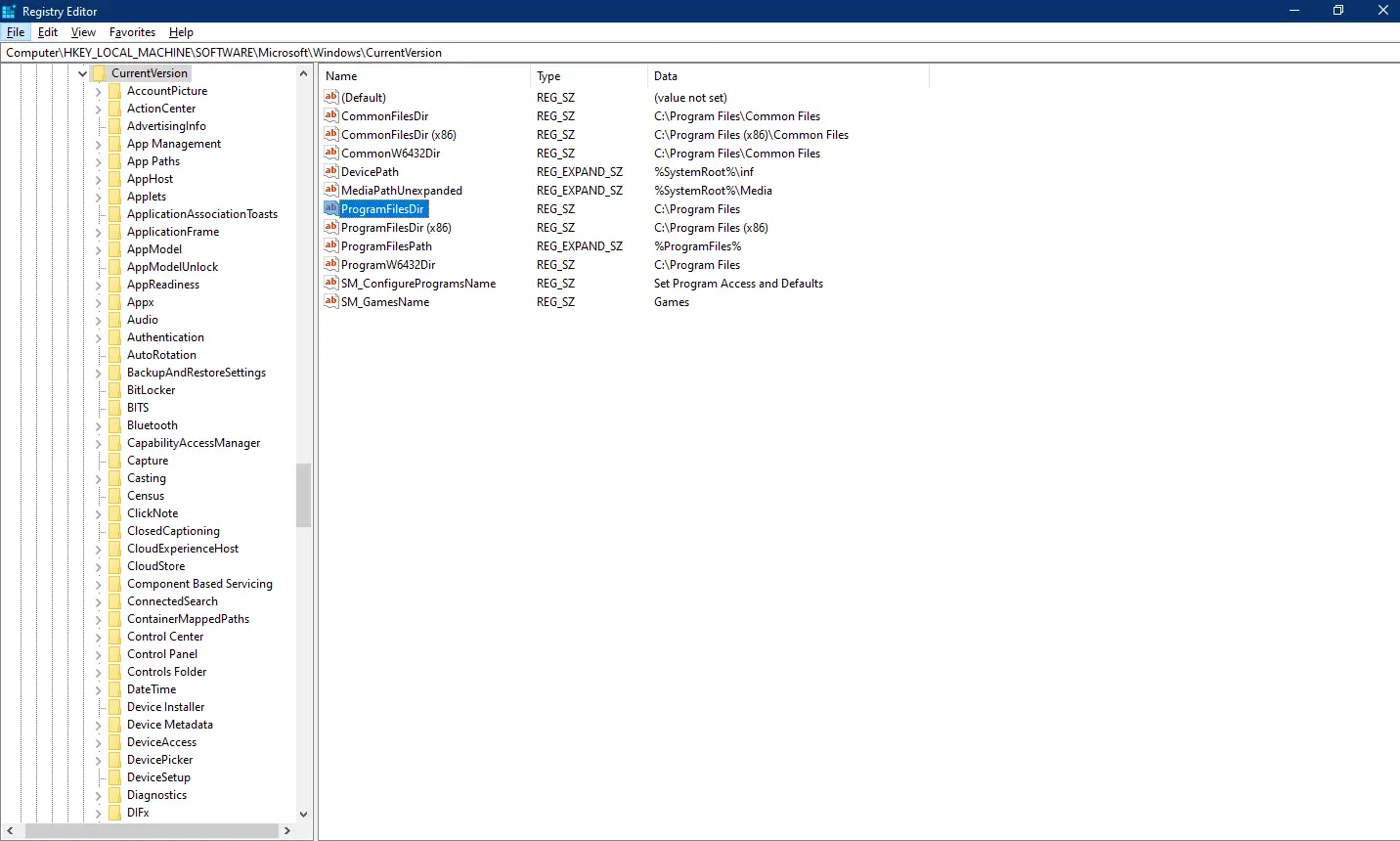
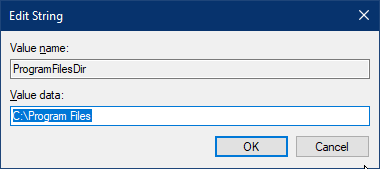
Step 7. Click the OK button.
Step 8. Close the Registry Editor window.
Step 9. Restart your computer or laptop.
That all. Download a program or software and then install it on your computer. It should install in the new installation directory, which you have specified in the above steps.
If you want to restore the previous installation directory to the default one, repeat the above steps and change the installation path to the previous one.
Conclusion
In conclusion, changing the installation path from “C” to another drive in Windows 11 can be very useful when your “C” drive is full, and you want to install new programs on another empty drive under your computer. Although Windows automatically stores all files/folders in the Program Files folder under the “C” drive, it is easy to modify a few registry files to install programs on a separate drive. The process is straightforward and effective, and it also works on Windows 10, 8, and 7. By following the steps outlined in this article, you can change the installation path to a new drive of your choice and start installing programs there. However, before modifying the registry, we recommend creating a system restore point and taking a full registry backup for safety purposes.