How do I clear the Cache and Cookies in browsers on Windows? When we open any webpage using any browser, it stores the Cache and Cookies of that webpage that, help you to open that page faster in the future. These cache and cookies keep increasing on your PC while browsing the internet. After a few days of internet usage, it may corrupt, and when you try to open your favorite website, it will refuse. That means if you are not clearing the cache and cookies from time to time, you might not be able to browse the internet.
What are Cache and Cookies?
If you are troubleshooting internet browsing issues, the first step you should attempt is to clean the browser cache and cookies. The cache is one of the tools of any browser used to speed up the page loading process. However, it can cause problems when websites are updated. Your browser will still attempt to access the old website, but actually, the webpage is updated, resulting in you will unable to browse that webpage. This is just an example, it may be even worst, and you will be unable to view any website.
On the other hand, Cookies let websites remember you, your website logins, shopping carts, and more. But if you are protected online, anyone can spy on and steal your data. Cookies are text files with small pieces of data — like a username and password — used to identify your computer as you use a computer network. It improves your web browsing experience. The server creates the data stored in a cookie upon your connection. This data is labeled with an ID unique to you and your computer. When the cookie is exchanged between your computer and the network server, the server reads the ID and knows what information to serve you specifically.
Clearing Cache and Cookies are ways to ensure that any issues you come across are actually something wrong with the website rather than the browsers.
How to Clear Cookies and Cache of Browsers Using Keyboard Shortcut?
All modern browsers, including Internet Explorer, Edge, Google Chrome, Opera, and Mozilla Firefox, allow you to quickly clear cache/cookies with a keyboard shortcut. Just open up the browser and press Ctrl + Shift + Delete simultaneously on the keyboard to open the appropriate window. Select the cookies and cache options you want to erase from your PC and then click on Clear Data. Once you removed these cache and cookies from your browser, close the browser and reopen it for smooth functioning.
How to Clear the Cache and Cookies in Google Chrome?
Follow these steps to clear the Cache and Cookies in Google Chrome:-
Step 1. Launch the Google Chrome browser and then click on three dotted lines (Customize and control Google Chrome button) in the upper-right corner. From the drop-down menu, select History and then click on History option.
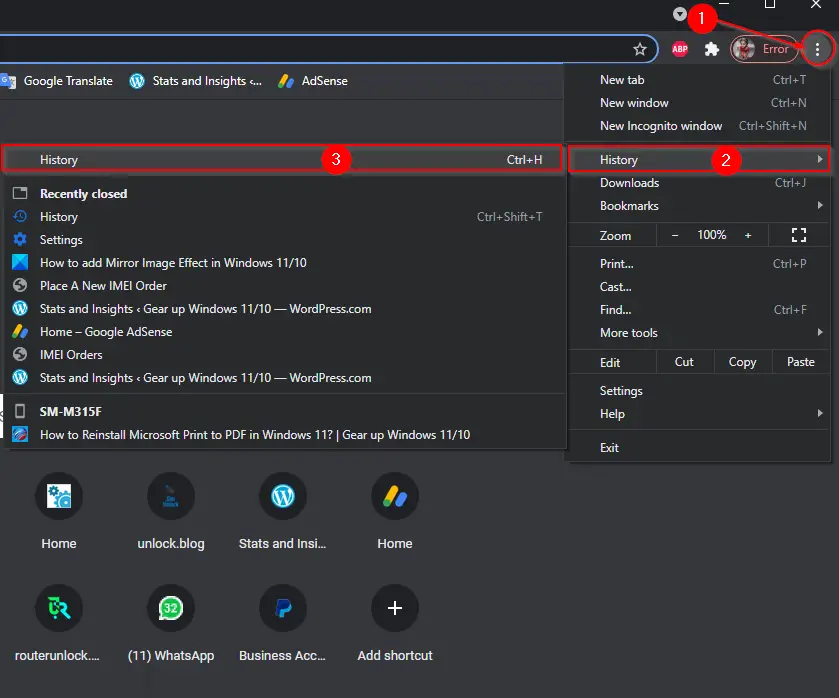
Alternatively, open the Google Chrome browser and press Ctrl + H from the keyboard to open the History page.
Step 2. On the Chrome History page, click on the Clear browsing data option from the left side pane.
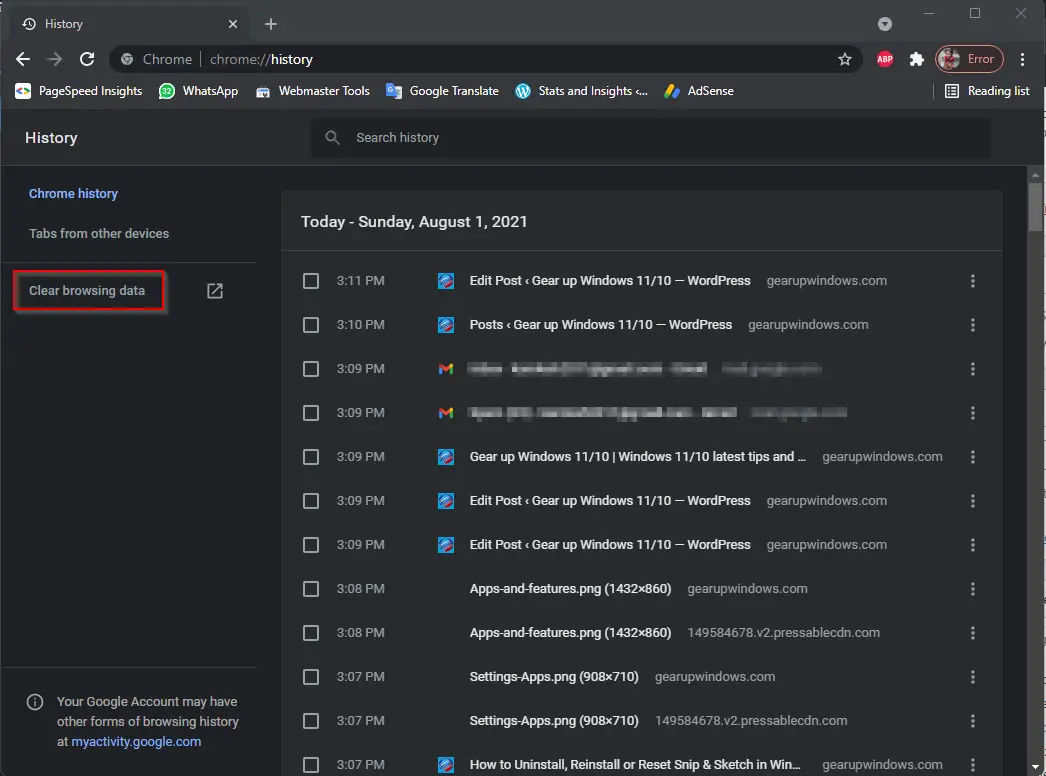
Step 3. On the pop-up Clear browsing data window, select All time from the Time range drop-down menu and then check the following checkboxes:-
- Browsing history
- Cookies and other site data
- Cached images and files
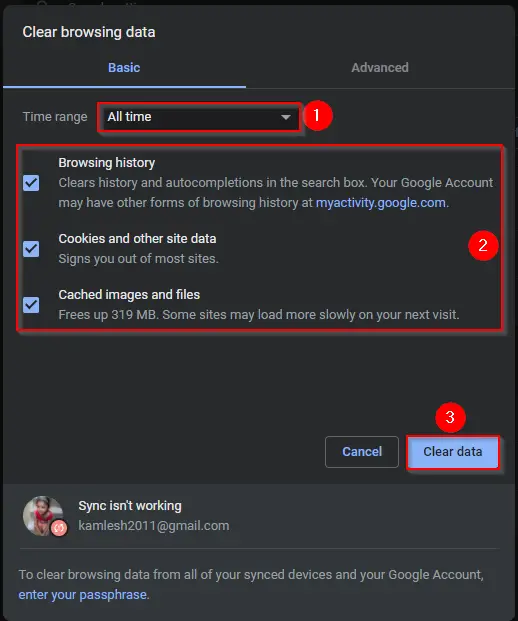
Step 4. Finally, click on the Clear data button to remove the cache and cookies from the Chrome browser.
How to Clear the Cache and Cookies in Mozilla Firefox?
Follow these steps to clear the Cache and Cookies in Mozilla Firefox:-
Step 1. Launch the Mozilla Firefox browser and then click on the Open Application Menu button.
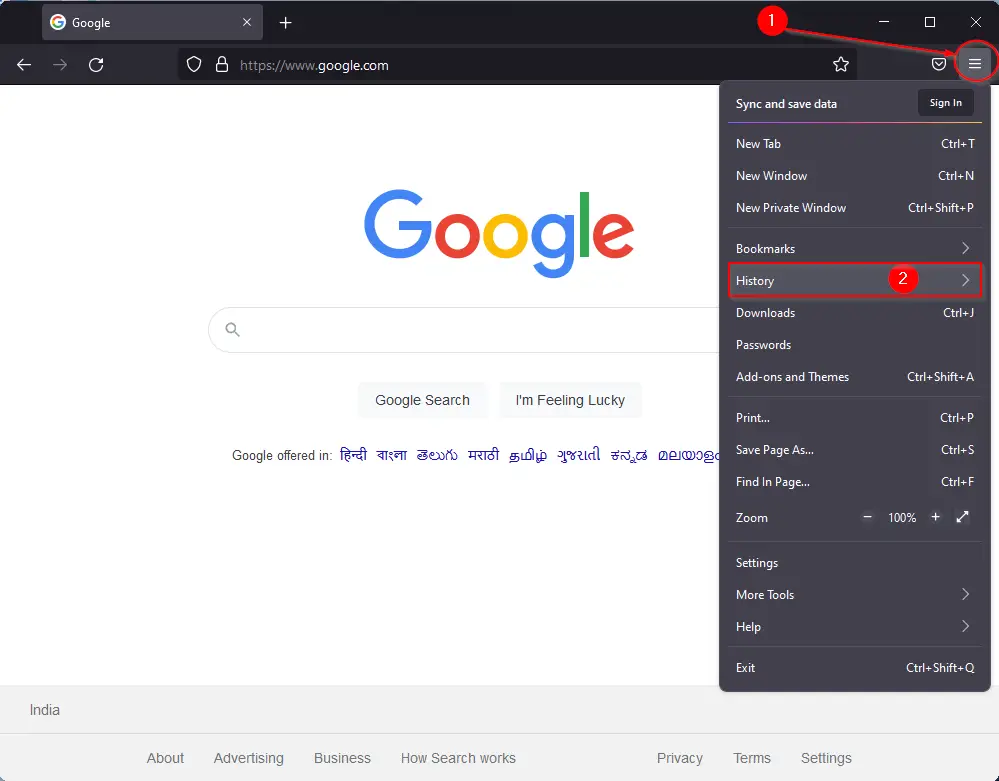
Step 2. From the drop-down menu that appears, click on the History option.
Step 3. Now, click on Clear Recent History from the drop-down menu.

Step 4. After doing the above steps, a Clear All History pop-up dialog will appear. Select Everything from the Time range to clear drop-down menu.
Now, check the checkboxes under the History section:-
- Browsing & Download History
- Cookies
- Active Logins
- Cache
- Form & Search History
Further, check the following boxes under the Data section:-
- Site Preferences
- Offline Website Data
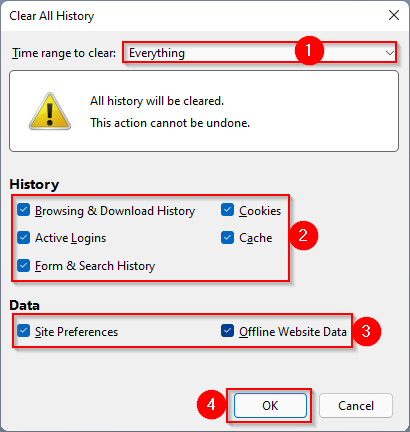
Step 5. Finally, click on the OK button to erase all the history from the Firefox browser, including cache and cookies.
How to Erase the Cache and Cookies in Microsoft Edge?
Step 1. Open the Edge browser and click on the three dots (Settings and more) button in the top right corner. From the drop-down menu that appears, select the Settings option.
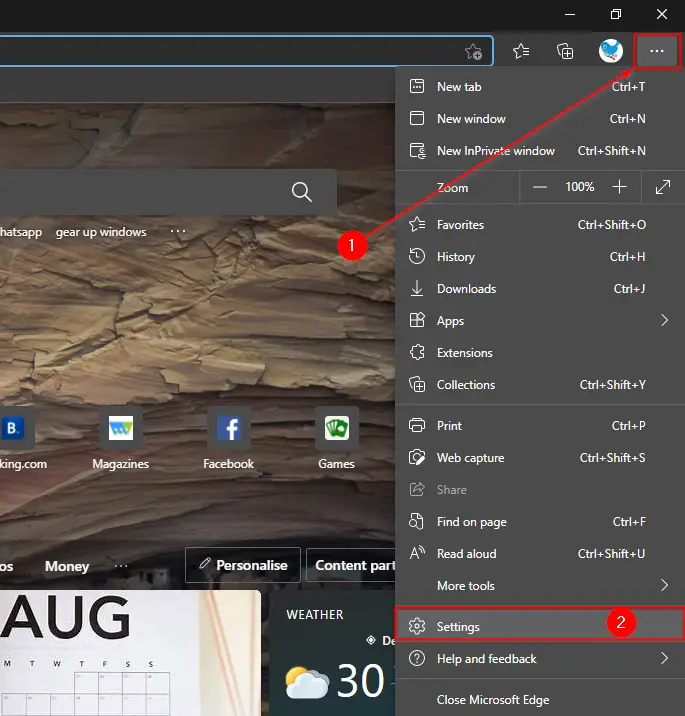
Step 2. Click on the Privacy, search, and services tab from the left sidebar.
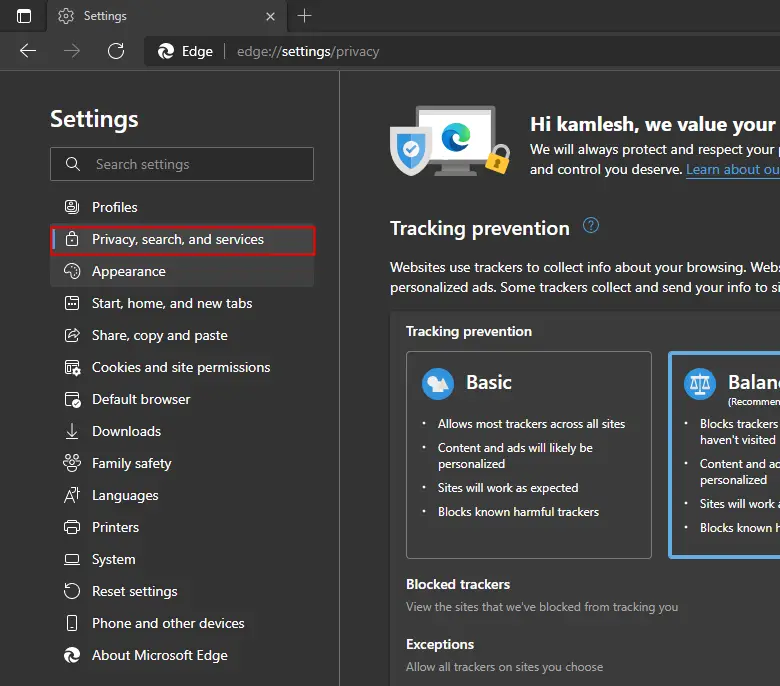
Step 3. On the right side window, scroll down to see the Clear browsing data section and then click on the Choose what to clear button.

Step 4. Select All time from the Time range drop-down menu in the pop-up window that appears. Now check the following checkboxes:-
- Browsing history
- Download history
- Cookies and other site data
- Cached image and files

Step 5. Finally, click on the Clear now button.
How to Erase the Cache and Cookies in Opera?
Follow these steps to clear the Cache and Cookies in Opera:-
Step 1. Open the Opera browser and then click on the Settings icon from the left sidebar.
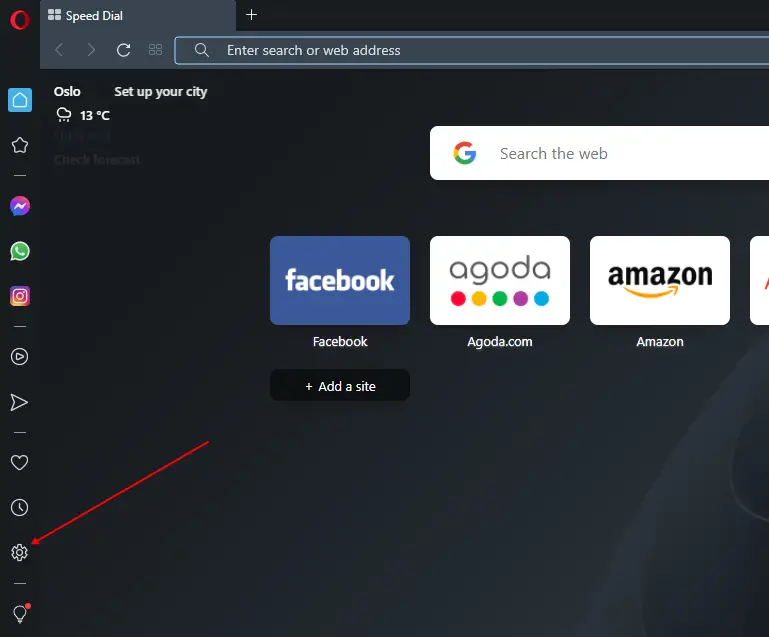
Step 2. Under the Privacy and security section, click on the Clear browsing data option.
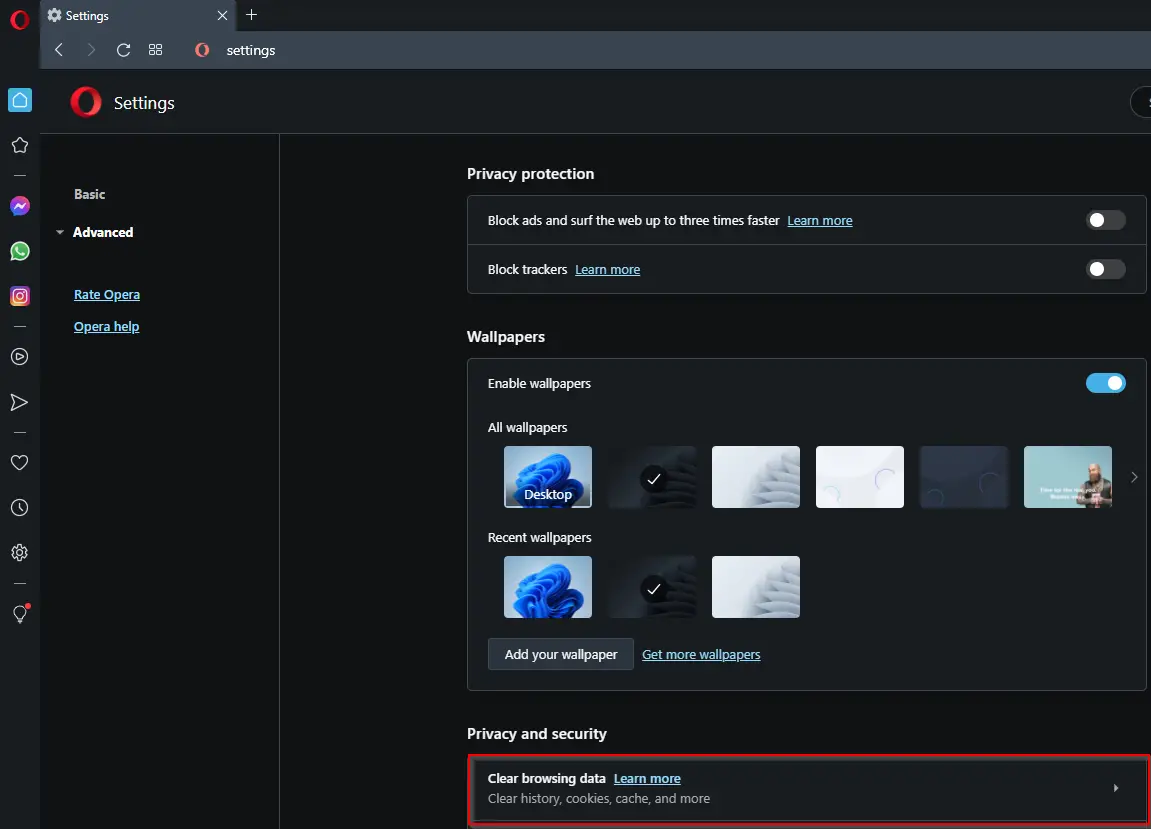
Step 3. On the pop-up window that appears after performing the above steps, select All time from the Time range drop-down menu. Now, check the following options:-
- Browsing history
- Cookies and other site data
- Cached images and files
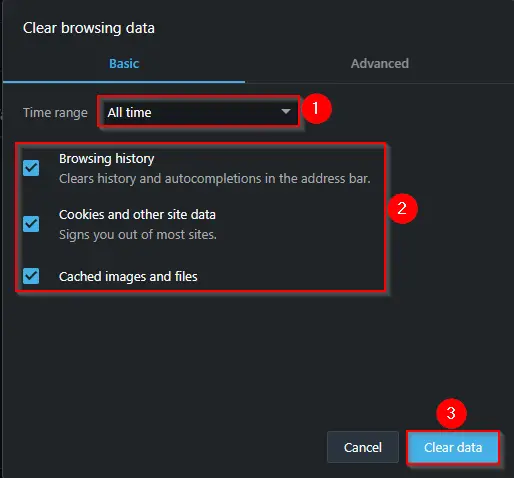
Step 4. Finally, click on the Clear data button in the bottom-right corner.
Conclusion
In conclusion, clearing cache and cookies from your web browser can help resolve issues such as website errors or slow loading times. This is because the cache and cookies can accumulate over time and cause problems with website functionality. All modern browsers offer a keyboard shortcut to clear cache and cookies quickly. Additionally, we provided step-by-step instructions to clear cache and cookies for Google Chrome, Mozilla Firefox, Microsoft Edge, and Opera. It’s recommended to clear cache and cookies periodically to ensure a smooth browsing experience and protect your online privacy.