Since Windows 7, Microsoft has allowed users to customization of the Logon screen background color. To change the Logon background, users can download and utilize the Login Screen Background Changer freeware. Additionally, changing Windows folder icons is easy without third-party tools, as Windows includes a built-in feature for this purpose. However, changing the color of a folder does not have a default option.
How to change the Windows Folder Icon?
Here are the steps to change the Windows Folder Icon:-
Step 1. Right-click on the folder and select “Properties.”
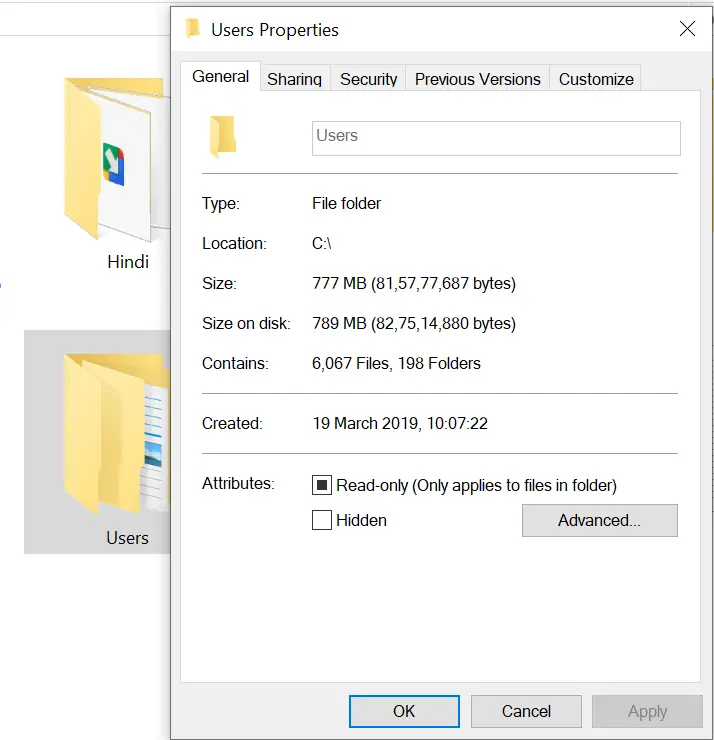
Step 2. Click the “Customize” tab.
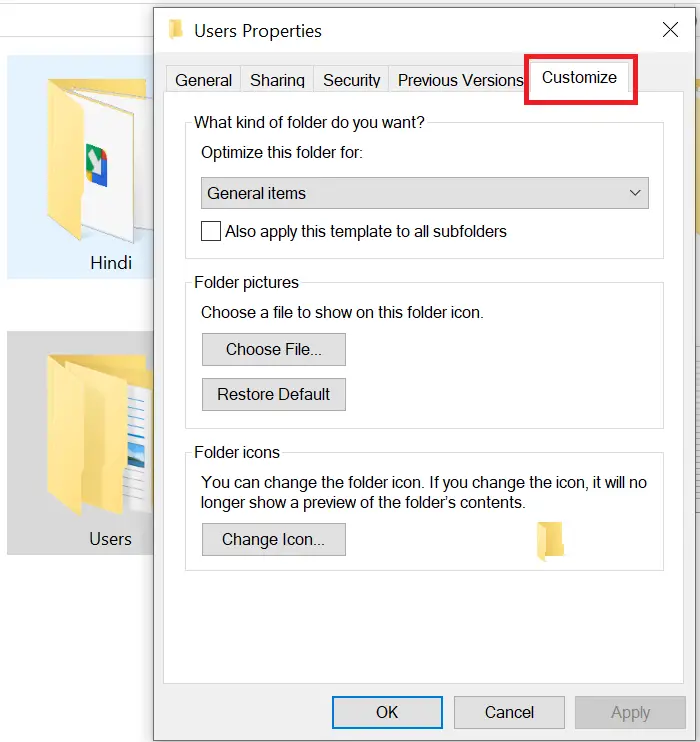
![]()
Step 4. The system’s default icons folder will open.
![]()
Step 5. Select any icon you want to apply and click “Apply” and “OK” to see the effect.
Since there is no default option to change the color of a folder, we recommend using the freeware tool Rainbow Folders. Rainbow Folders is not only free but also effective. According to the official website, it is compatible with Windows 98, ME, 2000, XP, 2003, Vista, 2008, 7, 2012, and 8. We tested it on Windows 11/10, and it worked fine.
How to Colorize Windows 11, 10 & 7 Folders with Rainbow Folders?
Here are the steps to colorize Windows 11, 10 & 7 folders with Rainbow Folders:-
Step 1. Download and install Rainbow Folders from its official website.
Step 2. During the installation, make sure to check the “Install system shell extension” option.
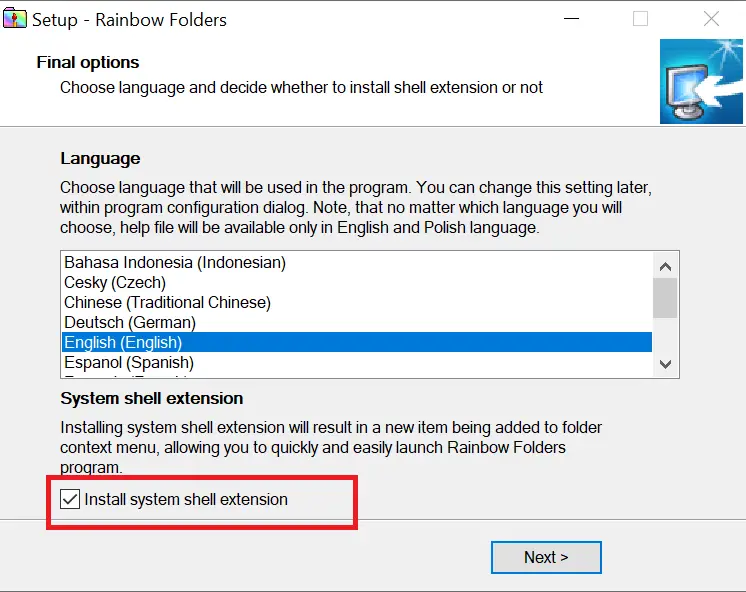 Step 3. Right-click on the folder for which you want to change the color.
Step 3. Right-click on the folder for which you want to change the color.
Step 4. Select “Rainbow Folders” from the right-click menu.
Step 5. The “Rainbow Folders” window will open.
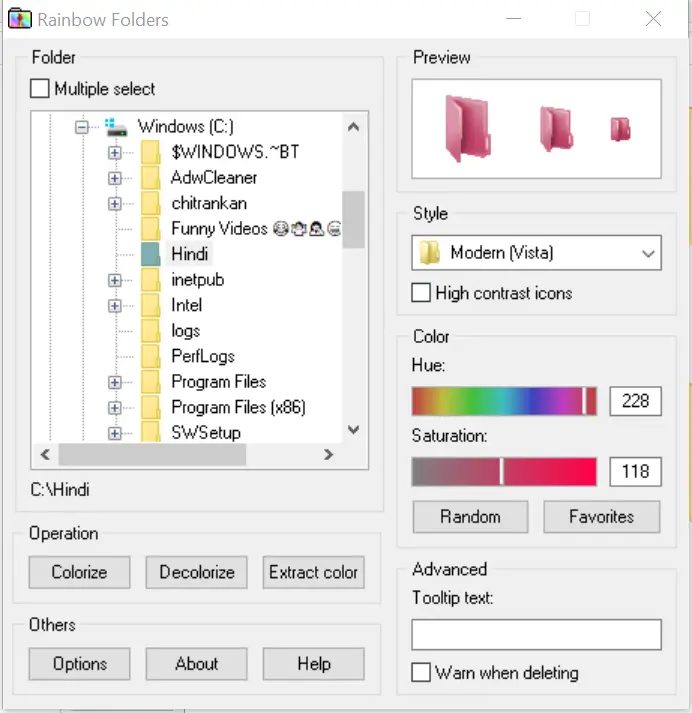
Step 6. Select the color you want to apply and click “Colorize” to see the changes.
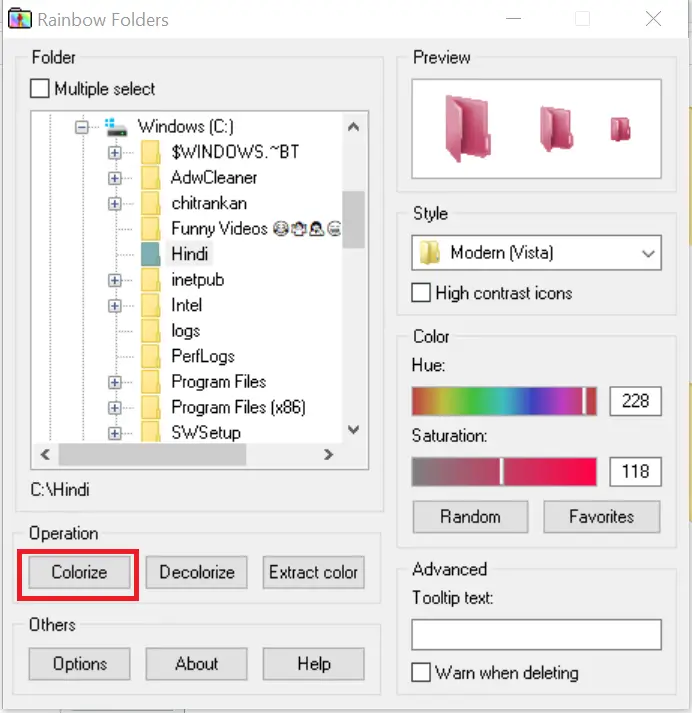
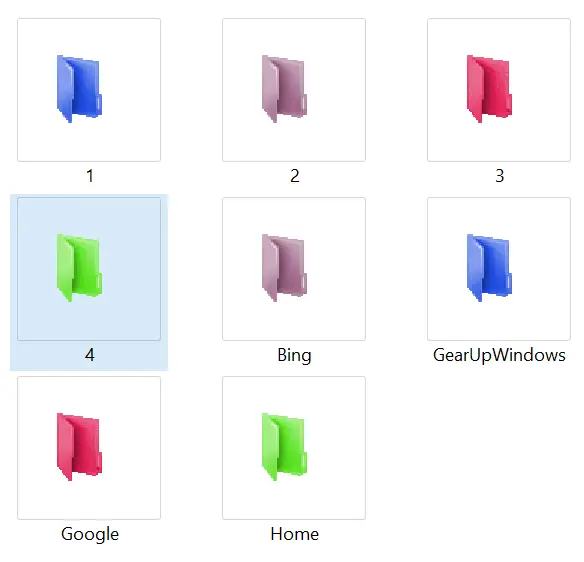 If you want to color multiple folders at once, select “Multiple Select” at the top. Rainbow Folders also allows for rebuilding the system icon cache quickly and easily, which can be found under options. It offers three types of folder styles: Classical, Typical, and Modern. To remove the color from a folder, select the folder and click “Decolorize.”
If you want to color multiple folders at once, select “Multiple Select” at the top. Rainbow Folders also allows for rebuilding the system icon cache quickly and easily, which can be found under options. It offers three types of folder styles: Classical, Typical, and Modern. To remove the color from a folder, select the folder and click “Decolorize.”
Conclusion
In conclusion, while changing the Windows folder icons is a straightforward process, changing the color of a folder does not have a default option. However, Rainbow Folders is a free and effective tool that can be used to colorize folders in Windows 11, 10, and 7. It offers multiple folder styles and allows for rebuilding the system icon cache quickly and easily. On the other hand, changing the Logon background is easily achievable by using the Login Screen Background Changer freeware, which allows users to customize the Logon screen background color. These customization options provide users with the ability to personalize their Windows experience according to their preferences. You might also be interested in our guide on how to change Folder Icons in Windows 10/8/7/Vista.

ok