If you haven’t already received the Windows 11 2022 Update Version 22H2 on your PC, you can use the Media Creation Tool or Windows 11 Installation Assistant to get it. From Microsoft’s official website, you can also download Windows 11 22H2 ISO to upgrade your PC. However, due to some reason, if you don’t want to upgrade your system to these new features at this time, you can defer or delay the Windows 11 2022 Update.
This gearupwindows article explains how to defer or delay the Windows 11 2022 Update or feature upgrades.
A Feature Update for Windows is a large service pack (or a new version) that adds advanced features, functionality, and fixes to the operating system. In comparison with Quality Updates, which fix security, reliability, and performance issues, Windows Feature Updates are less critical.
You can pause Windows updates by selecting “Start > Settings > Windows Updates.” Under More options, use the dropdown next to Pause updates to specify the period during which updates will be paused. You can pause Updates in Windows 11 for up to five weeks. After this period, Windows Updates will automatically resume.
Using either the Group Policy Editor or Registry Editor, you can defer Windows 11 upgrades. We will review both methods.
Windows 11 2022 Update or Feature Upgrade: How to Defer or Delay?
Using the Group Policy Editor
Local Group Policy Editor is only available in Windows 11 Enterprise and Professional editions. If you use Windows 11 Home edition, you have to run a script to enable it. Here are the steps you need to follow once you have Local Group Policy Editor installed on your PC:-
Step 1. Open Local Group Policy Editor on your computer.
Click the Start button, type group policy, and then click the top entry Edit group policy to get started.
Step 2. Navigate to the following path on the left panel of the Local Group Policy Editor once it appears on your computer:-
Computer Configuration > Administrative Templates > Windows Components > Windows Update > Manage updates offered from Windows Update
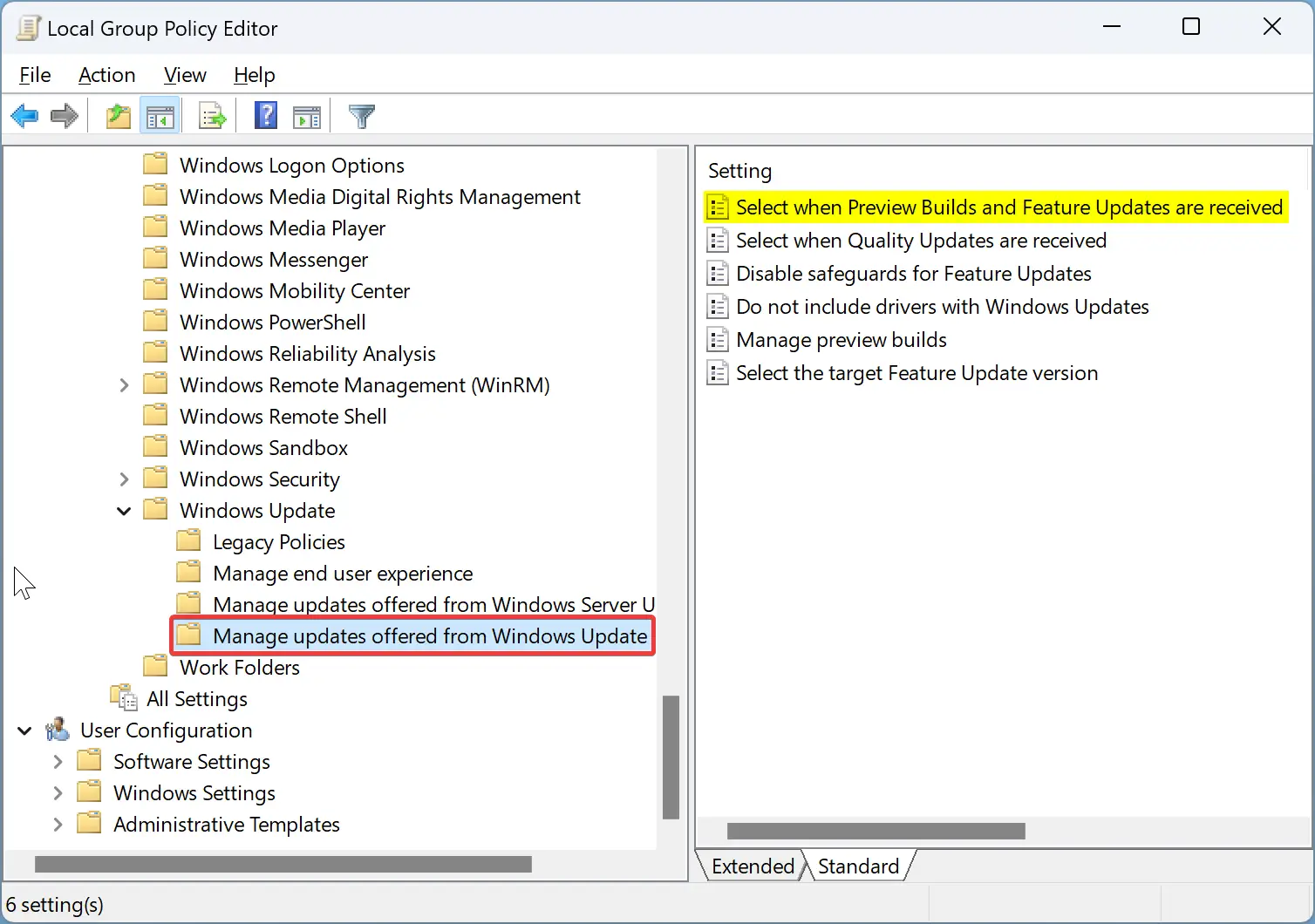
Step 3. Click the “Select when Preview Builds and Feature Updates are received” setting on the right sidebar.
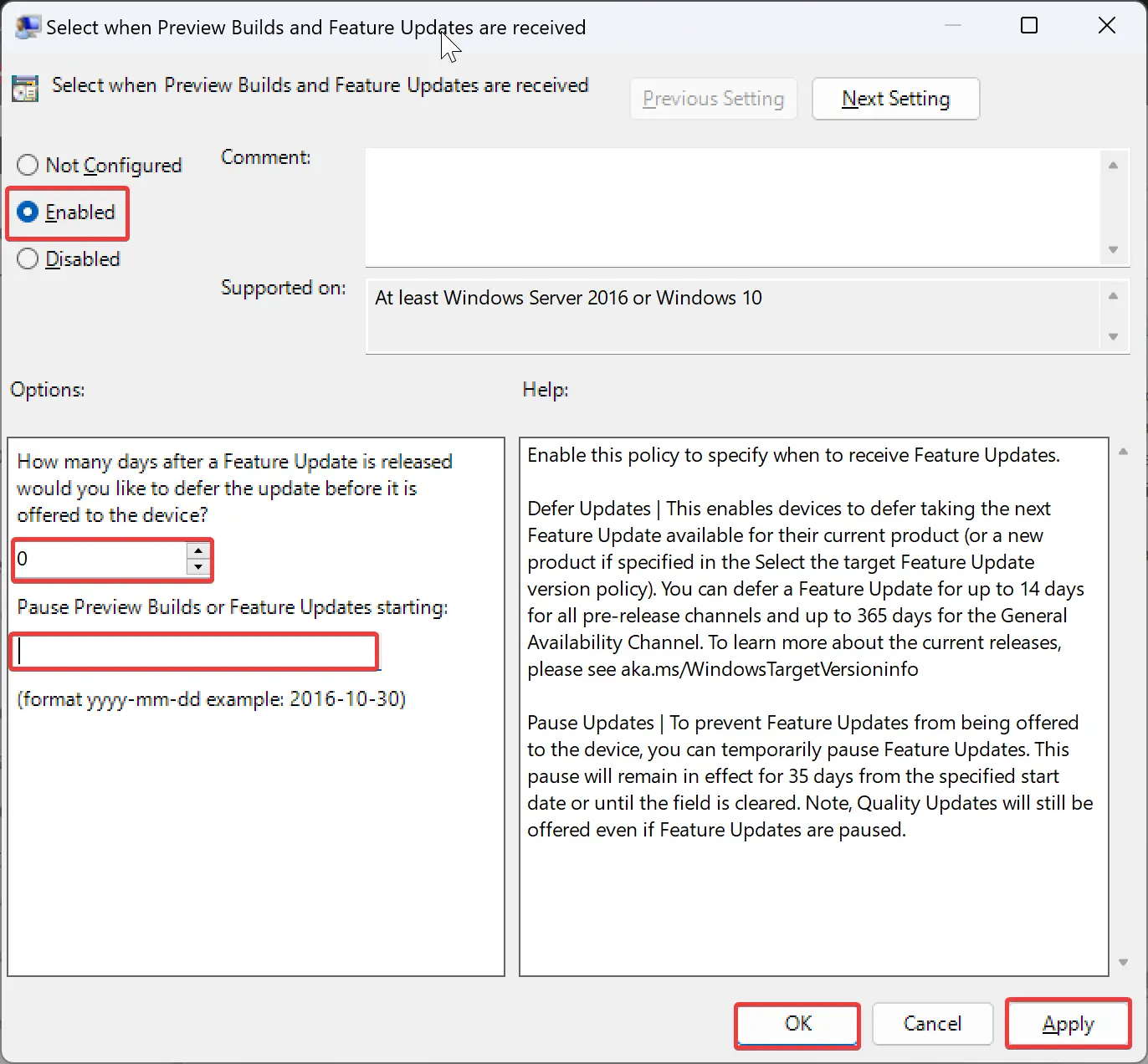
Step 4. Select Enabled.
Step 5. Select the number of days you would like to defer the Feature Update. You can delay it for up to 365 days. You can also pause updates for up to 35 days.
Step 6. Click Apply.
Step 7. Click OK.
Step 8. Next, double-click on the “Select when Quality Updates are received” setting.
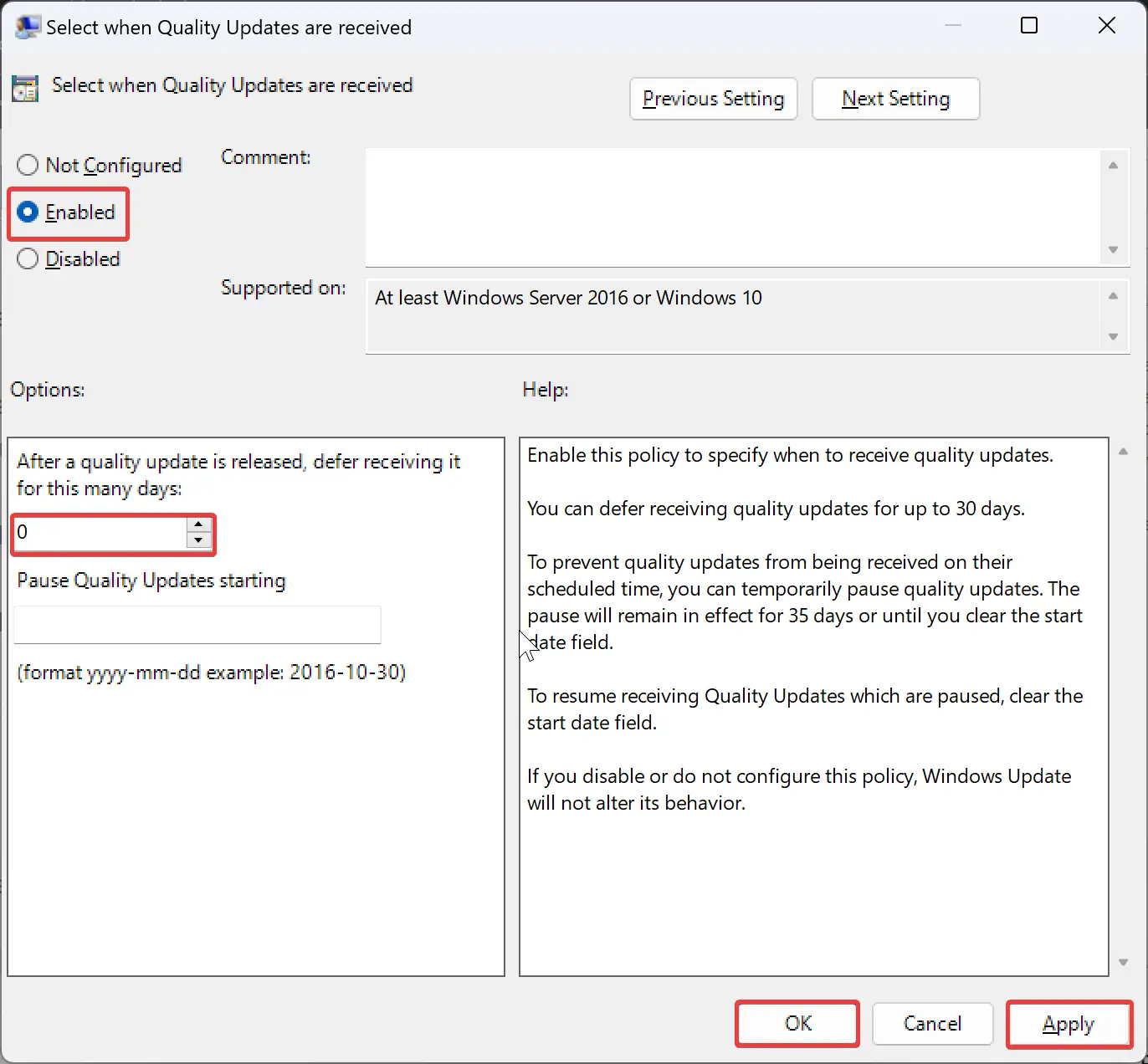
Step 9. Select Enabled.
Step 10. Choose the number of days you’d like to defer the quality update after its release. Quality updates can be deferred for up to 30 days. They can also be paused for up to 35 days.
Step 11. Click Apply.
Step 12. Click OK.
To revert the changes, open the above policies and select Not Configured.
Through Registry Editor
Step 1. Open Registry Editor.
Step 2. Navigate to the following path in the Registry Editor window:-
HKEY_LOCAL_MACHINE\SOFTWARE\Policies\Microsoft\Windows\WindowsUpdate
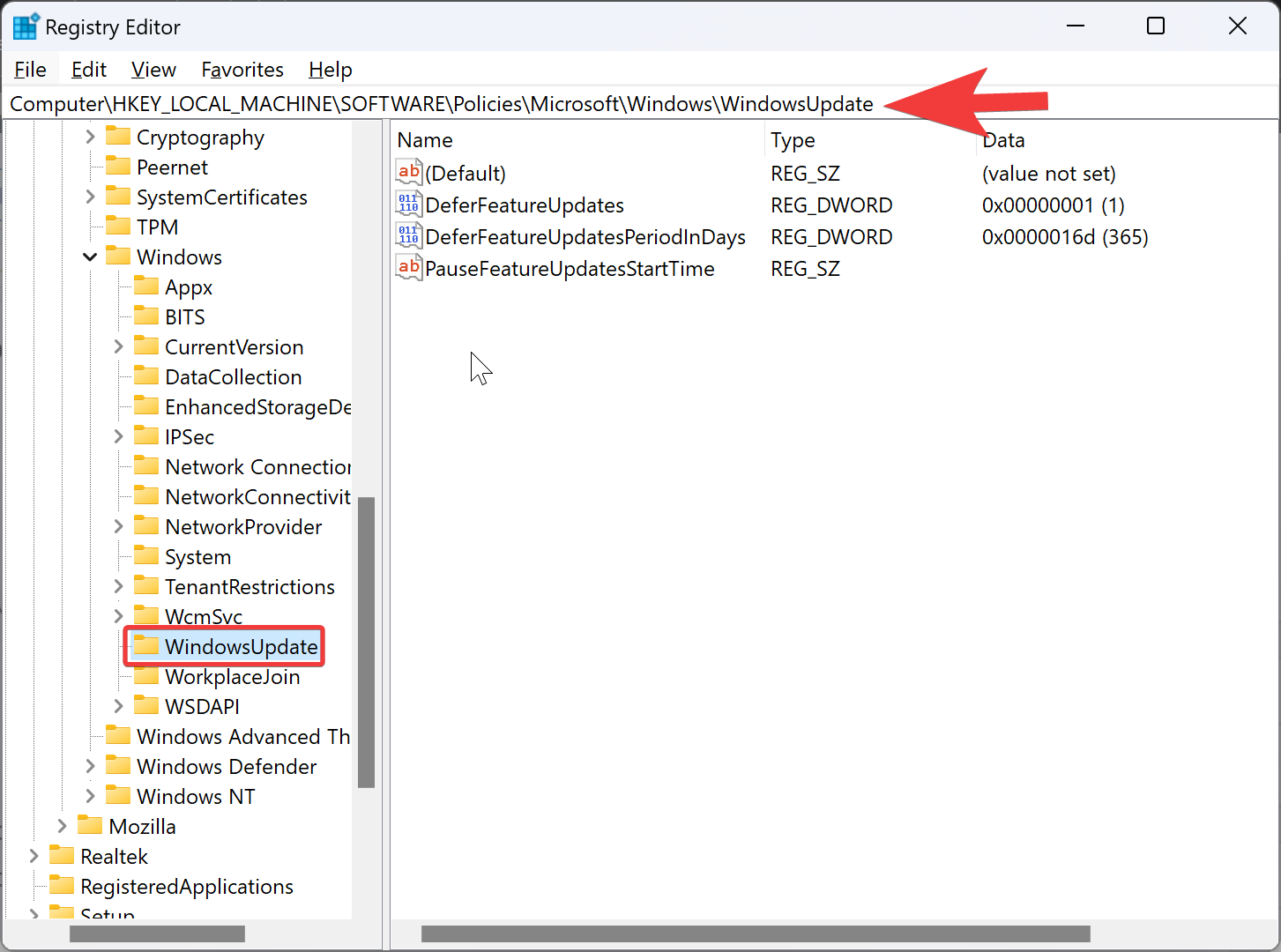
Step 3. Select the WindowsUpdate folder and right-click on it. Choose New > DWORD (32-bit) Value and name it DeferUpgrade.
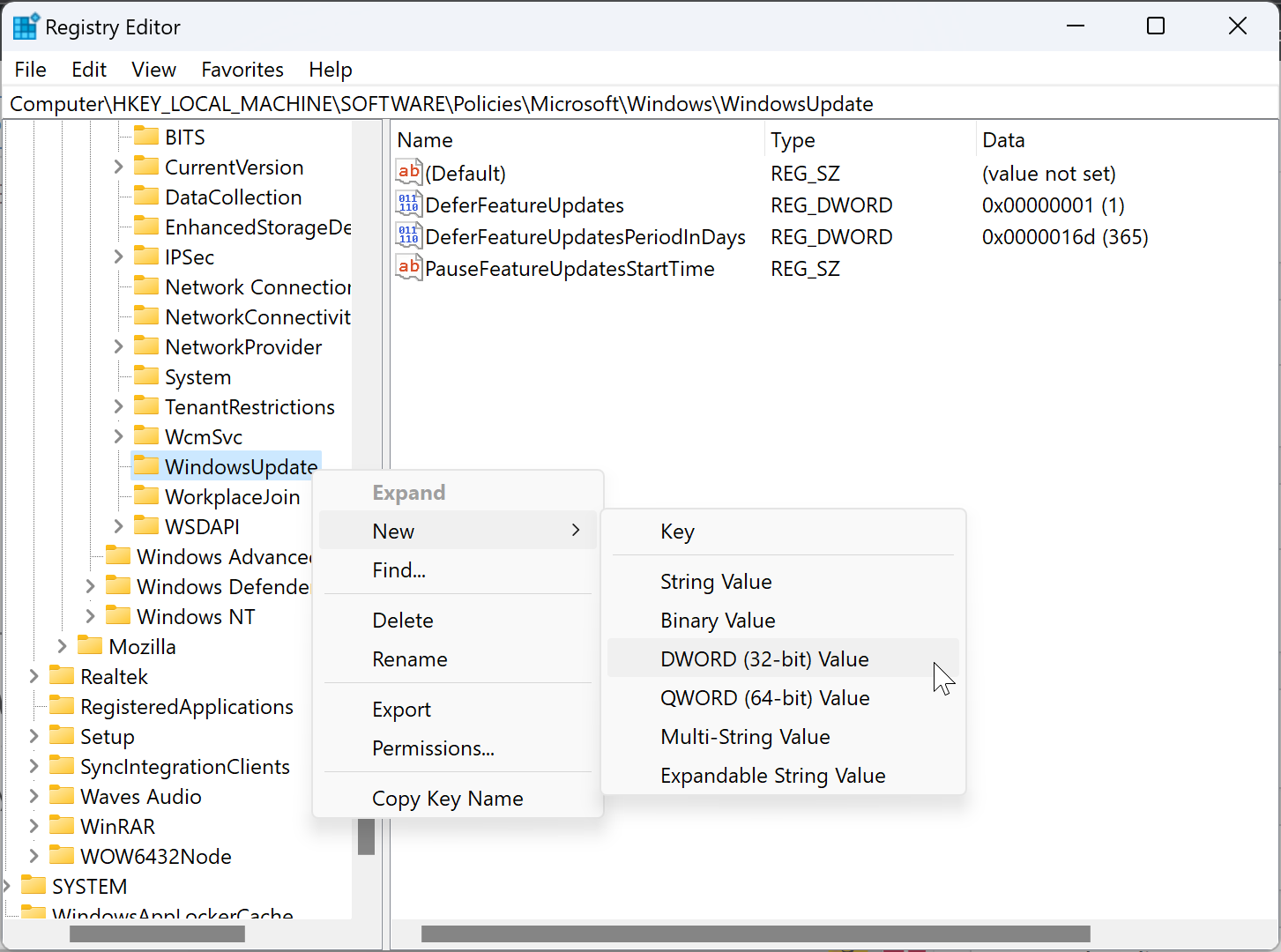
Step 4. Select Decimal as Base, and set ‘Value data‘ to 1 when you double-click the DeferUpgrade REG_DWORD.
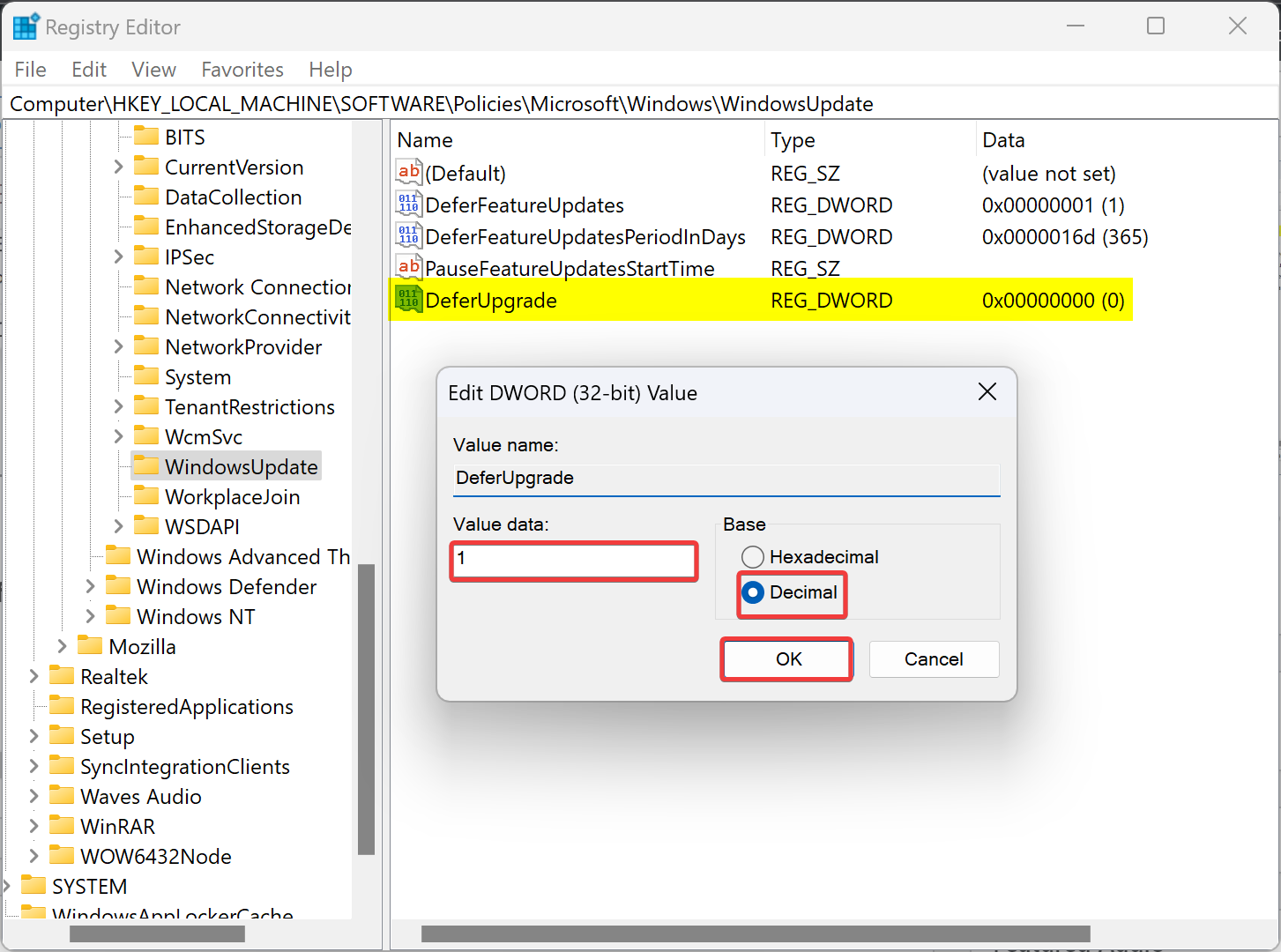
Step 5. Again, select the WindowsUpdate key on the left sidebar and right-click on it. Choose New > DWORD (32-bit) Value and name it DeferUpgradePeriodInDays.
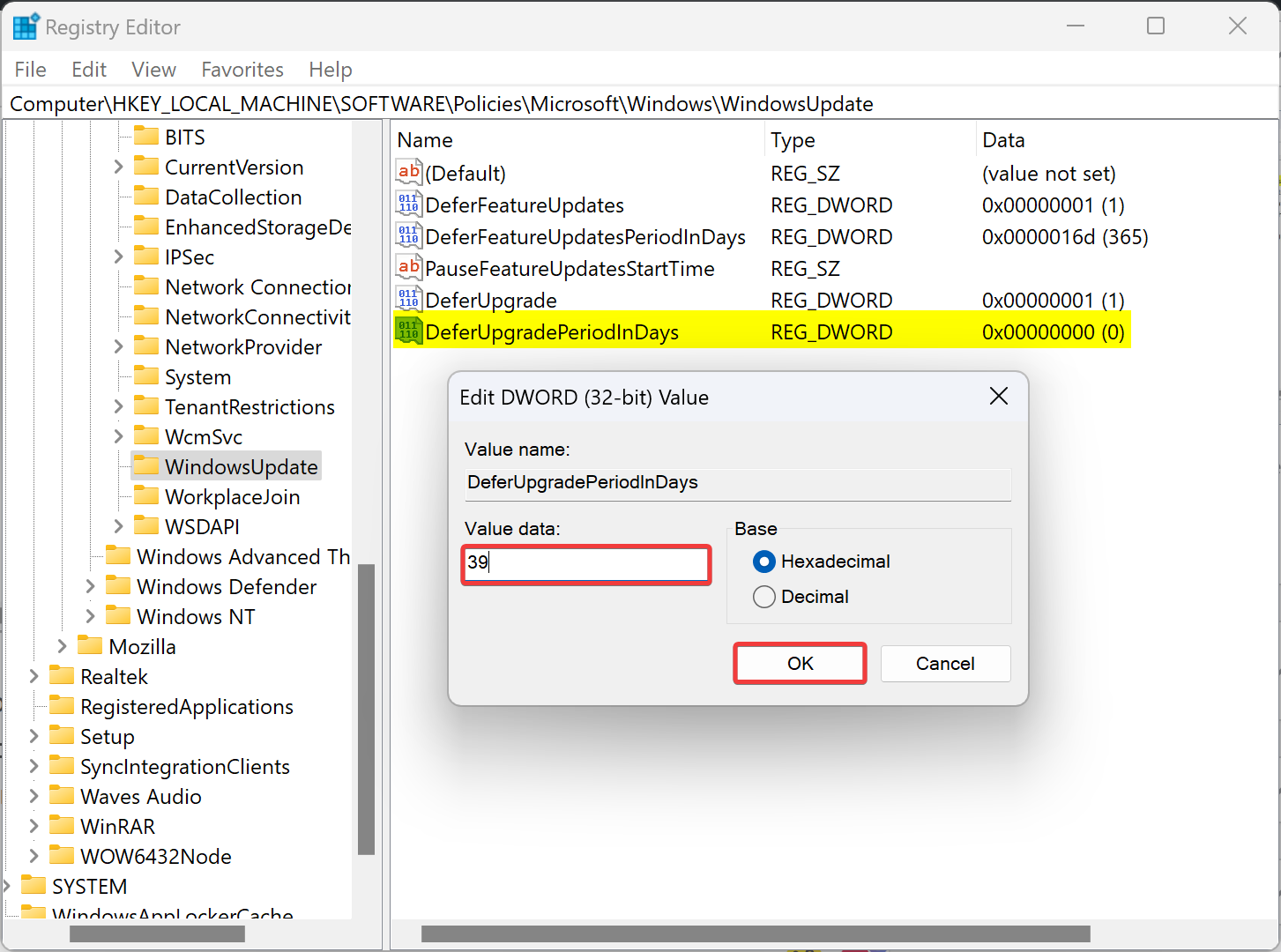
Step 6. Double-click on the DeferUpgradePeriodInDays REG_DWORD and set its “Value data” to anything between 0 to 365.
Step 7. Again, select the WindowsUpdate key on the left sidebar and right-click on it. Choose New > DWORD (32-bit) Value and name it DeferUpdatePeriodInDays.
Step 8. Select Decimal as the Base and enter a value between 0 and 30 in the “Value data” box after double-clicking on the DeferUpdatePeriodInDays REG_DWORD.
Step 9. Finally, reboot your computer to apply the changes.
If you want to remove the defer, just delete the keys you created earlier.
Source: thewindowsclub
Conclusion
In conclusion, updating your Windows operating system is crucial for the overall security, stability, and performance of your computer. If you have not received the Windows 11 2022 Update, there are various methods you can use to get it, including using the Media Creation Tool, Windows 11 Installation Assistant, or downloading the ISO from Microsoft’s official website. However, if you prefer not to upgrade your system at this time, you can defer or delay the Windows 11 2022 Update using either the Group Policy Editor or Registry Editor. By following the steps outlined in this gearupwindows article, you can easily defer or delay the feature upgrade or quality updates for up to a year or a month, respectively. It is essential to remember that regularly updating your system is essential for keeping it secure and optimized, but delaying updates for a short period is also an option if needed.