Over time, a hard drive operates with less efficiency due to fragmentation in the file system because it has to check multiple places on your HDD for those pieces. To speed up your drive again, you have to defragment and optimize it on Windows 10 using a built-in tool.
What is Defragmentation?
Over time, the data blocks (fragments) that makeup files get scattered on multiple locations around the surface of the hard disk, which is called fragmentation. Defragmentation rearranges all of those blocks in a sequence so they are located close together in physical space, which speeds up read times when accessing data on the disk.
On Windows 10, defragmentation is not necessary as it automatically defragments mechanical drives. Still, if you want to keep your HDD operating in the most efficient possible way, you can adopt Defragmentation. You can defrag the internal hard drive, as well as USB or any other external hard drive. Defragmentation is cared for by Windows 10 automatically for its internal HDD, so it is essential to defrag an external hard drive, as it may not remain plugged in when Windows runs an automatic defrag program.
Windows 10, Windows 8, and Windows 7 automatically defrag files on your computer or laptop for you on a schedule (by default, once a week). Your PC may not start the scheduled defragmentation because of any reason; hence you should manually begin this program.
How to Defragment your Hard Disk on Windows 10?
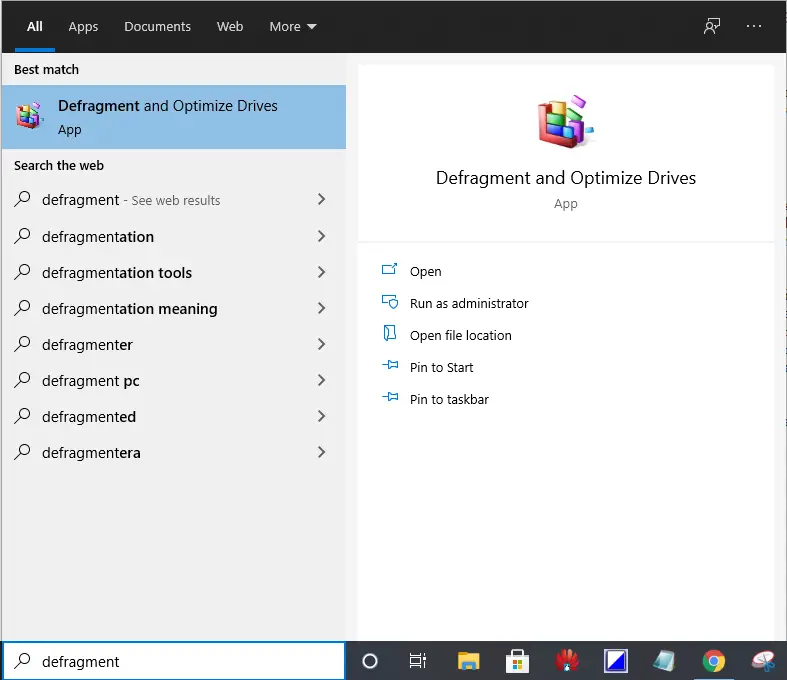
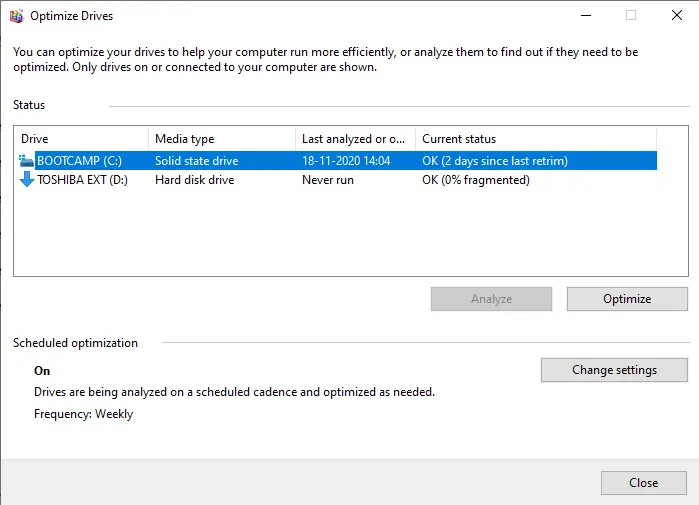
It will list all of the drives (external and internal hard drives) in your system that is eligible for optimization and defragmentation. If you don’t find any HDD on the list, it may be because Windows 10 can only optimize drives formatted in the NTFS file system. Hard drives that are formatted as exFAT will not appear in the list.
Step 3. If the disk needs optimizing and defragmenting, you will see a percentage complete progress indicator in the Current Status column. To defrag any disk, select the partition and click on the Optimize button.
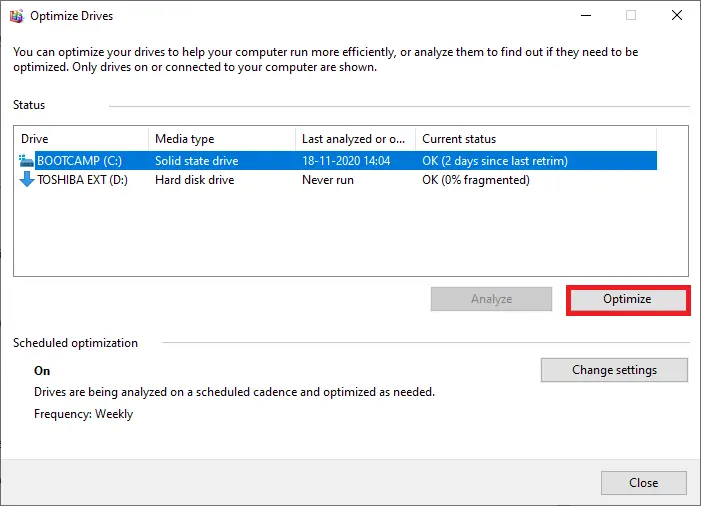
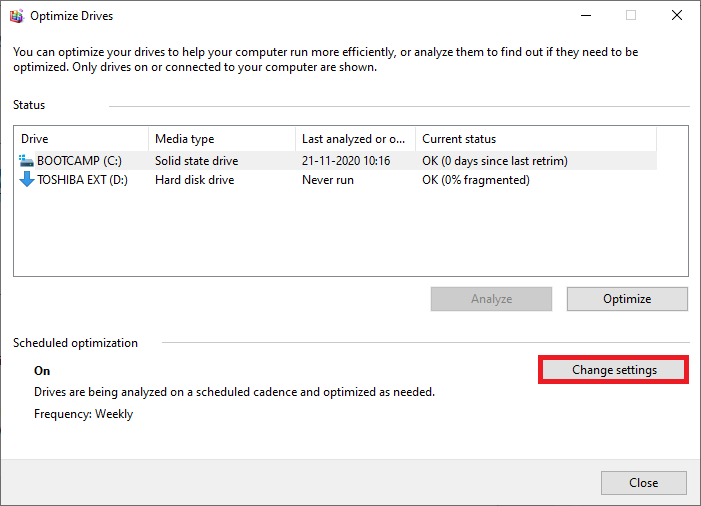
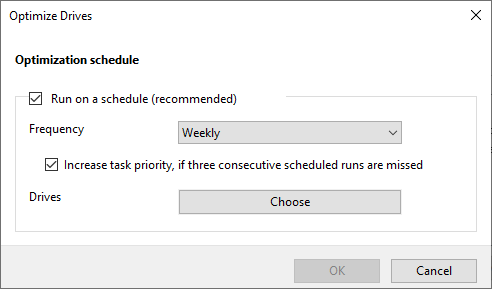
Step 6. Once you make the appropriate changes, click on the OK button.
Puran Defrag, IObit Smart Defrag, DiskTuna, and UltraDefrag are free applications specially built for defragging Windows PCs. If you prefer to use a third-party tool to defrag your HDD, you can opt for any.
That’s all!!!