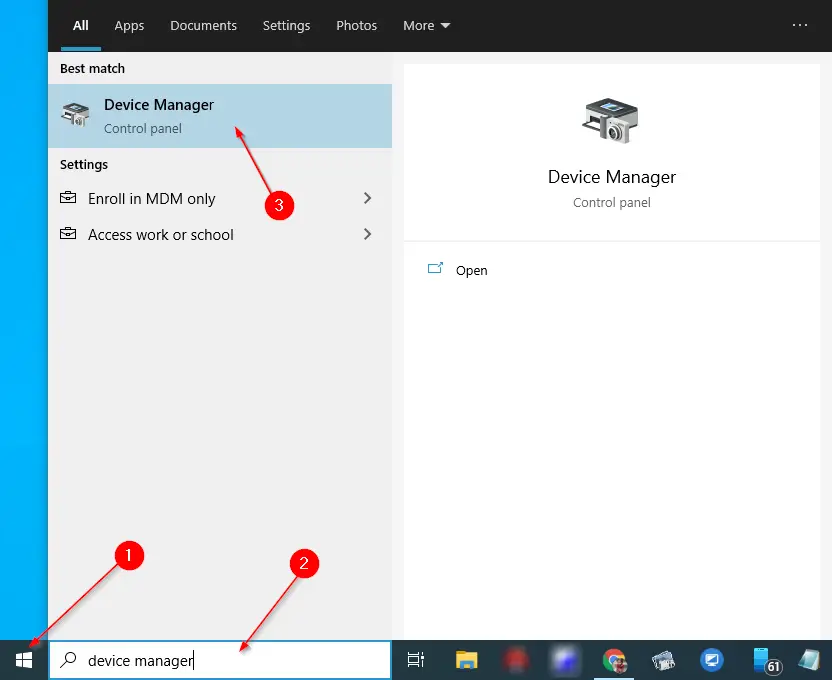A device driver is a package of instructions that enables a Windows computer to communicate and control a specific hardware component like printers, network adapters, USB ports, hard drives, graphics cards, Bluetooth, and others. If the device driver is unavailable, corrupt, or outdated, the computer may malfunction partially or completely.
If any hardware component on your computer or notebook is not functioning properly, it is advisable to check the current driver version installed on your computer. Usually, manufacturers release driver updates several times a year to enhance performance and stability, add new features, and fix issues. By checking the current version of the driver, you can determine whether it requires an update from the manufacturer’s website. In particular, by looking at the Driver Date, you can decide whether you have an up-to-date driver or require an update. If you notice that the driver is more than 1-2 years old, we recommend that you check with the manufacturer to determine if there is a later version of the driver available. Visit the hardware manufacturer’s driver page and compare the version available on the site with the one currently installed to ensure that you have the latest driver.
If you are so lazy like me and don’t want to navigate through the manufacturer’s website, you can automate the process through third-party freeware tools like DriverMax, Double Driver, DriverBackup, Snappy Driver Installer, or any other app you like.
In this post at gearupwindows, we will provide two methods to check the version of a device driver. These are the following:-
- Resolve the driver version using Device Manager
- Check the driver version using Windows PowerShell
How to Resolve the Driver Version Using Device Manager?
To examine the drivers’ version of a device in Windows 11/10 using the device manager, perform the following steps:-
Step 1. Click on the Start button/menu and type Device Manager.
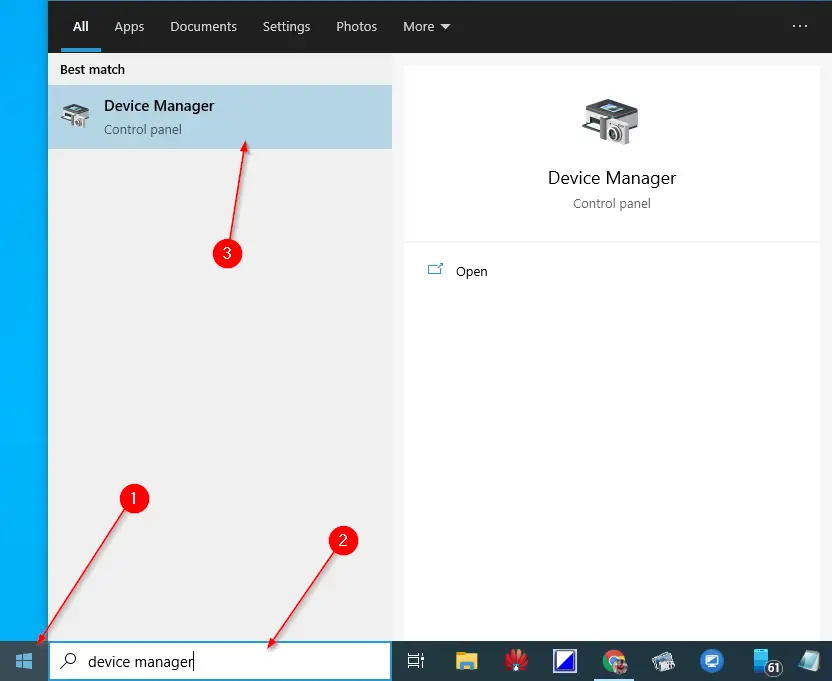
Step 2. From the available top search results, click on the Device Manager entry to open Device Manager.
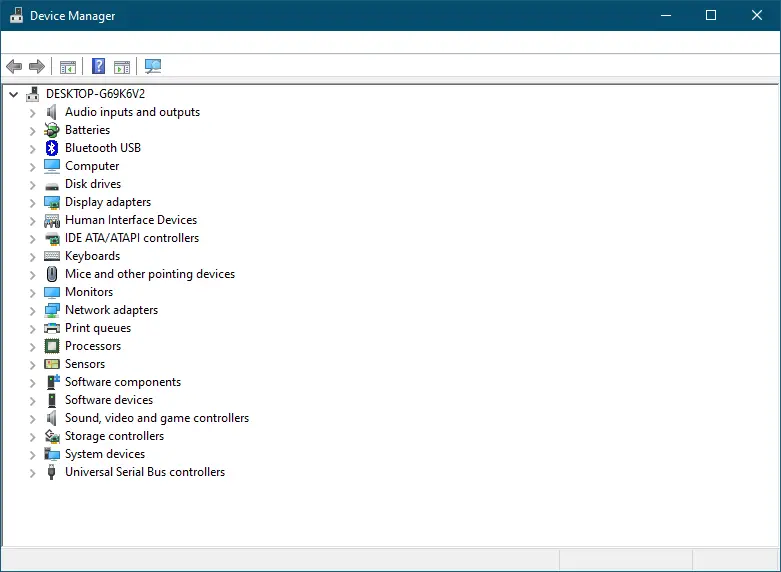
Step 3. Expand the category for the device for which you want to check the driver version.
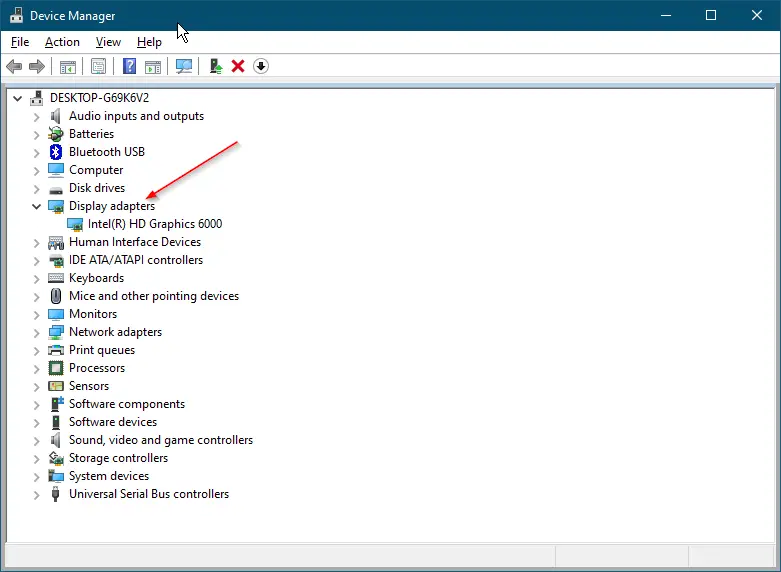
Step 4. Right-click the device name and select the Properties option.
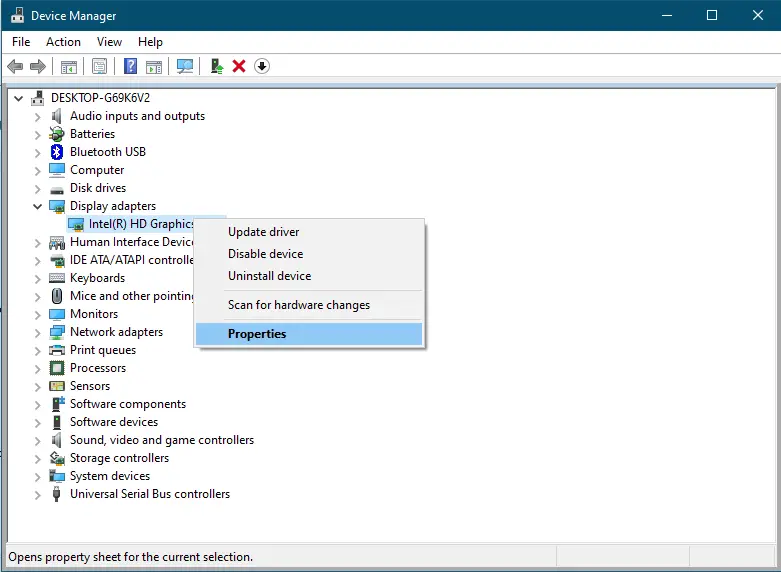
Step 5. Navigate to the Driver tab in the Device Properties dialog.
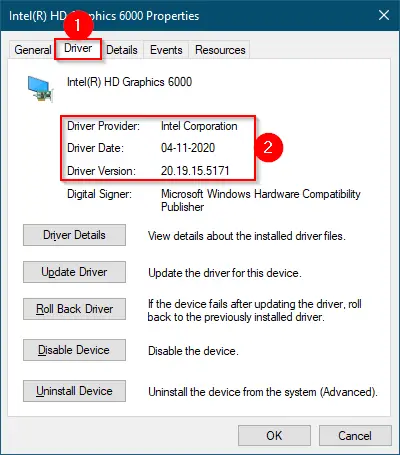
Step 6. You can see the driver version, along with the driver provider and driver date.
Once you complete the above steps, you will know the current driver version. Now, navigate to the manufacturer’s webpage and see if any new version drivers have been released for Windows 11/10.
How to check the driver version using Windows PowerShell?
If you want to verify the driver version for more devices at once, you can use the PowerShell command. To see the driver version using PowerShell, perform the following steps:-
Step 1. Click on the Start button and type PowerShell. Then, in the available top search results, please right-click on the Windows PowerShell entry and select Run as administrator to run it with elevated privileges.
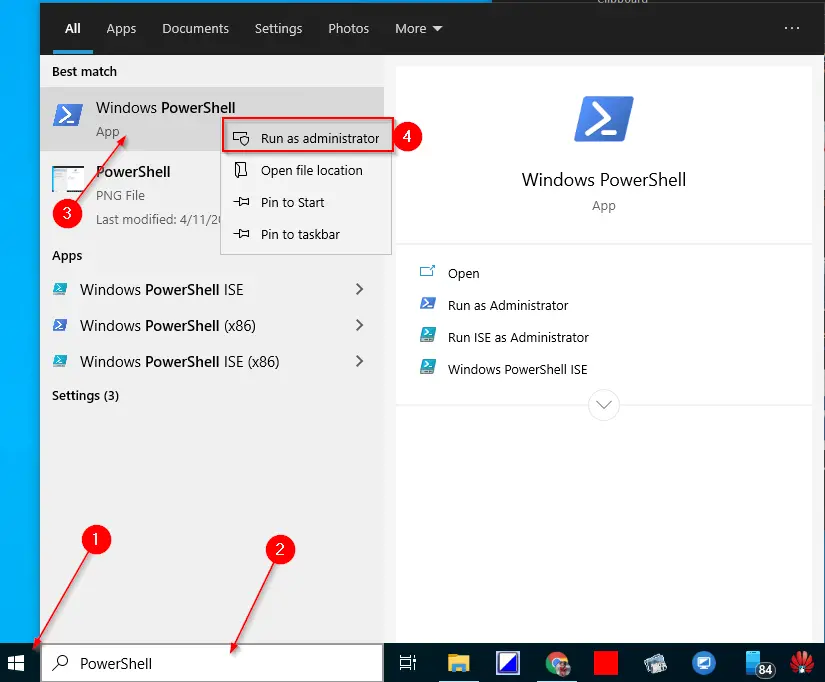
Step 2. In the Windows PowerShell that opens, type the following command and hit Enter from the keyboard to list the drivers installed on your computer:-
Get-WmiObject Win32_PnPSignedDriver| select DeviceName, Manufacturer, DriverVersion
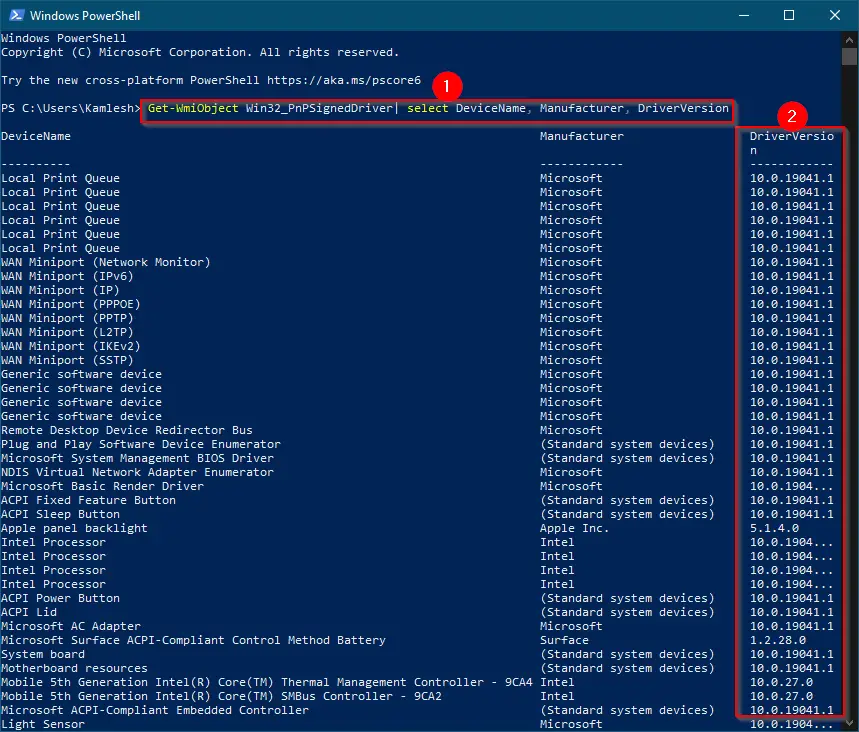
Step 3. Once you execute the above command in the Windows PowerShell window, it will list the driver version of all hardware devices in the third column on the right.
Once you complete the above steps, you should see the driver’s version of the device along with their manufacturer names on Windows 11/10 PC. It is a useful method to list all the hardware components at once, along with their manufacturer and driver’s version.
Conclusion
In conclusion, device drivers play a crucial role in the functionality of hardware components on a Windows computer. Outdated or corrupted drivers can cause the system to malfunction, affecting performance and stability. Checking and updating drivers is essential for optimum system performance, and there are various methods to check the driver version, including using Device Manager and Windows PowerShell. By regularly updating drivers, users can ensure that their computer runs smoothly and efficiently. Using freeware tools can make the process more straightforward for those who do not want to navigate through the manufacturer’s website manually. Overall, keeping device drivers up to date is essential for a smooth and hassle-free computing experience.