Wi-Fi Direct has emerged as a versatile technology, enabling seamless peer-to-peer connectivity between devices without the need for a traditional Wi-Fi network. However, not all devices support Wi-Fi Direct out of the box. If you’re wondering whether your Windows 11 or Windows 10 device is capable of utilizing Wi-Fi Direct, you’re in the right place. In this gearupwindows guide, we’ll walk you through the steps to determine if your Windows device supports Wi-Fi Direct, along with additional insights to make the most of this innovative technology.
Understanding Wi-Fi Direct
Before diving into the specifics of Wi-Fi Direct support on Windows 11/10, let’s briefly revisit what Wi-Fi Direct offers:-
Wi-Fi Direct allows devices to establish direct connections with each other, bypassing the need for a traditional Wi-Fi network infrastructure. It enables seamless peer-to-peer communication for tasks such as file sharing, media streaming, printing, and gaming. With Wi-Fi Direct, compatible devices can communicate directly, enhancing convenience and versatility in various scenarios.
Checking Wi-Fi Direct Support on Windows 11/10
Follow these steps to determine if your Windows 11 or Windows 10 device supports Wi-Fi Direct:-
Method 1. Device Manager
Step 1. Press `Windows key + X` on your keyboard to open the Power User menu.
Step 2. Select “Device Manager” from the list of options. This will open Device Manager on your Windows PC.
Step 3. In Device Manager, expand the “Network adapters” category.
Step 4. Click on the View tab in the menu and check the “Show hidden devices” option.
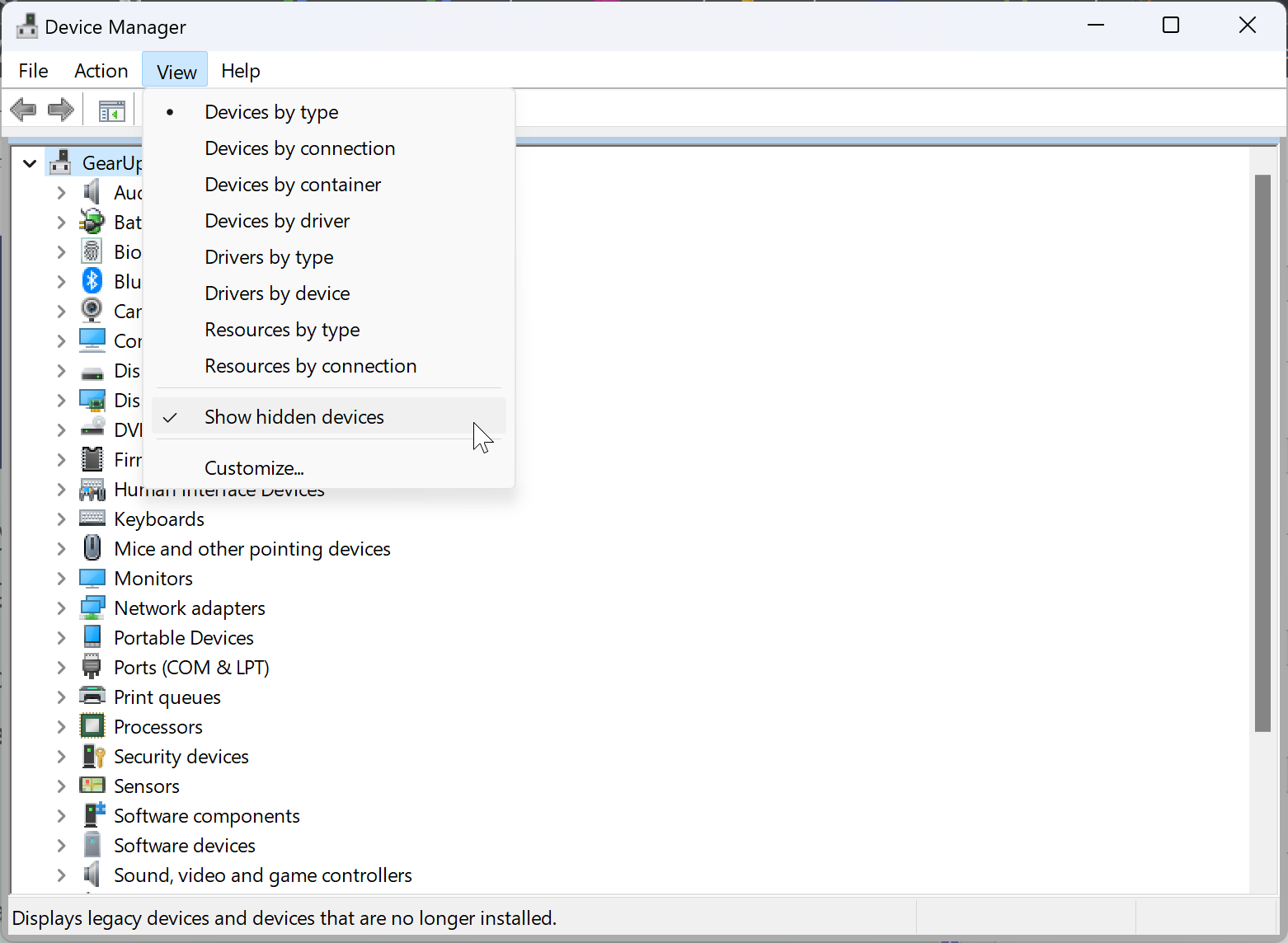
Step 5. Look for entries that include “Wi-Fi Direct” or similar terminology. These entries indicate support for Wi-Fi Direct on your device.
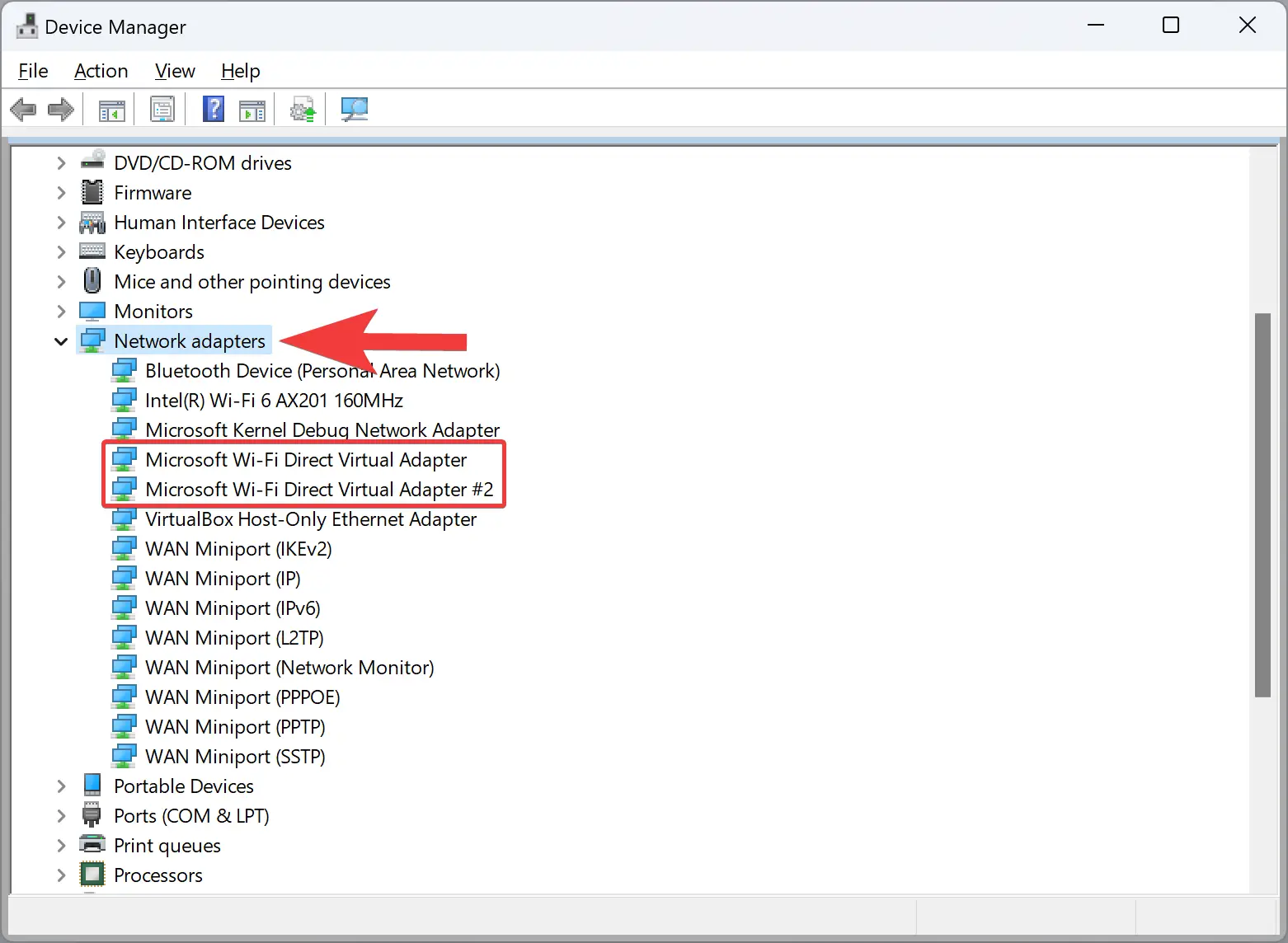
Method 2. Windows PowerShell
Step 1. Press `Windows key + R` on your keyboard to open the Run dialog box.
Step 2. Type “PowerShell” and press “Ctrl+Shift+Enter” on your keyboard to open an elevated PowerShell window.
Step 3. In the Windows PowerShell window, type the following command and press Enter:- Get-NetAdapter -InterfaceDescription "Microsoft Wi-Fi Direct Virtual*" -IncludeHidden
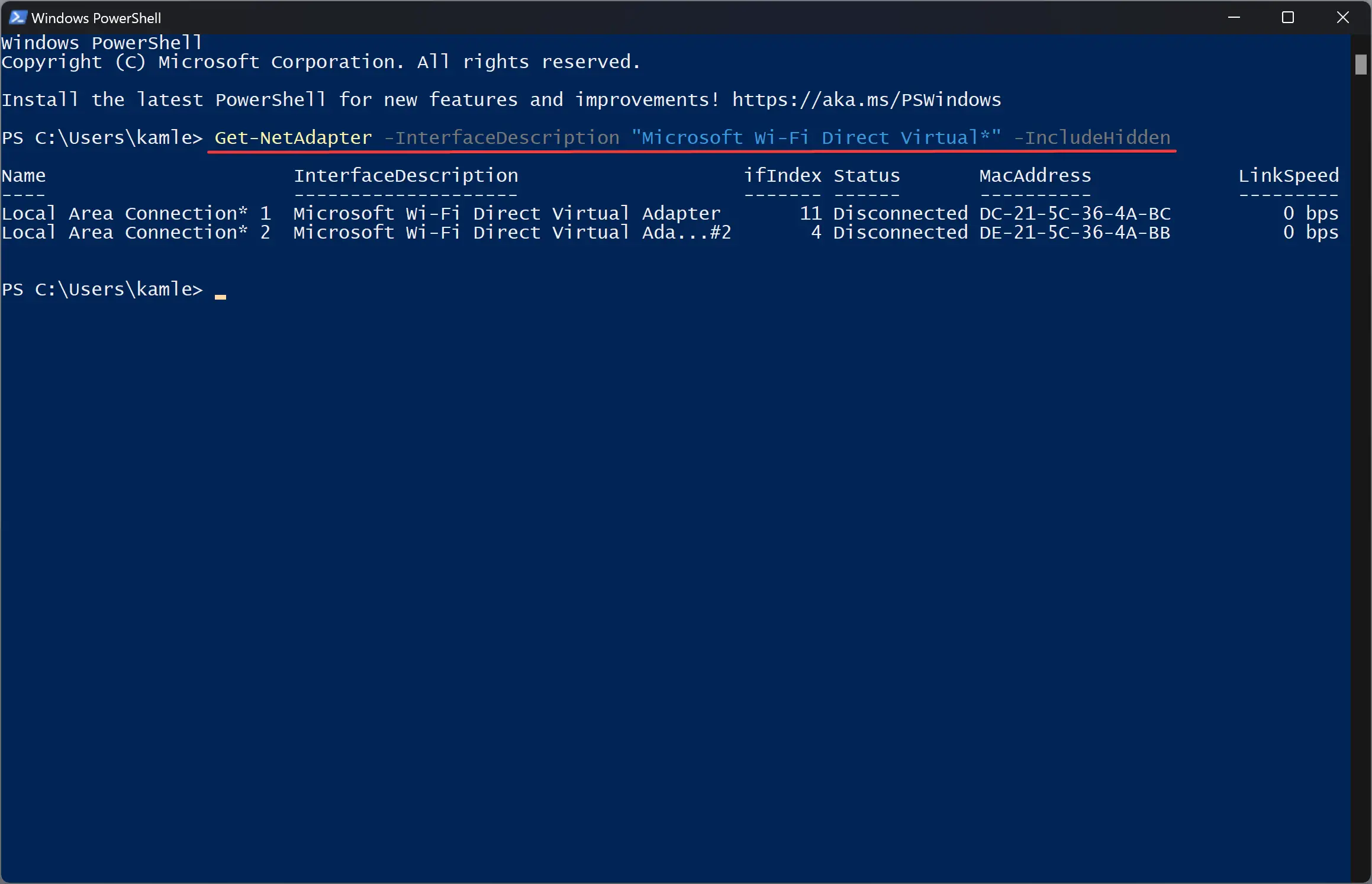
Step 4. Look for an entry related to “Wi-Fi Direct” or “Peer-to-Peer” in the output. If present, it indicates that your device supports Wi-Fi Direct.
Additional Considerations
– Hardware Compatibility: Even if your Windows device supports Wi-Fi Direct in software, ensure that your hardware (e.g., Wi-Fi adapter) is also compatible with Wi-Fi Direct functionality.
– Driver Updates: Regularly update your device drivers, including the Wi-Fi adapter driver, to ensure optimal performance and compatibility with Wi-Fi Direct features.
– Application Support: While your device may support Wi-Fi Direct, ensure that the applications you intend to use also support this technology for seamless integration and functionality.
Conclusion
Determining Wi-Fi Direct support on your Windows 11 or Windows 10 device is essential for leveraging its capabilities in various scenarios. By following the steps outlined in this guide, you can quickly ascertain whether your device supports Wi-Fi Direct and explore its potential for enhancing peer-to-peer connectivity. Whether you’re sharing files with colleagues, streaming media between devices, or collaborating on projects, Wi-Fi Direct offers a convenient and efficient solution for seamless communication. So, take advantage of this innovative technology and unlock new possibilities with your Windows device.