In Windows, the Microsoft Wi-Fi Direct Virtual Adapter allows you to connect two devices using Wi-Fi Direct without routing through Wi-Fi routers or access points. One Wi-Fi is used to connect to a Wi-Fi network, while the other is designed to communicate directly with other devices (monitors, printers, scanners).
With the Microsoft Wi-Fi Direct Virtual Adapter, you can turn your computer into a wireless hotspot and let other computers access the internet through it.
Essentially, this technology virtualizes your wireless network adapter much as VMware/VirtualBox does. Once it’s virtualized, you can convert one physical wireless adapter into two virtual ones. With this configuration, you can use one virtual adapter to connect to your regular wireless network and the other to connect to another network, such as a WiFi hotspot. This will allow others to connect wirelessly to your Windows machine as if it were an access point.
You can disable this feature if you don’t use it or experience problems connecting with external routers or modems.
In this gearupwindows article, you will learn to turn off or remove Microsoft Wi-Fi Direct Virtual Adapters on Windows 11 or 10 through Device Manager. Apart from that, you will also learn to view all Microsoft Wi-Fi Direct Virtual Adapters.
How to Get a List of Microsoft Wi-Fi Direct Virtual Adapters on Windows 11 or 10 using PowerShell?
In some Windows machines, Device Manager may show several virtual adapters with an index as Microsoft Wi-Fi Direct Virtual Adapter, Microsoft Wi-Fi Direct Virtual Adapter #2, Microsoft WiFi Direct Virtual Adapter #3, and so on.
If you want to see a list of Microsoft Wi-Fi Direct Virtual Adapters on your system, use these steps:-
Step 1. Open Windows PowerShell.
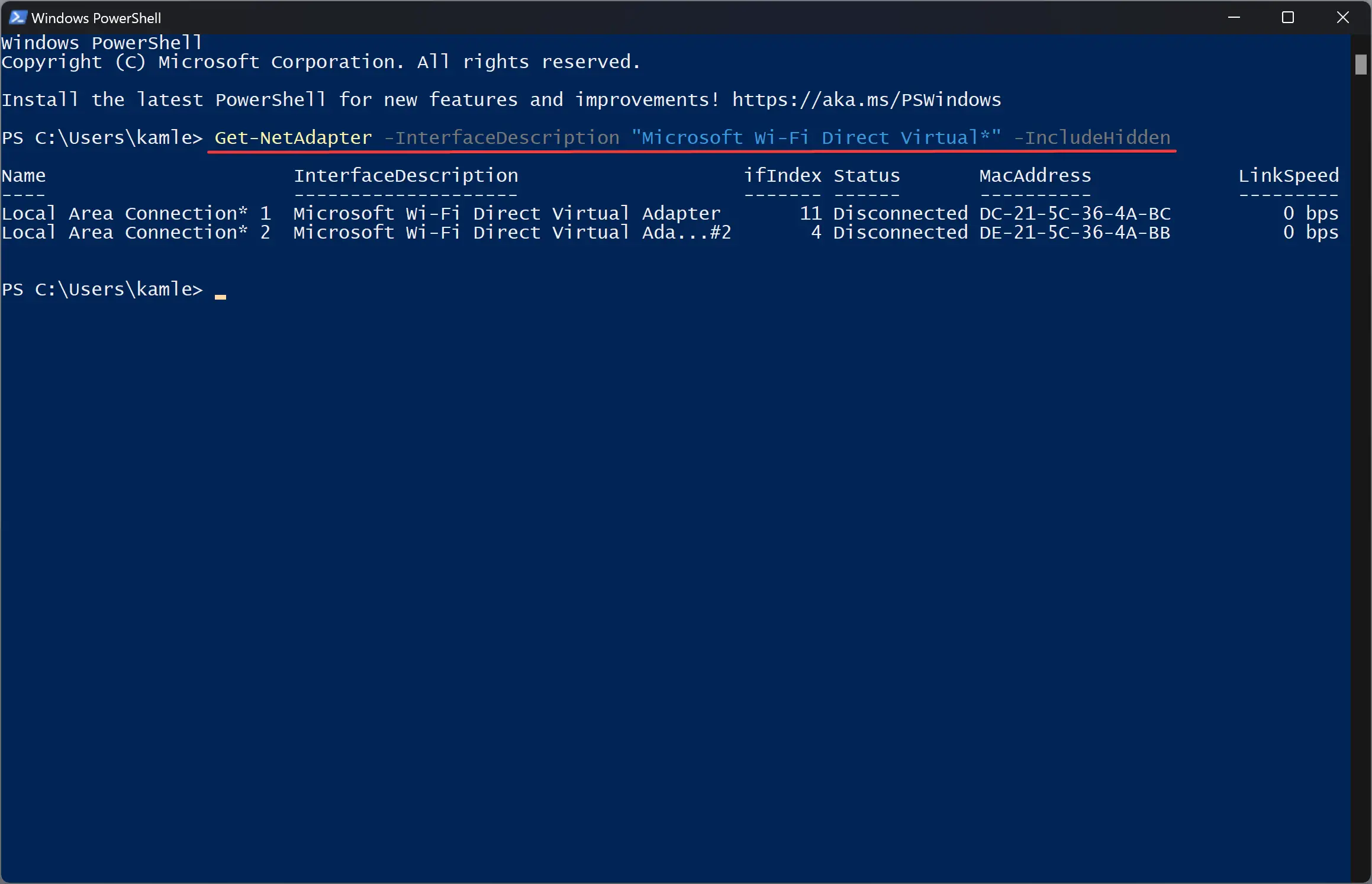
Step 2. Next, type the following and hit Enter key on the keyboard:-
Get-NetAdapter -InterfaceDescription "Microsoft Wi-Fi Direct Virtual*" -IncludeHidden
Once done, in the output, you’ll see the Microsoft Wi-Fi Direct Virtual Adapter with several pieces of information incorporated, including the status of the connection and MAC address.
How to View a List of Microsoft Wi-Fi Direct Virtual Adapters on Windows 11 or 10 through Device Manager?
Follow these steps to see the list of Microsoft Wi-Fi Direct Virtual Adapters on Windows 11 or 10 using Device Manager:-
Step 1. Open Device Manager.
Step 2. By default, unused or disconnected devices remain hidden on the Device Manager, and you need to unhide them first. To do that, click on the View tab in the menu and check the Show hidden devices option.
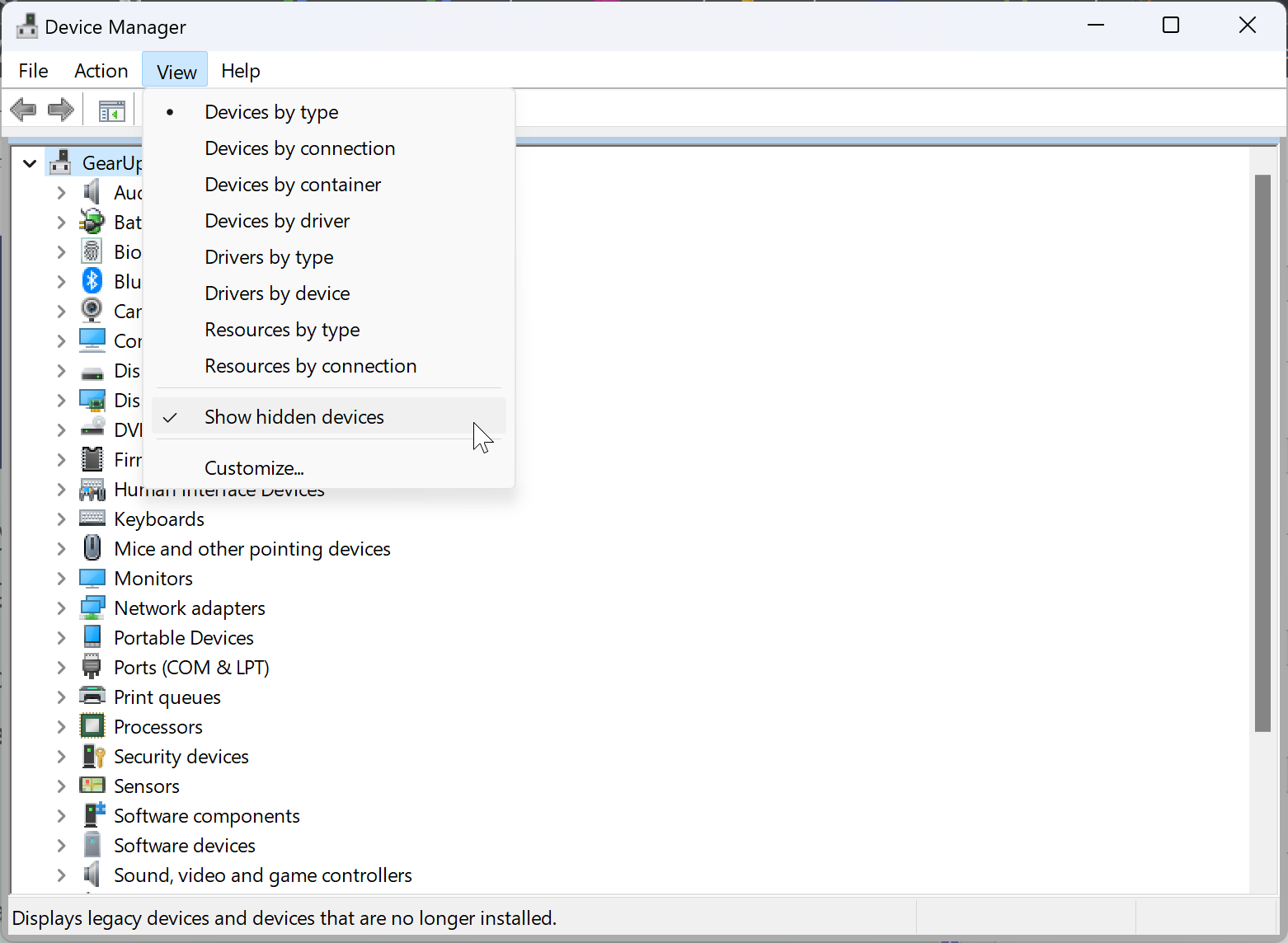
Step 3. Next, expand the “Network adapters” to view all Microsoft Wi-Fi Direct Virtual Adapters on your computer.
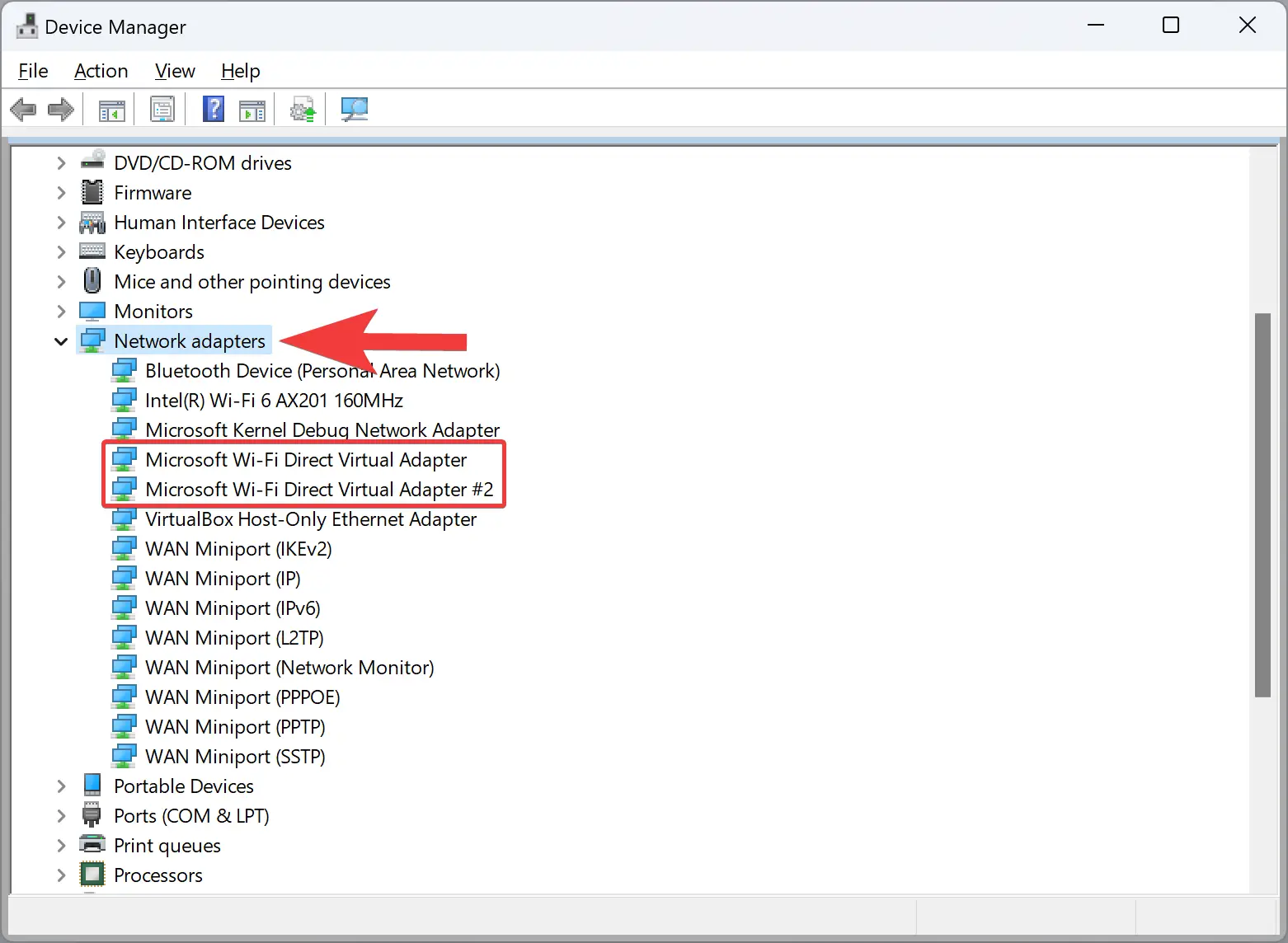
How to Disable or Remove Microsoft Wi-Fi Direct Virtual Adapter using Device Manager?
Here is how to disable or remove Microsoft Wi-Fi Direct Virtual Adapter from Device Manager:-
Step 1. Open Device Manager.
Step 2. Then, click on the View tab in the menu and check the Show hidden devices option.
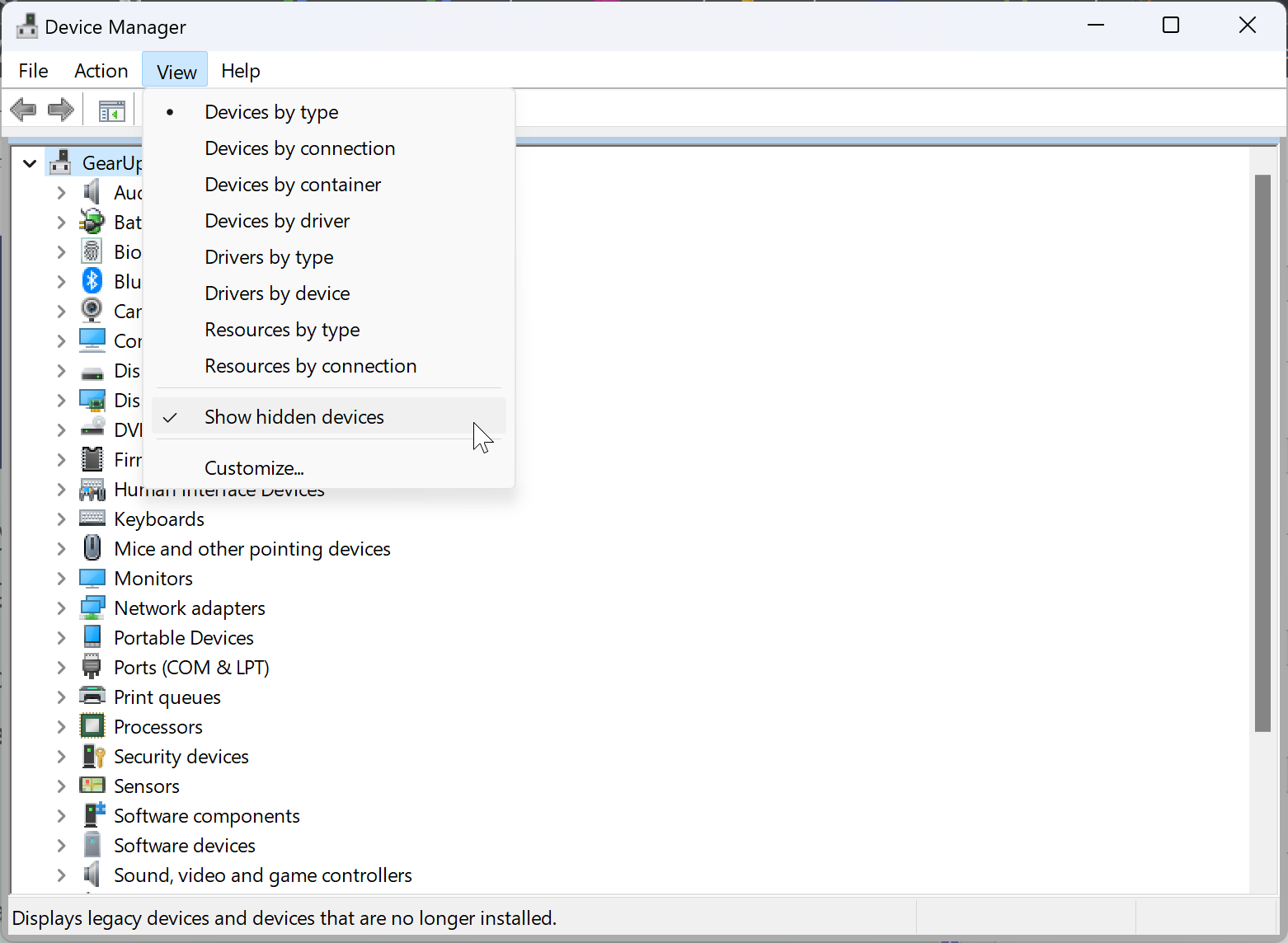
Step 3. Next, expand the “Network adapters” to view all Microsoft Wi-Fi Direct Virtual Adapters on your computer.
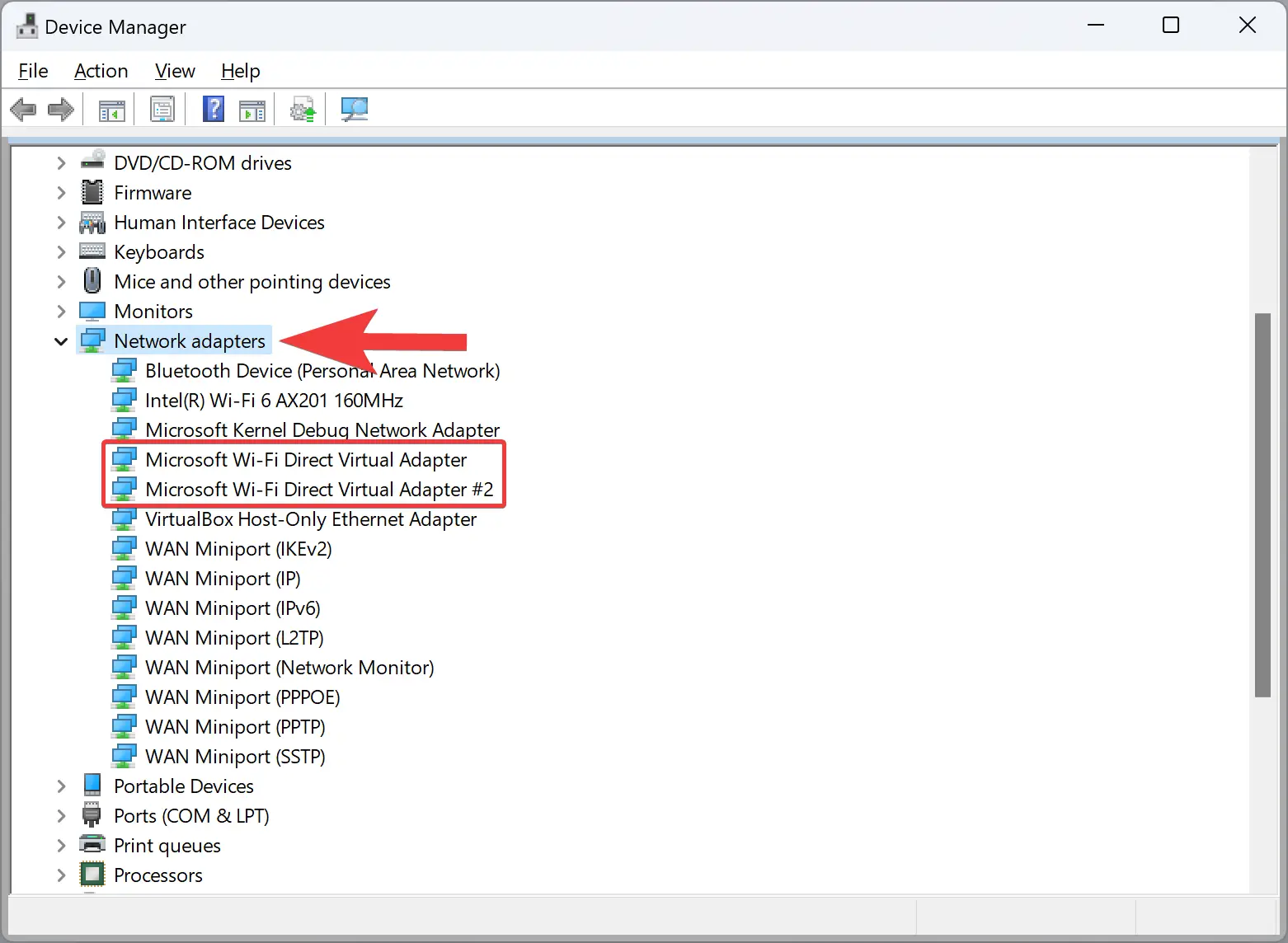
Step 4. Now, right-click on the Microsoft Wi-Fi Direct Virtual Adapter entry and select Disable device option in the menu.
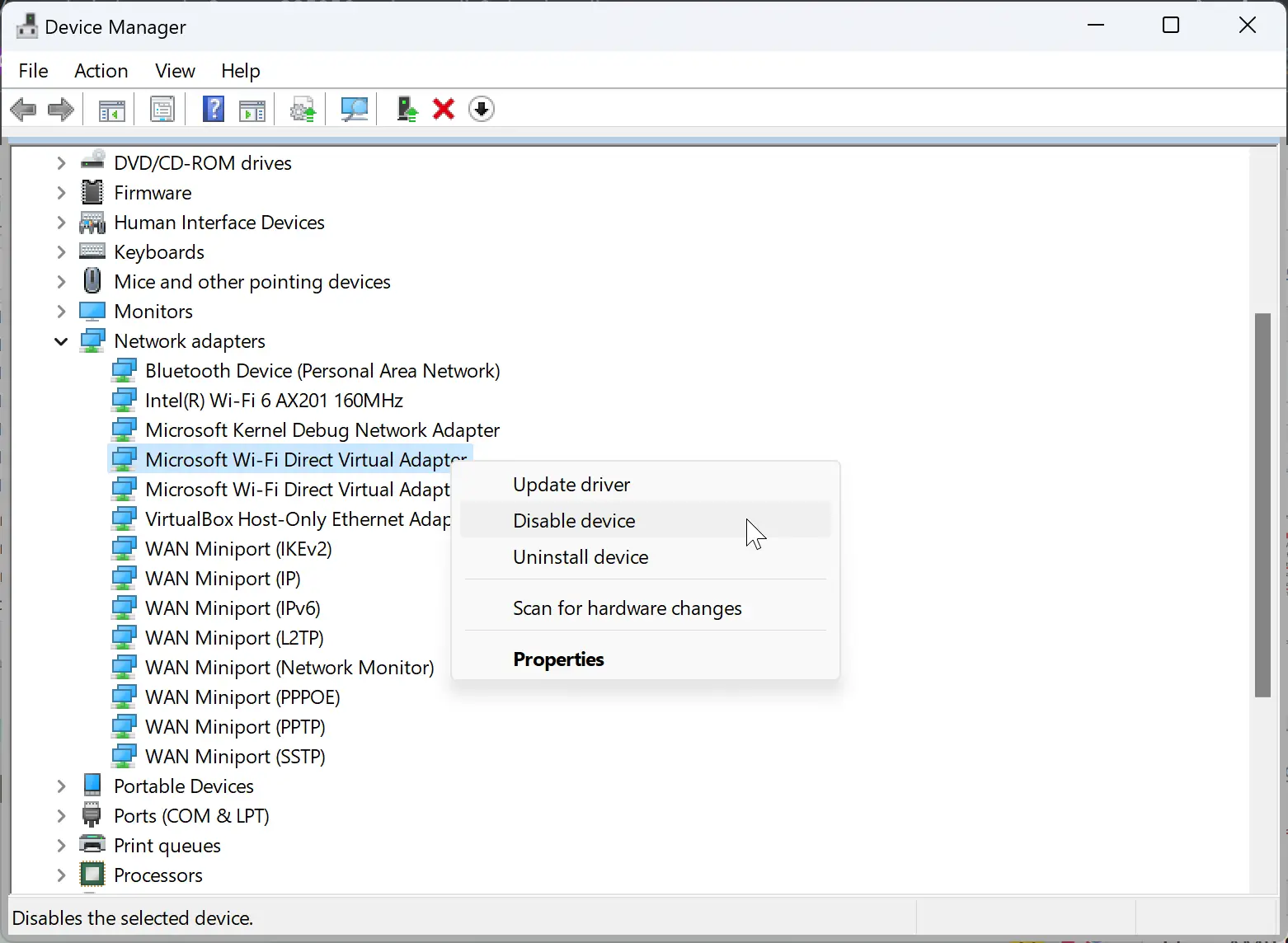
Step 5. When prompted, click the Yes button.
You need to repeat the above steps if you want to disable more adapters.
Whenever you want to enable the Microsoft Wi-Fi Direct Virtual Adapter device again, simply repeat the steps above, right-click on an entry that is disabled, and select the Enable device option.
Conclusion
In conclusion, the Microsoft Wi-Fi Direct Virtual Adapter is a useful feature in Windows that allows users to connect two devices using Wi-Fi Direct without going through routers or access points. With this technology, you can turn your computer into a wireless hotspot and let other computers access the internet through it. However, in some cases, you may need to disable or remove the Microsoft Wi-Fi Direct Virtual Adapter. This article has explained how to view and disable or remove the adapter using both Device Manager and PowerShell on Windows 11 or 10. By following these steps, you can manage your virtual adapters efficiently and optimize your network connectivity.