Task Manager is an advanced feature of Windows 11 and 10 that lets you start and stop applications, monitor system performance, run apps and services, and much more. Although this feature is handy, sometimes, you might want to turn off access to stop users from restarting specific programs or changing processes priorities. You may also want to prevent access to Task Manager on Windows 11 or 10 to comply with your organization’s policies.
There may be many reasons; I hope you want to disable Task Manager on your PC after reading the post.
In this gearupwindows article, you will learn how to disable Task Manager on your Windows 11 or 10 PC. You can turn off Task Manager in Windows 11 or 10 using the Local Group Policy Editor or Registry Editor. We will guide you with both methods, and you can use either.
How to Turn Off Task Manager on Windows 11 or 10 through Local Group Policy Editor?
To disable the Task Manager on Windows 11 or 10 using Local Group Policy Editor, do these steps:-
Step 1. Open Local Group Policy Editor (Gpedit.msc).
Step 2. Navigate to the following path in the left sidebar of Local Group Policy Editor:-
User Configuration > Administrative Templates > System > Ctrl + Alt + Del Options
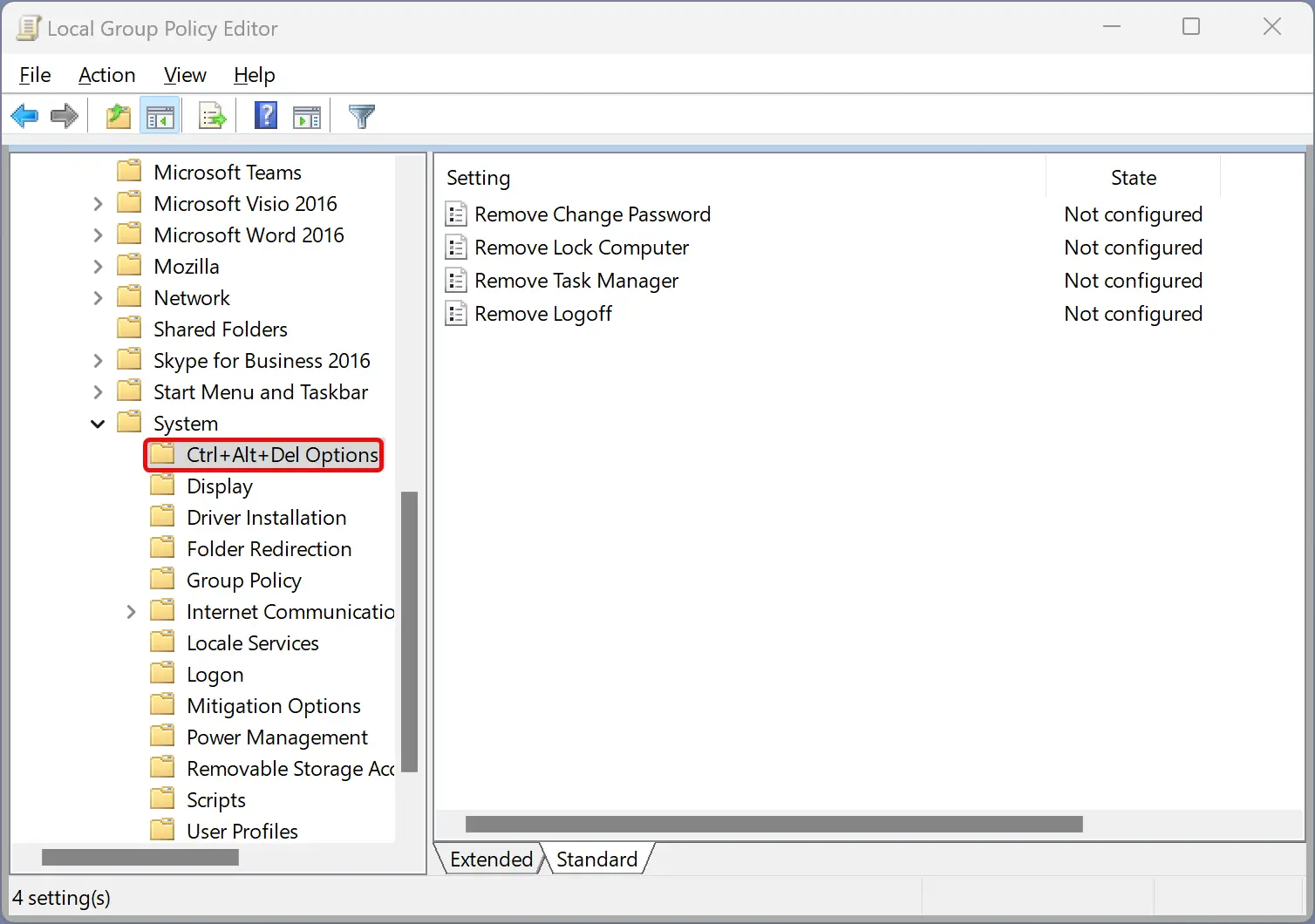
Step 3. Double-click on the right side pane on the policy name Remove Task Manager.
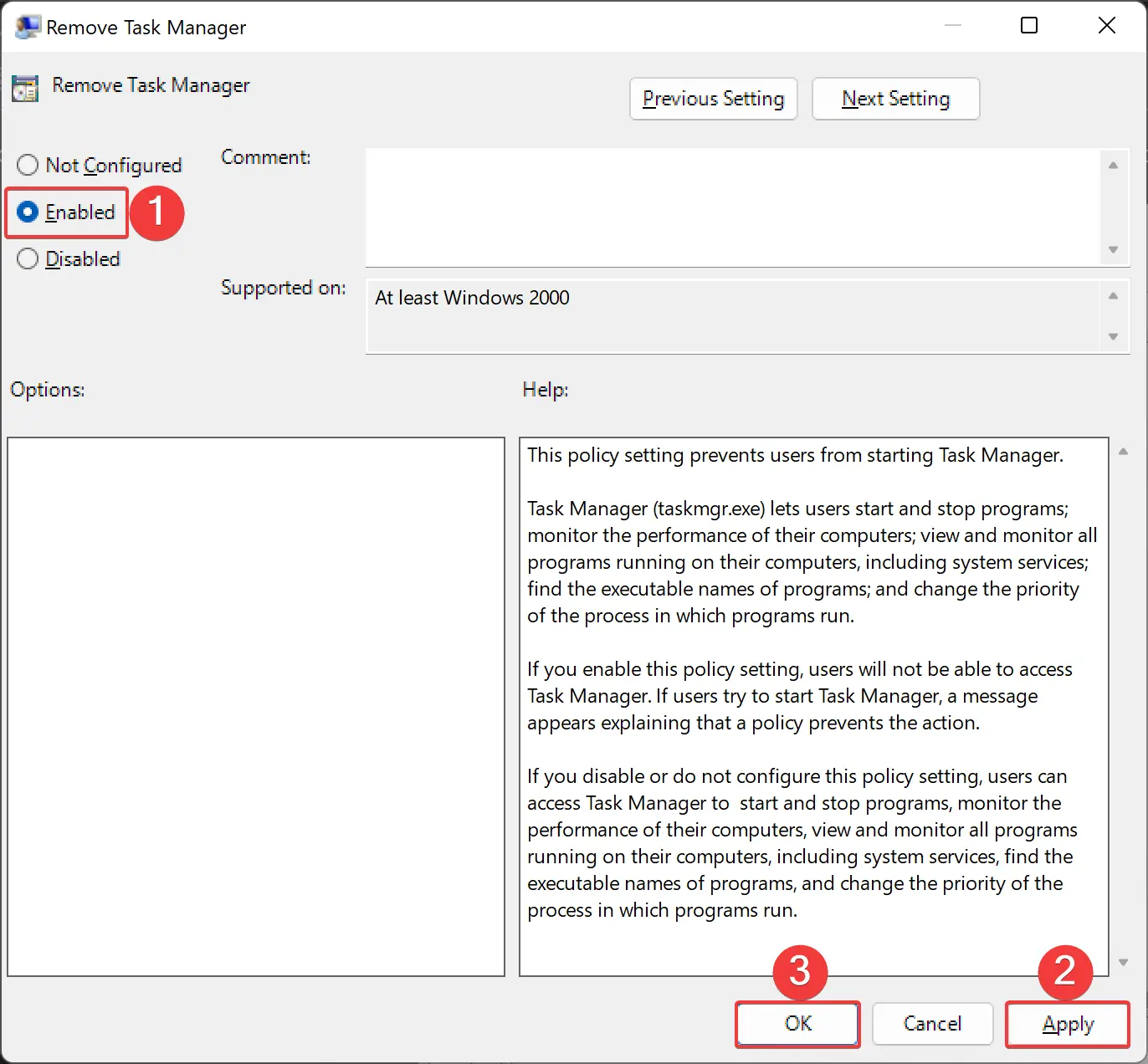
Step 4. Select Enabled.
Step 5. Click Apply.
Step 6. Click OK.
Step 7. Reboot your PC to apply the changes.
Once you complete the above steps, Task Manager will no longer work on your Windows. Even if you try the Ctrl + Shift + Esc keyboard shortcut to open Task Manager, it will not work. If a user tries to open the Task Manager from the Start menu or elsewhere, they will receive a message, “Task Manager has been disabled by your administrator.”
How to Turn On Task Manager on Windows 11 or 10 through Local Group Policy Editor?
To enable the Task Manager access on Windows 11 or 10 using Local Group Policy Editor, do these steps:-
Step 1. Open Local Group Policy Editor (Gpedit.msc).
Step 2. Browse to the following path in the left sidebar of Local Group Policy Editor:-
User Configuration > Administrative Templates > System > Ctrl + Alt + Del Options
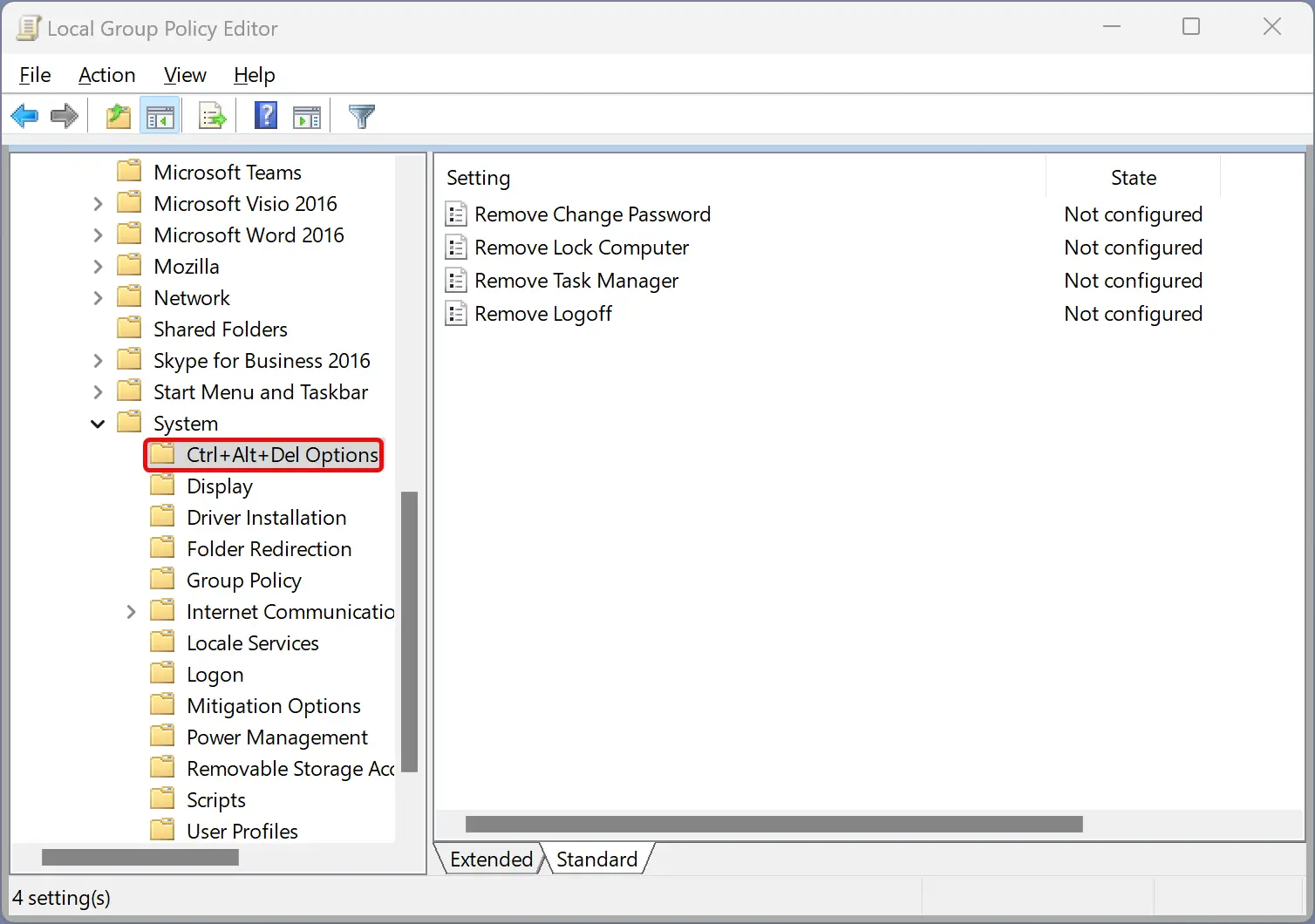
Step 3. Double-click on the right side pane on the policy name Remove Task Manager.
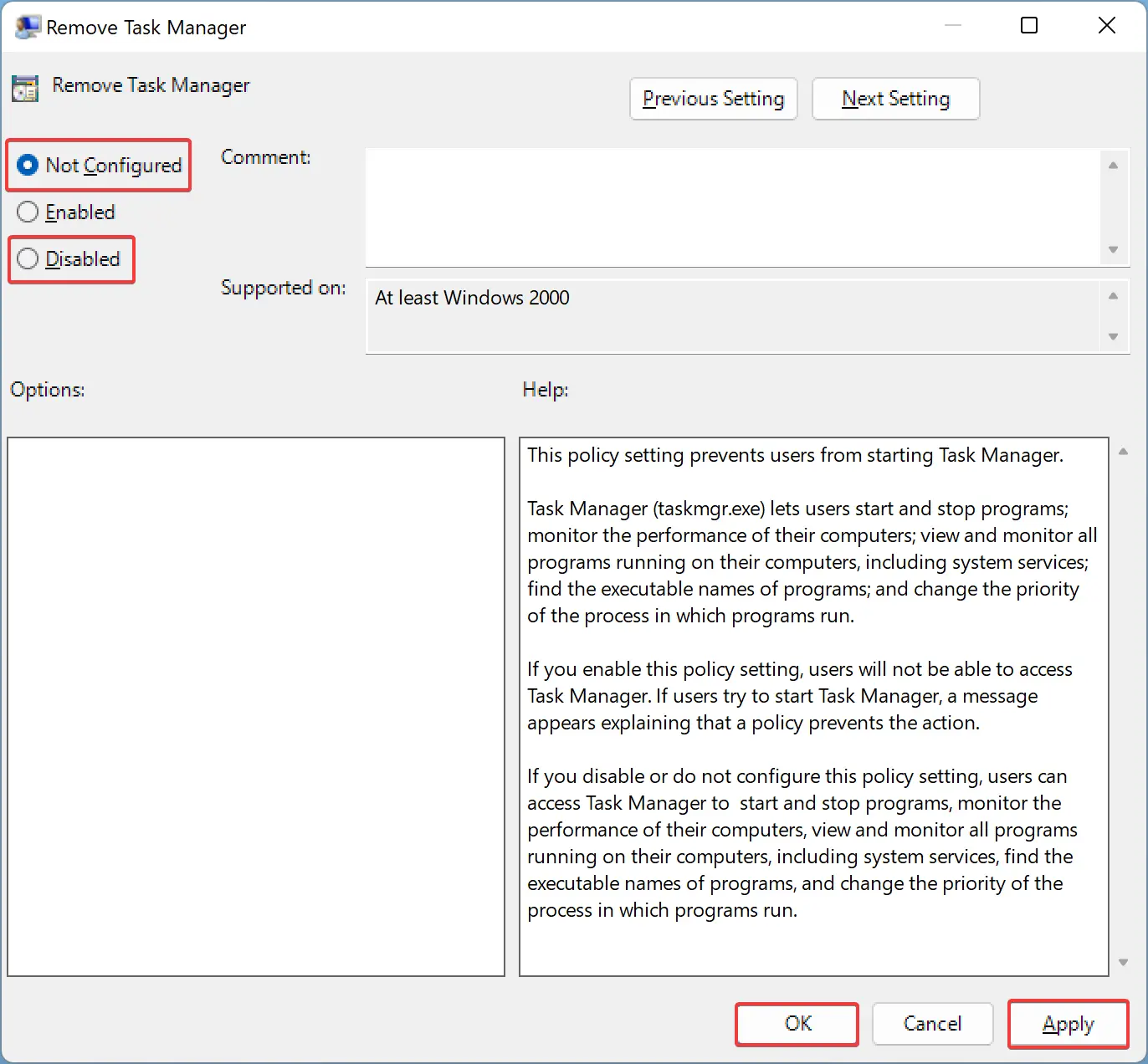
Step 4. Select the Not Configured or Disabled option.
Step 5. Click Apply.
Step 6. Click OK.
Step 7. Restart your PC to apply the changes.
Once you complete the above steps, Task Manager will start working.
How to Enable or Disable Task Manager on Windows 11 or 10 using Registry Editor?
To turn on or off Task Manager on Windows 11 or 10 through Registry Editor, do these steps:-
Step 1. Open Registry Editor.
Step 2. Navigate to the following key in the left sidebar of Registry Editor:-
HKEY_CURRENT_USER\SOFTWARE\Microsoft\Windows\CurrentVersion\Policies
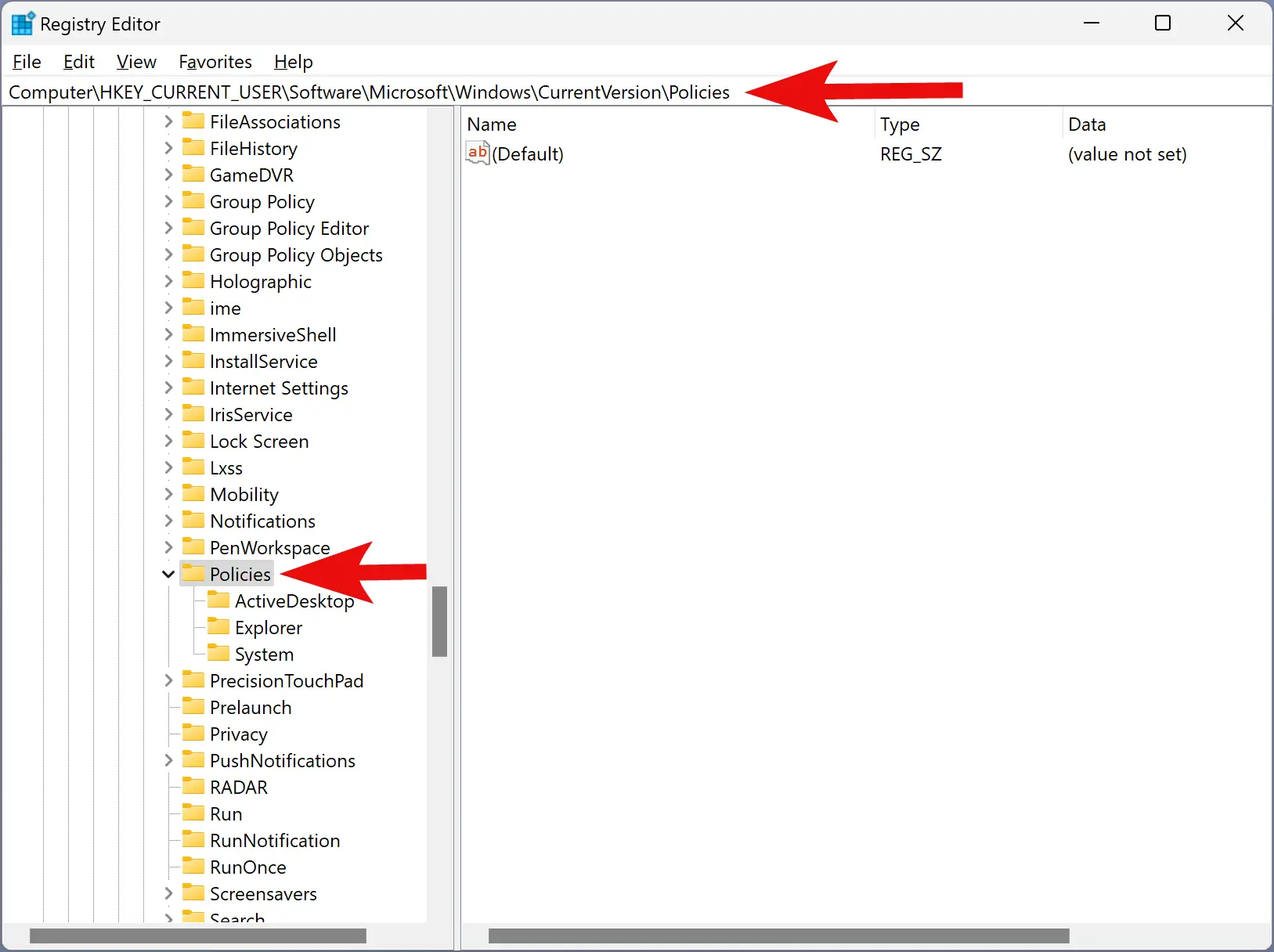
Step 3. Expand the Policies key and click System. If the “System” key is not available under the “Policies” key, right-click on the Policies key and select New > Key. Set the name to System.
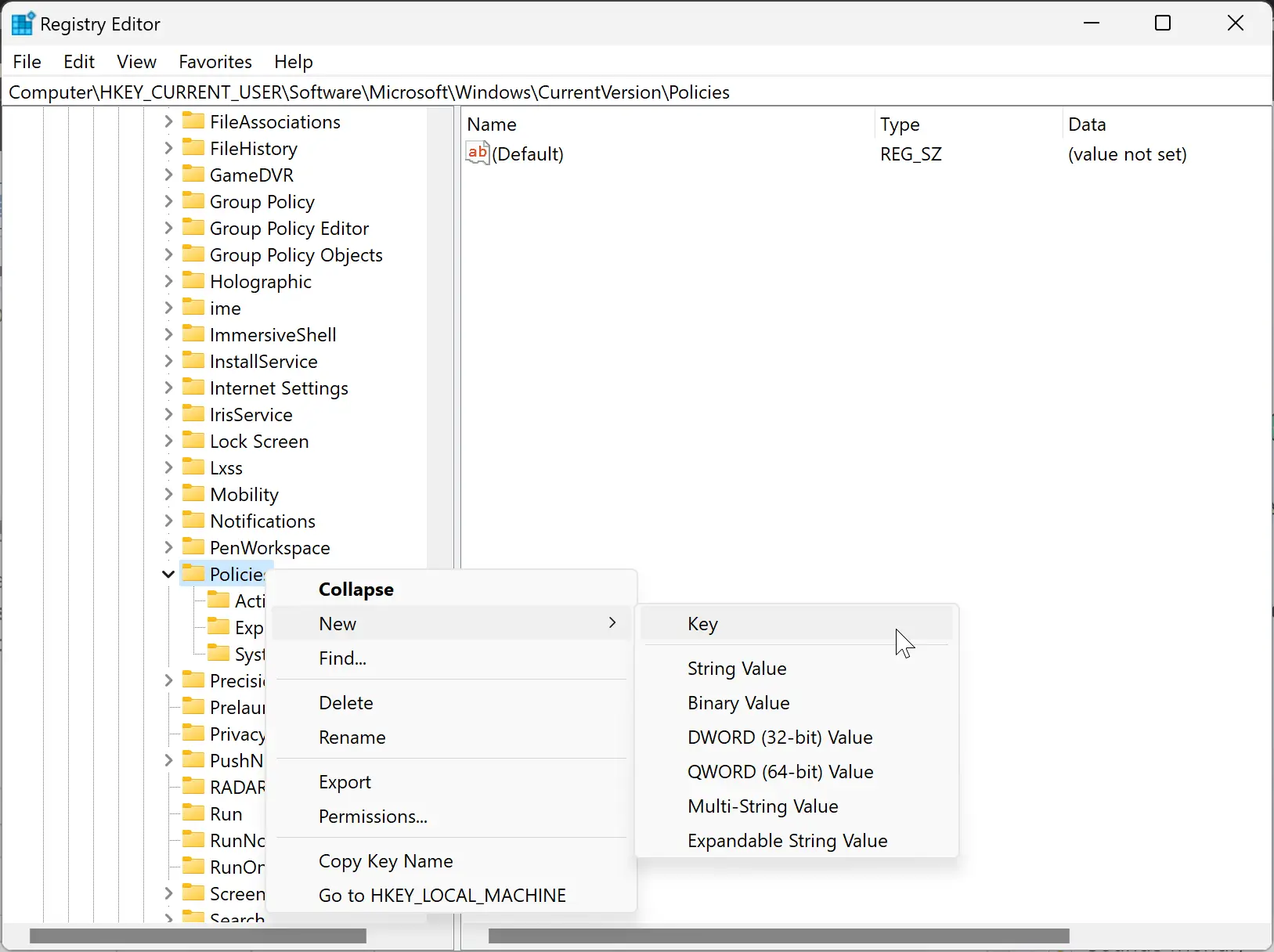
Step 4. Right-click on the System key and select New > DWORD (32-bit) Value.
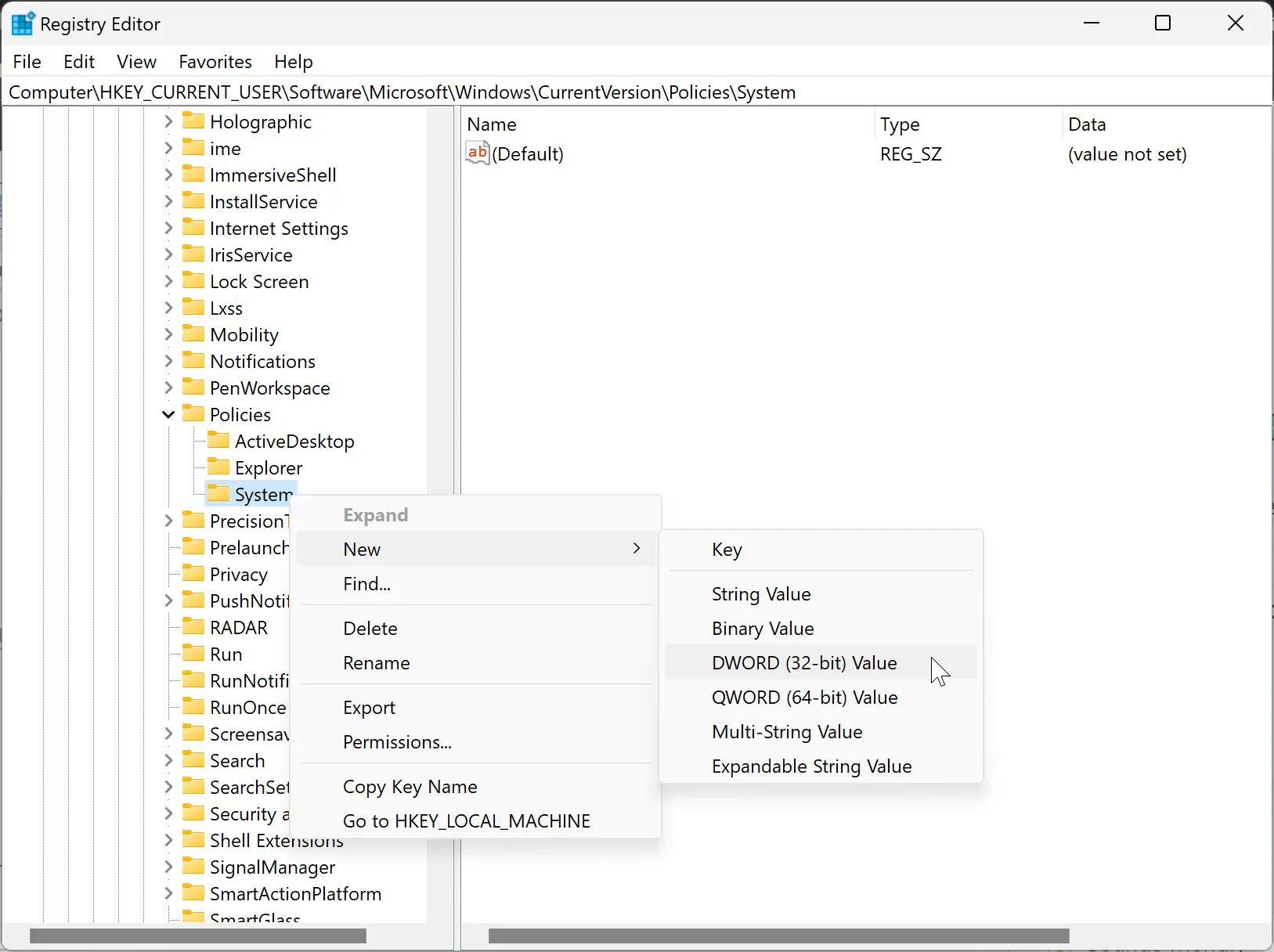
Step 5. Name this new REG_DWORD to DisableTaskMgr.
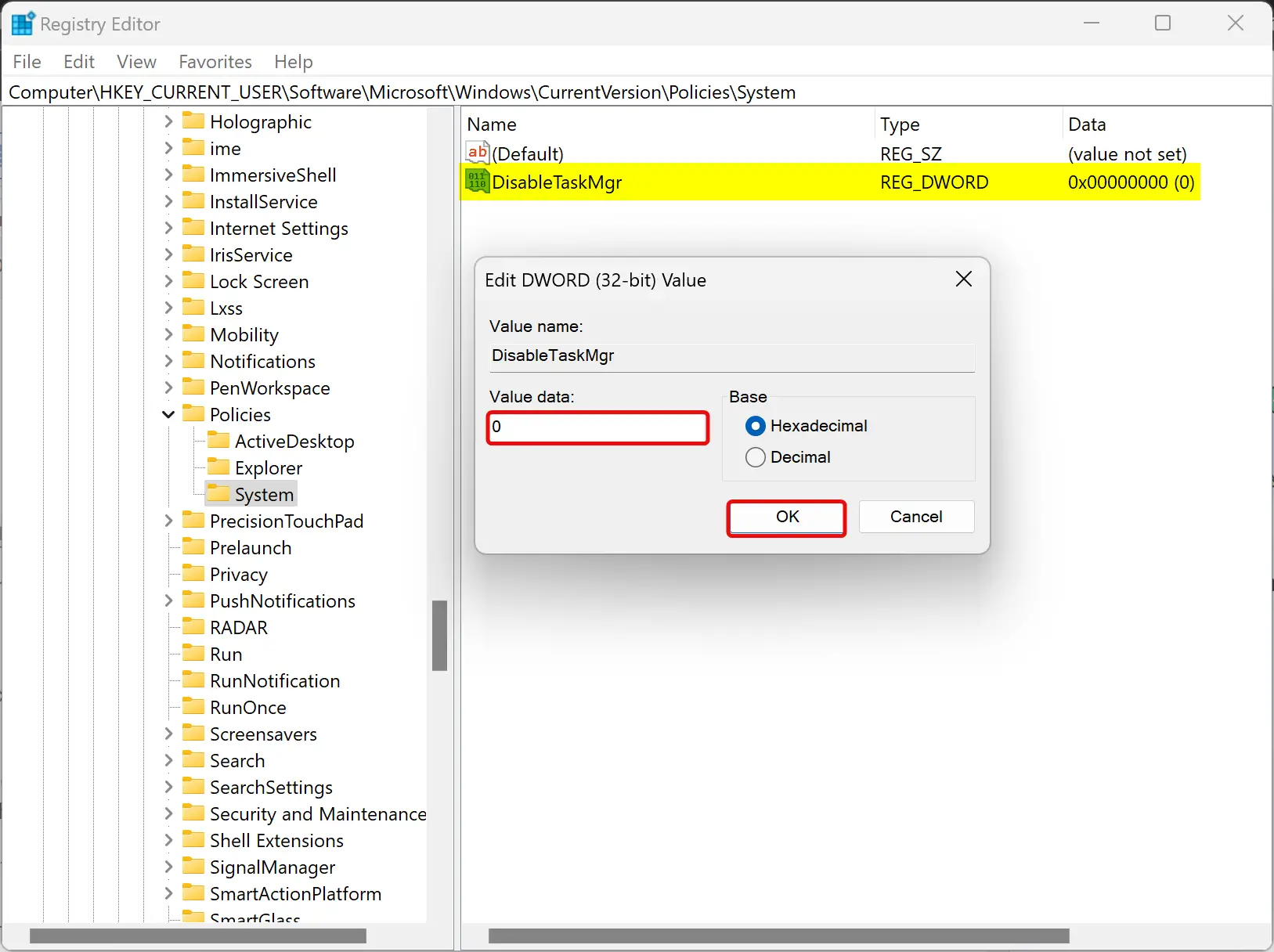
Step 6. Double-click on the DisableTaskMgr REG_DWORD and set its “Value data” to the following:-
- 0: Allow opening Task Manager.
- 1: Block access to Task Manager.
Step 7. Click OK.
Step 8. Reboot your PC or notebook to apply the changes.
Once you complete the above steps, you should be able to allow or block the Task Manager access on your Windows 11 or 10 machines.
Conclusion
In conclusion, Task Manager is an essential tool that allows users to manage and monitor their Windows 11 or 10 systems. However, there may be instances where you need to disable access to the Task Manager to comply with organizational policies or prevent users from restarting specific programs or changing process priorities. This post has provided step-by-step instructions on how to disable and enable Task Manager on Windows 11 or 10 using both the Local Group Policy Editor and Registry Editor. By following these methods, users can quickly and easily customize their Windows system’s settings to suit their needs.