If you often activate the Caps Lock key on your keyboard accidentally and want to disable it permanently, this post will help you do the same. Before proceeding with the further steps, let me clear that there is no direct way to disable any key of the keyboard in Windows 10, which means either you need to modify the Windows Registry or you have to take the help of a third-party tool.
Once you disable the CapsLock key, you can hold down the Shift key to type a letter in capital.
In this post, we will provide you with steps to disable the CapsLock key in Windows 10 using the following methods:-
- Using Windows Registry on Windows 10
- Using SharpKeys freeware
How to disable the CapsLock key in Windows 11/10/8/7 using Windows Registry?
Gentle Reminder: Modifying the Windows Registry may damage your Windows installation; hence we recommend taking a full registry backup and creating a system restore point.
Step 1. Press the Windows logo + R keys to open the Run dialog box.
Step 2. In the Run box, type the following and hit Enter from the keyboard to open the Registry Editor window:-
regedit
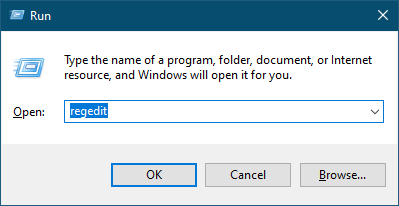
Step 3. In the Registry Editor window that opens, navigate to the following path:-
Computer\HKEY_LOCAL_MACHINE\SYSTEM\CurrentControlSet\Control\Keyboard Layout
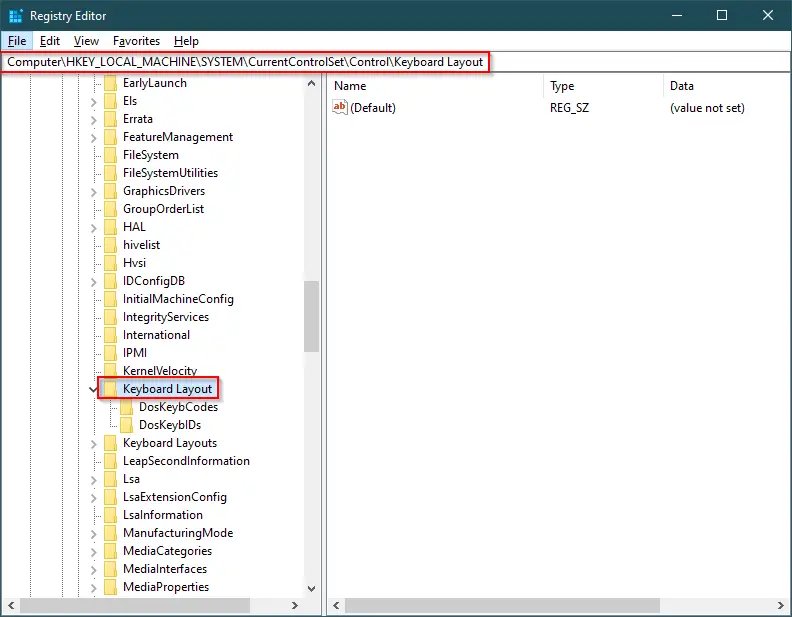
Step 4. Right-click on the Keyboard Layout, select New and then click the Binary Value. Name the new Binary Value as ScanCode Map.
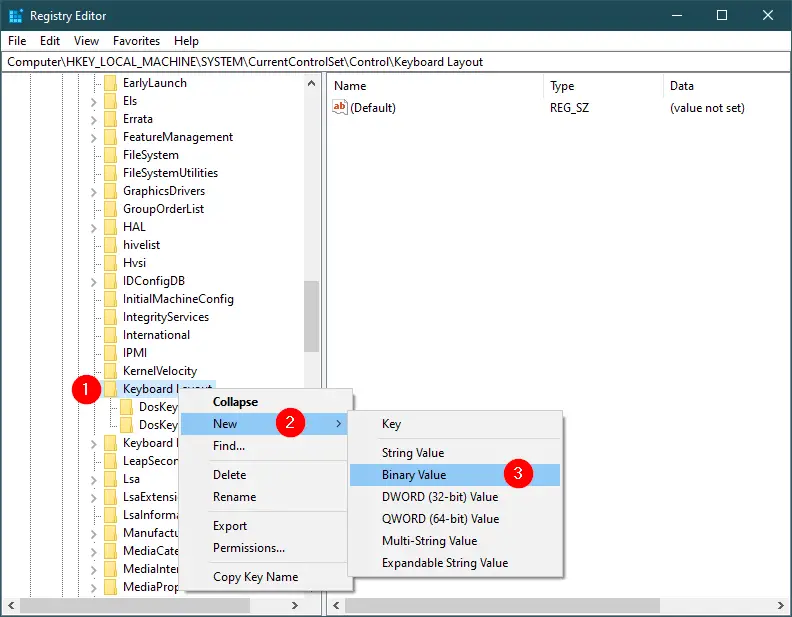
Step 5. The above action will create a new Binary Value with the name ScanCode Map on the right side pane of the Keyboard Layout.
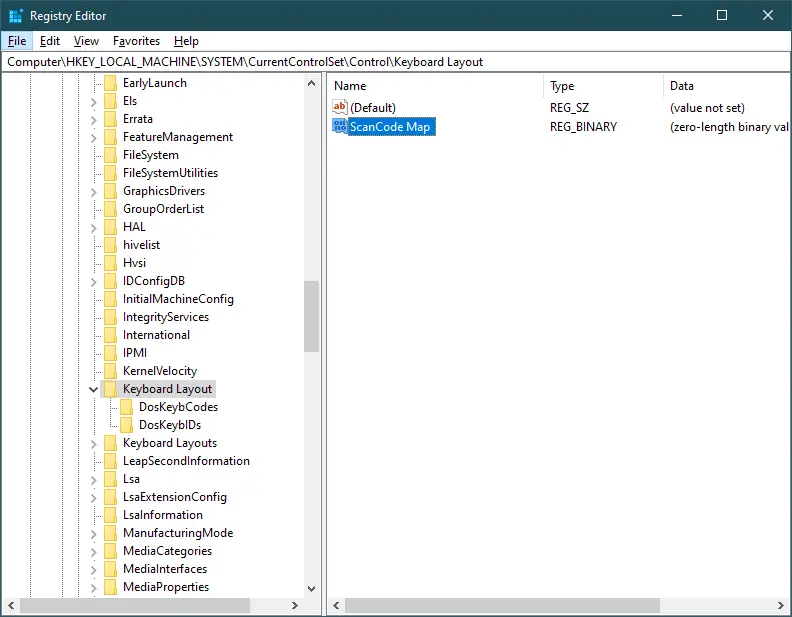
Step 6. Double-click on the ScanCode Map to modify its value, and paste the following binary value to disable the CapsLock key:-
00000000 00000000 02000000 00003A00 00000000
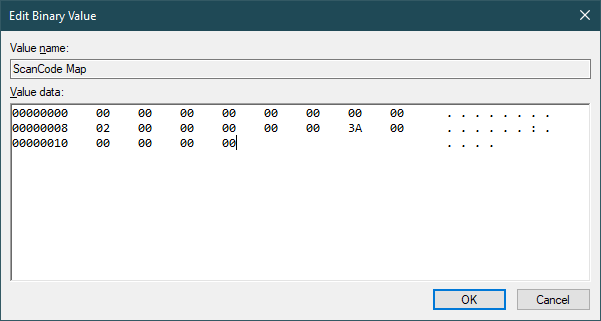
Step 7. Click the OK button.
Step 8. Reboot your computer.
Once you complete the above steps, when you try to turn on the CapsLock by pressing the CapsLock key on the keyboard, Windows will not turn on the CapsLock when you press the CapsLock key. However, you can temporarily use CapsLock by pressing the Shift key.
How to enable the CapsLock key in Windows 11/10/8/7 using Windows Registry?
Follow these steps to enable the CapsLock key in Windows 11/10/8/7 using Windows Registry:-
Step 1. Press the Windows logo + R keys to open the Run dialog box.
Step 2. In the Run box, type the following and hit Enter from the keyboard to open the Registry Editor window:-
regedit
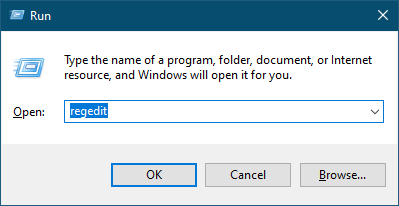
Step 3. In the Registry Editor window that opens, navigate to the following path:-
Computer\HKEY_LOCAL_MACHINE\SYSTEM\CurrentControlSet\Control\Keyboard Layout
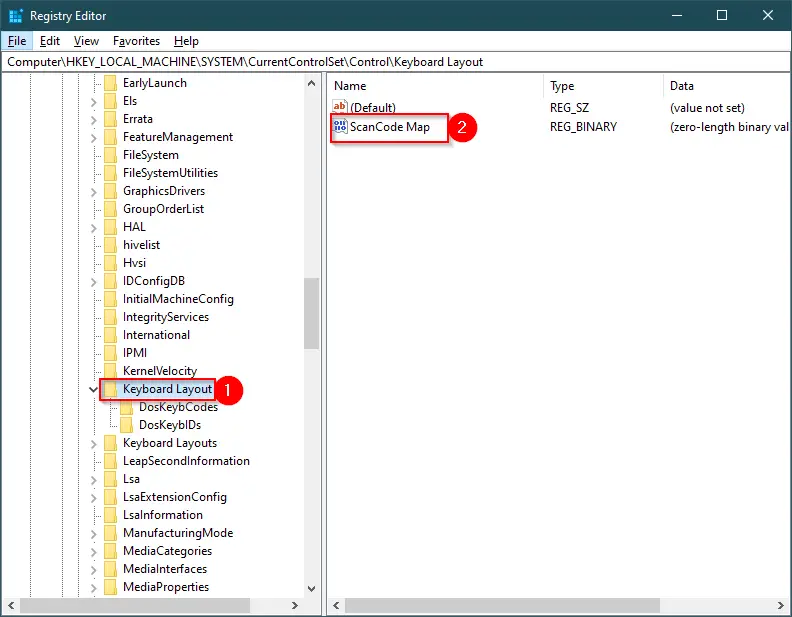
Step 4. On the right side pane, please right-click on the ScanCode Map binary value and select the Delete option to remove it.
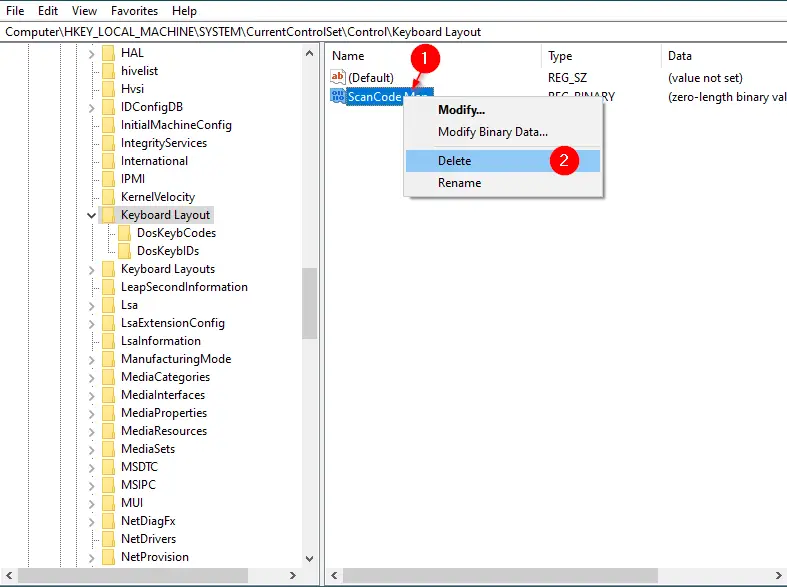
Step 5. Sign out from your account and sign in again.
Once you complete the above steps, the CapsLock key will be activated on your Windows 10 PC.
How to disable the CapsLock key using SharpKeys on Windows 11/10/8/7?
Those who don’t prefer to modify the Windows Registry can use the freeware tool KeyTweak. To disable the CapsLock key in Windows 10/8/7, perform the following steps:-
Step 1. Download, install, and open the SharpKeys app on your computer or notebook.
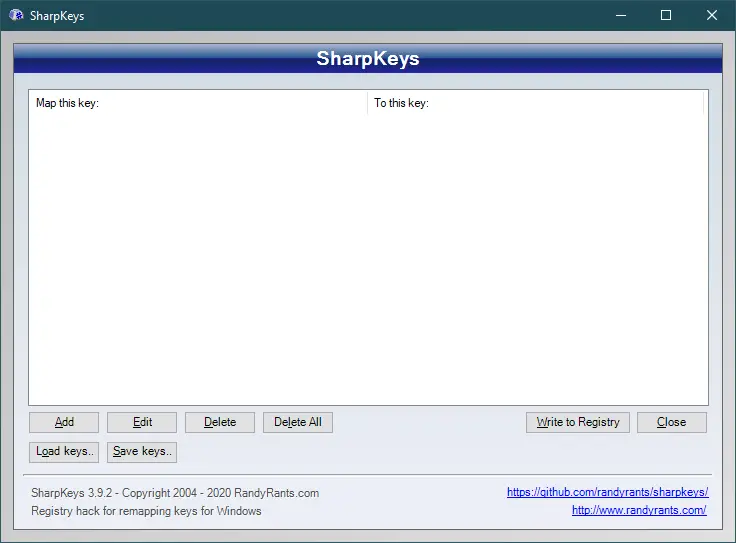
Step 2. Click the Add button to open the mapping dialog box.
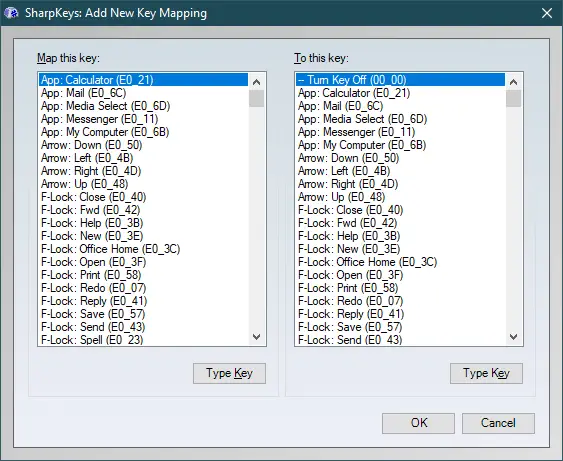
Step 3. In the “SharKeys: Add New Key Mapping” window, click on the Type Key button on the left side and then press the CapsLock key on your keyboard to select it.
Now, click the Type Key button on the right side and then press the Shift or any other key that you would like to remap the CapsLock key to. Finally, click the OK button.
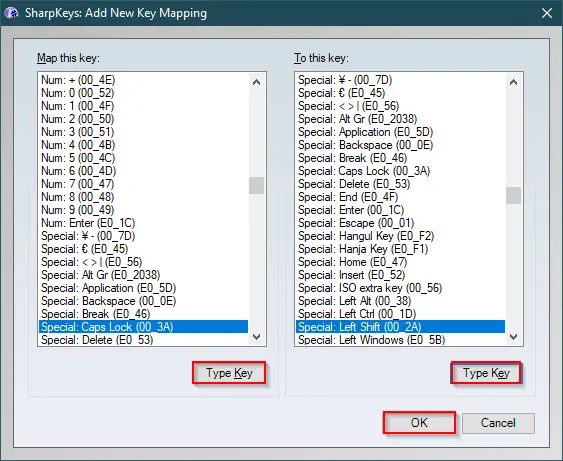
Step 4. Finally, click on the Write to Registry button to modify the Registry value to save the changes.
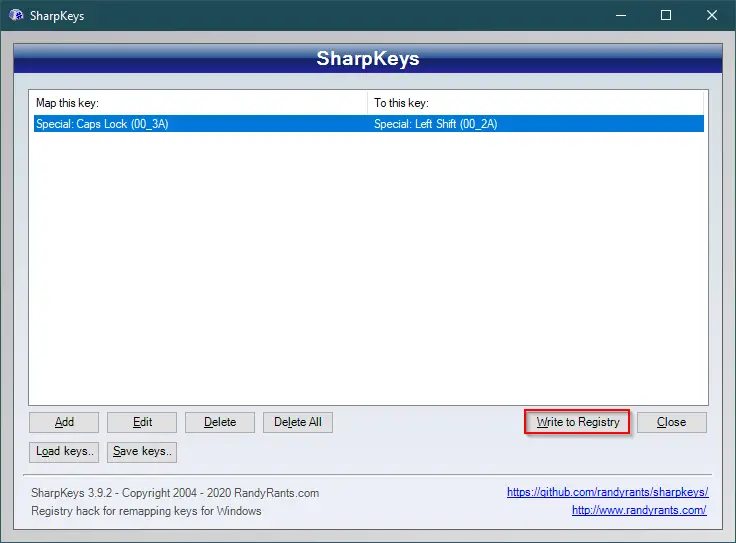
Step 5. Restart your computer.
For my example, we have remapped the CapsLock key to the Shift key. So, when I press the CapsLock key, it behaves like a Shift key.
If you want to remove the mapping and enable the CapsLock key again on your Windows PC, open the SharpKey software. Select the entry on the SharpKeys app and then click the Delete button.
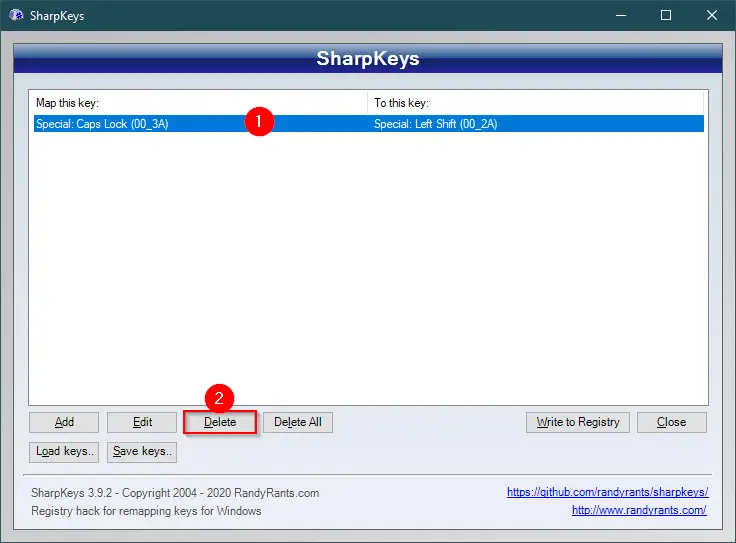
That’s all!!!
Conclusion
In conclusion, disabling the Caps Lock key can be helpful for those who often activate it accidentally. There are two ways to disable the Caps Lock key in Windows 11/10/8/7. The first method involves modifying the Windows Registry by creating a new Binary Value and setting its value to a specific code. However, modifying the registry can be risky, so it is recommended to create a backup, and a system restore point before proceeding with the steps. The second method involves using a freeware tool called SharpKeys, which allows users to remap the Caps Lock key to another key, such as the Shift key. Whichever method is chosen, it is important to follow the steps carefully to ensure that the Caps Lock key is disabled or remapped successfully.