On Windows 11 or 10, sometimes, you might want to move a file or folder to another location or want to delete that permanently, but when doing so, you see a warning message saying that you can’t complete the action because another program is using the file.
It may happen due to several reasons, such as a file or folder being used by another process or malware having altered the permission.
Before, we mentioned a few third-party Windows utilities, such as Wise Force Deleter, ForceDelete, and FileAssassin, that let you unlock the process and delete the desired files or folders from your PC.
Also Read: Free Tools to Permanently Delete Files and Prevent Data Recovery in Windows 11/10
Now, Microsoft has added the File Locksmith tool in PowerToys version 0.64 that identifies the process and unlocks the files or folders so you can delete them quickly.
In this gearupwindows article, we will guide you on how to find out which process is locking a file or folder in Windows 11 or 10. For this, we will use PowerToys.
How to Determine which Process is Locking a File or Folder in Windows 11 or 10?
To quickly find which process is locking a file or folder on Windows 11 or 10, use these steps:-
Step 1. First, download the latest version of PowerToys and install it on your computer.
Step 2. Next, launch the PowerToys application on your Windows machine.
Step 3. Then, select File Locksmith in the left sidebar, and on the right, ensure the Enable File Locksmith toggle switch is turned On.
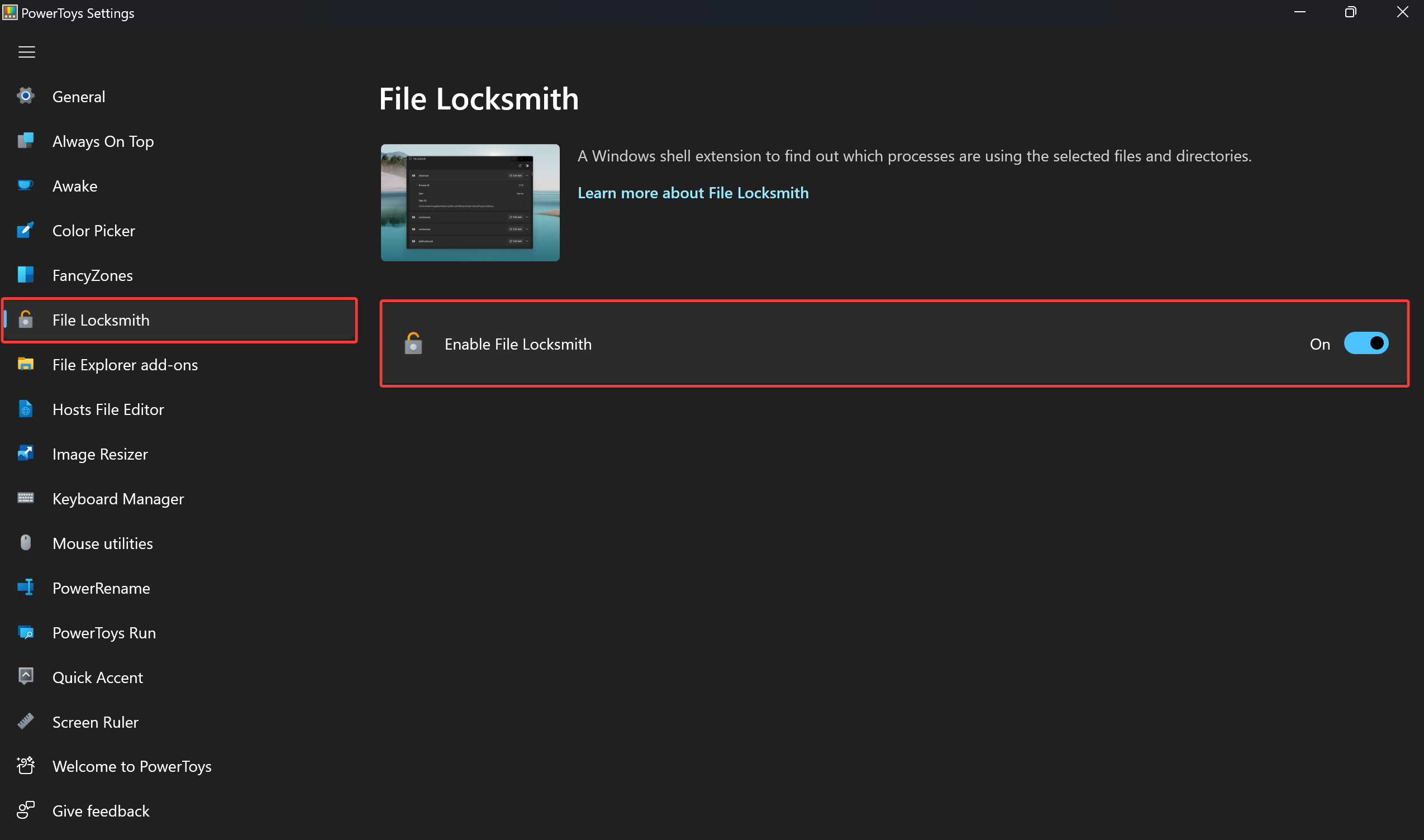
Step 4. Now, locate the file or folder that is locked on your computer. Next, right-click on it and select What’s using this file option. On Windows 11 PC, you need to select “Show more options” to get this option in the classic context menu.
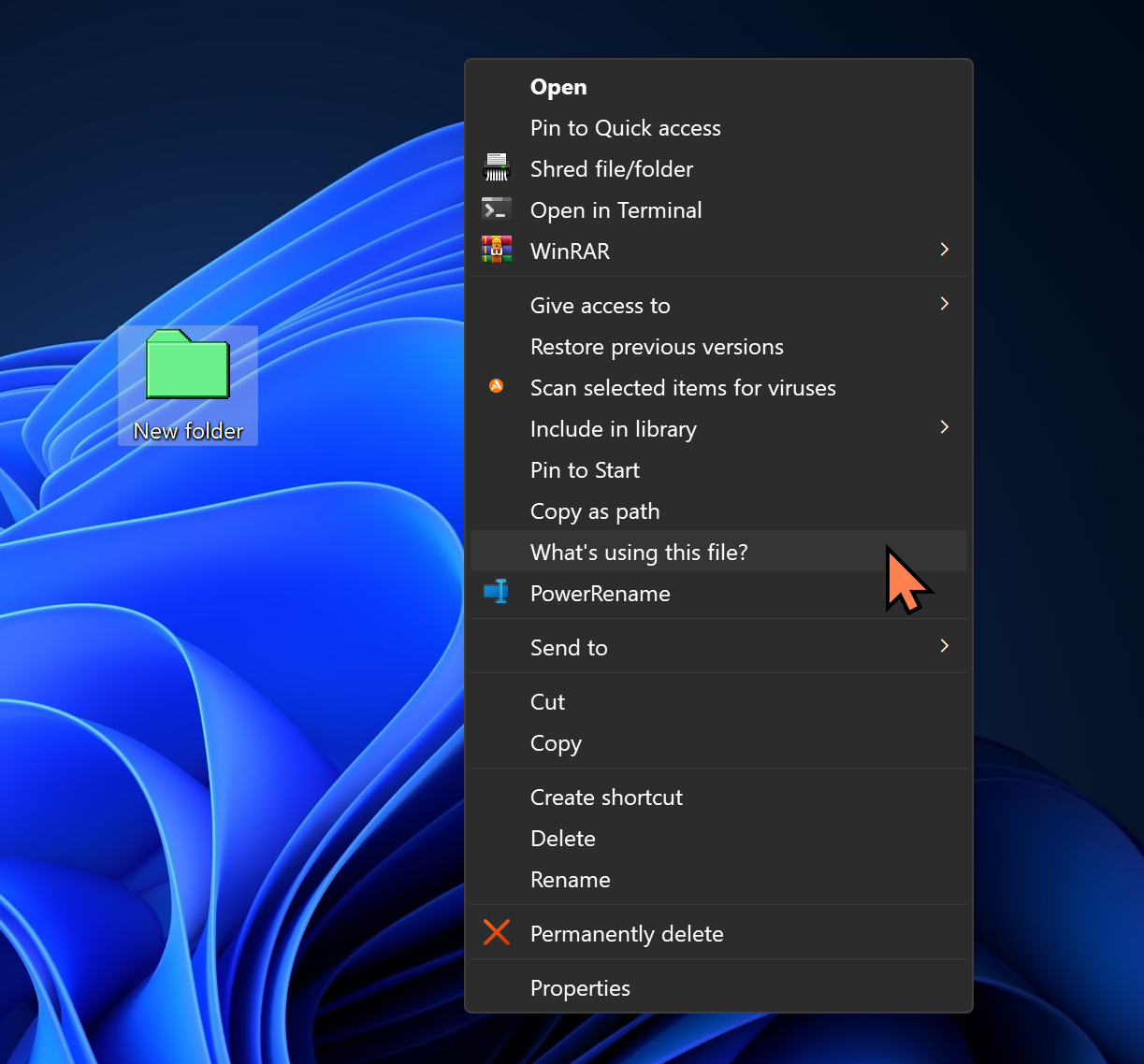
Step 5. When the File Locksmith window appears, click on the down caret arrow to expand it. Here, it will display the Process ID, Current User, and a number of locked Files.
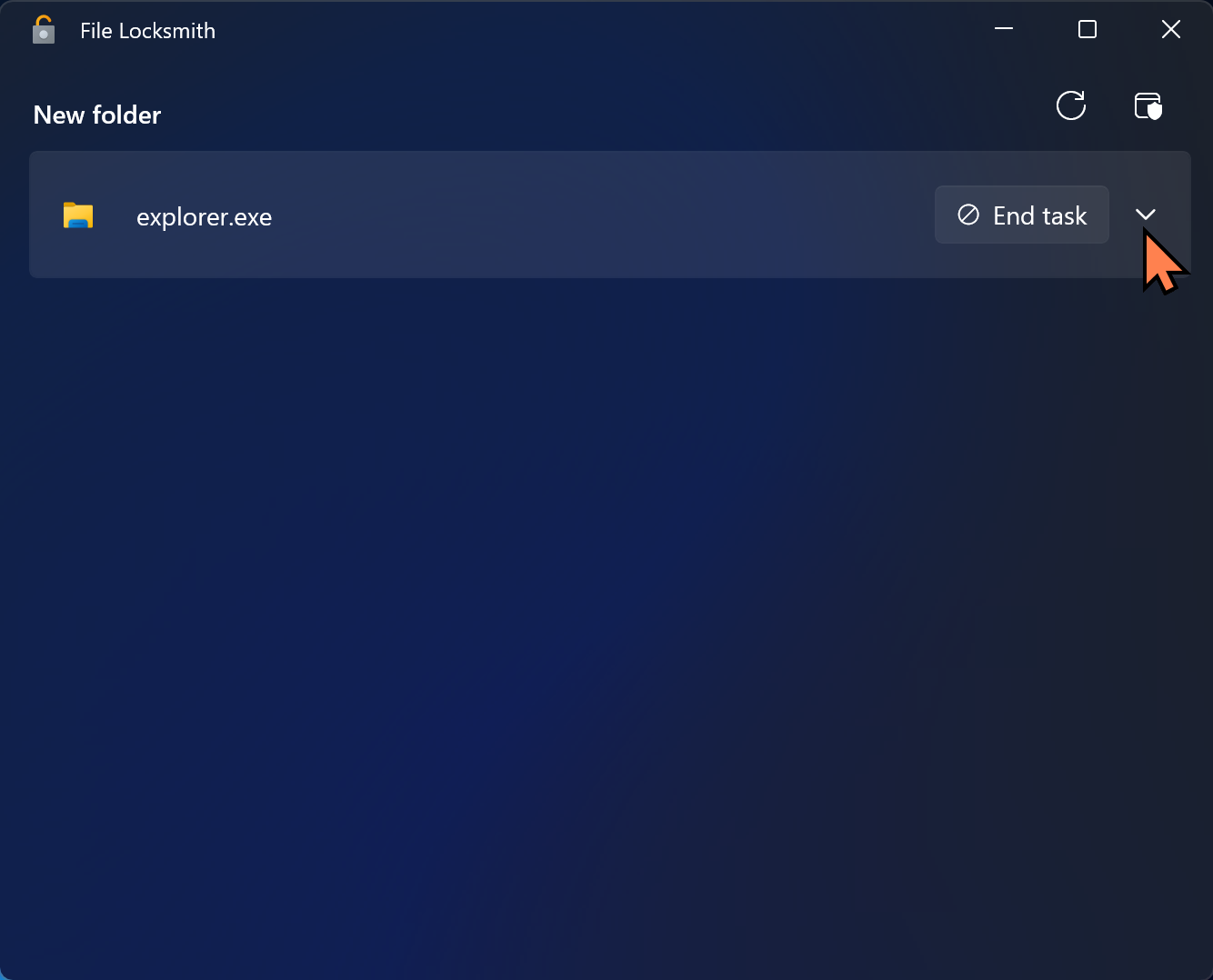
If you just want to unlock the file or folder, click the End task button.
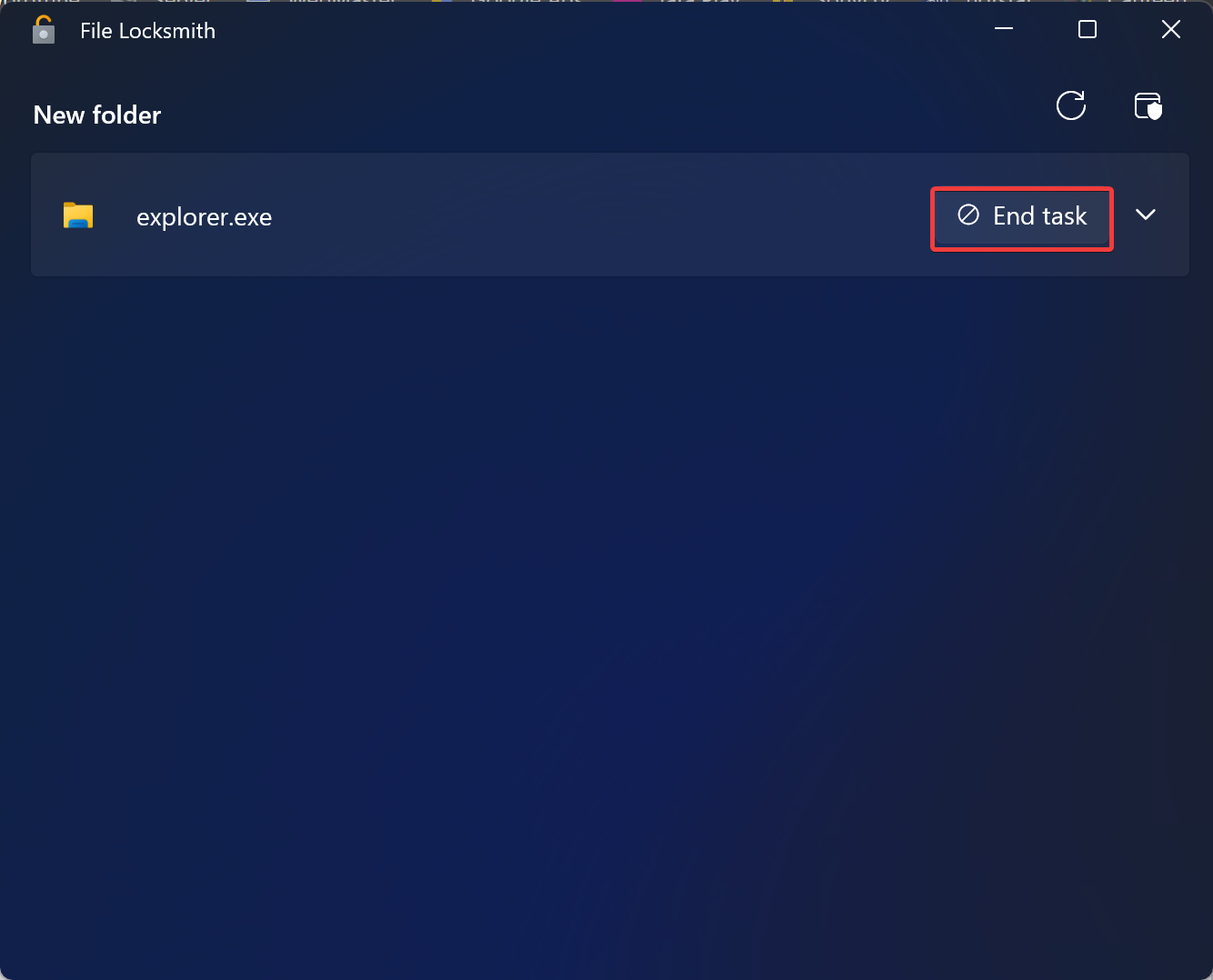
After executing the above steps, you can now move/delete the file or folder in Windows 11 or 10.
Download PowerToys
You can download the latest version of PowerToys at GitHub.
Conclusion
In conclusion, the File Locksmith tool in PowerToys version 0.64 can help you identify the process that is locking a file or folder and unlock it so you can delete it quickly. It is a useful utility that comes in handy when you encounter such an issue in Windows 11 or 10. By following the steps mentioned in this gearupwindows article, you can quickly find out which process is locking a file or folder on your computer and unlock it to move or delete it. Download the latest version of PowerToys and take advantage of its useful tools.