Microsoft Excel is a powerful spreadsheet application that can help you organize and analyze data effectively. While you can manually enter data into Excel cells, there are times when you may need to insert data from a picture or image. This can be a real time-saver when dealing with tables, charts, or graphs that are available only in a visual format. In this gearupwindows article, we will guide you through the steps to insert data from a picture into Microsoft Excel.
Why Insert Data from a Picture?
There are several scenarios where you might find it necessary to insert data from a picture in Excel:-
1. Data Entry Efficiency: Manually entering large sets of data from an image can be time-consuming and error-prone. Inserting data from a picture can save you time and reduce the chances of mistakes.
2. Data Extraction: Sometimes, you may receive data in the form of tables, charts, or graphs within an image, such as scanned documents or screenshots. To analyze or manipulate this data in Excel, you’ll need to extract it from the image.
3. Data Analysis: Inserting data from an image can be crucial for analytical purposes, enabling you to perform calculations, create charts, and generate reports based on visual data.
4. Consistency: Inserting data from a picture ensures that the information is copied accurately, maintaining the consistency of the original data.
How to Insert Data from a Picture in Excel?
Here’s a step-by-step guide on how to insert data from a picture in Microsoft Excel:-
Step 1. Start by ensuring that the image containing the data you want to insert is readily accessible on your computer or device. The image should be clear and legible, with no distortions or obstructions.
Step 2. Launch Microsoft Excel and open the workbook where you want to insert the data from the picture.
Step 3. Click on the cell where you want to insert the data.
Step 4. Now, navigate to the “Data” tab. Click the “From Picture” drop-down menu. To insert a saved image, choose “Picture From File” or to insert one from your clipboard, choose “Picture From Clipboard“.
If you’re using an online office (Microsoft 365), then go to the “Data” tab and click on the “Data from Picture” button.
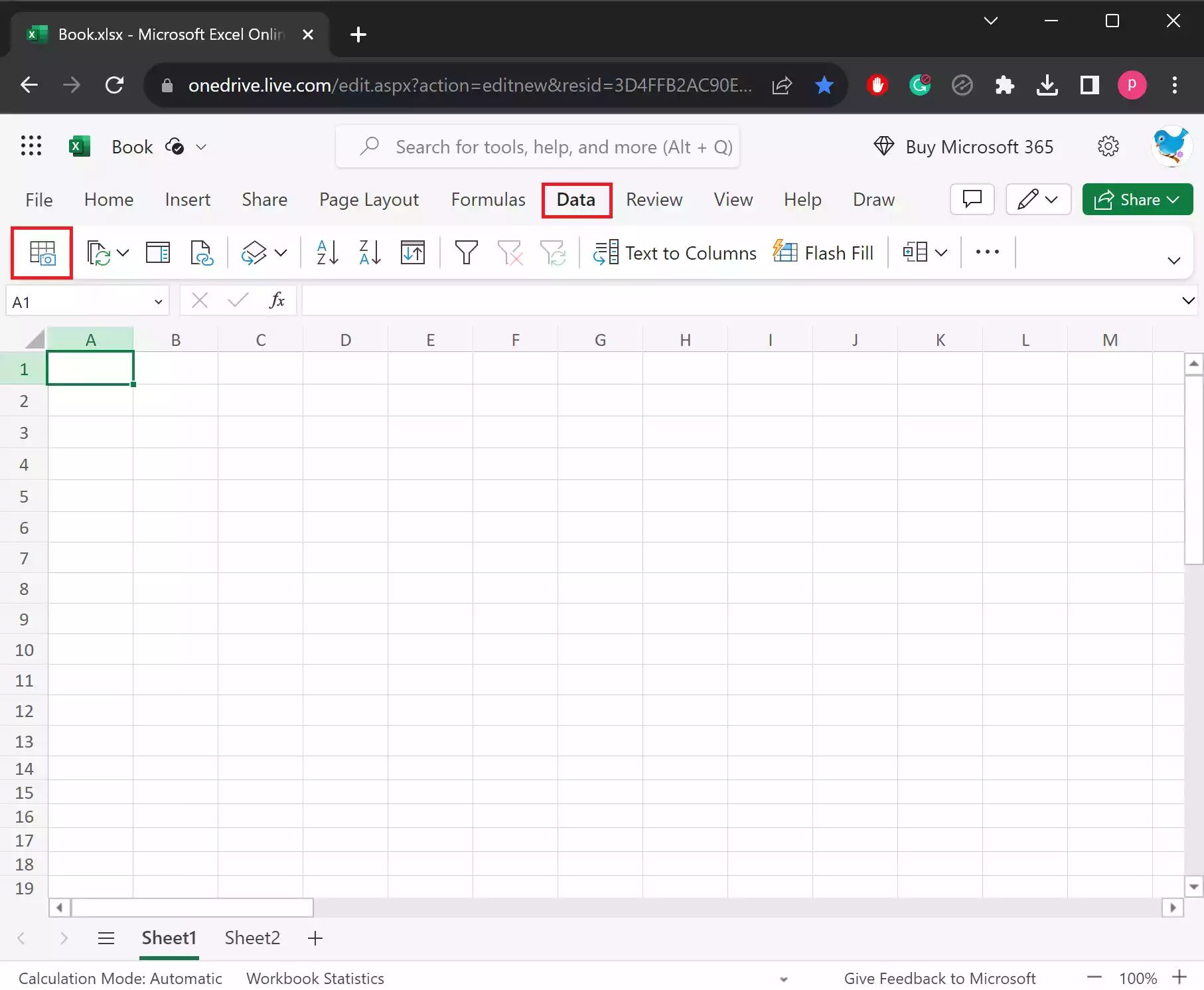
Step 5. When you’re done, a file dialog box will open. Locate and select the image file containing the data you wish to insert. If you choose one from your clipboard, it automatically begins loading.
Step 6. Click the “Insert” or “Open” button to load the image to your Excel sheet.
Step 7. Once done, you’ll see the image along with data on the sidebar.
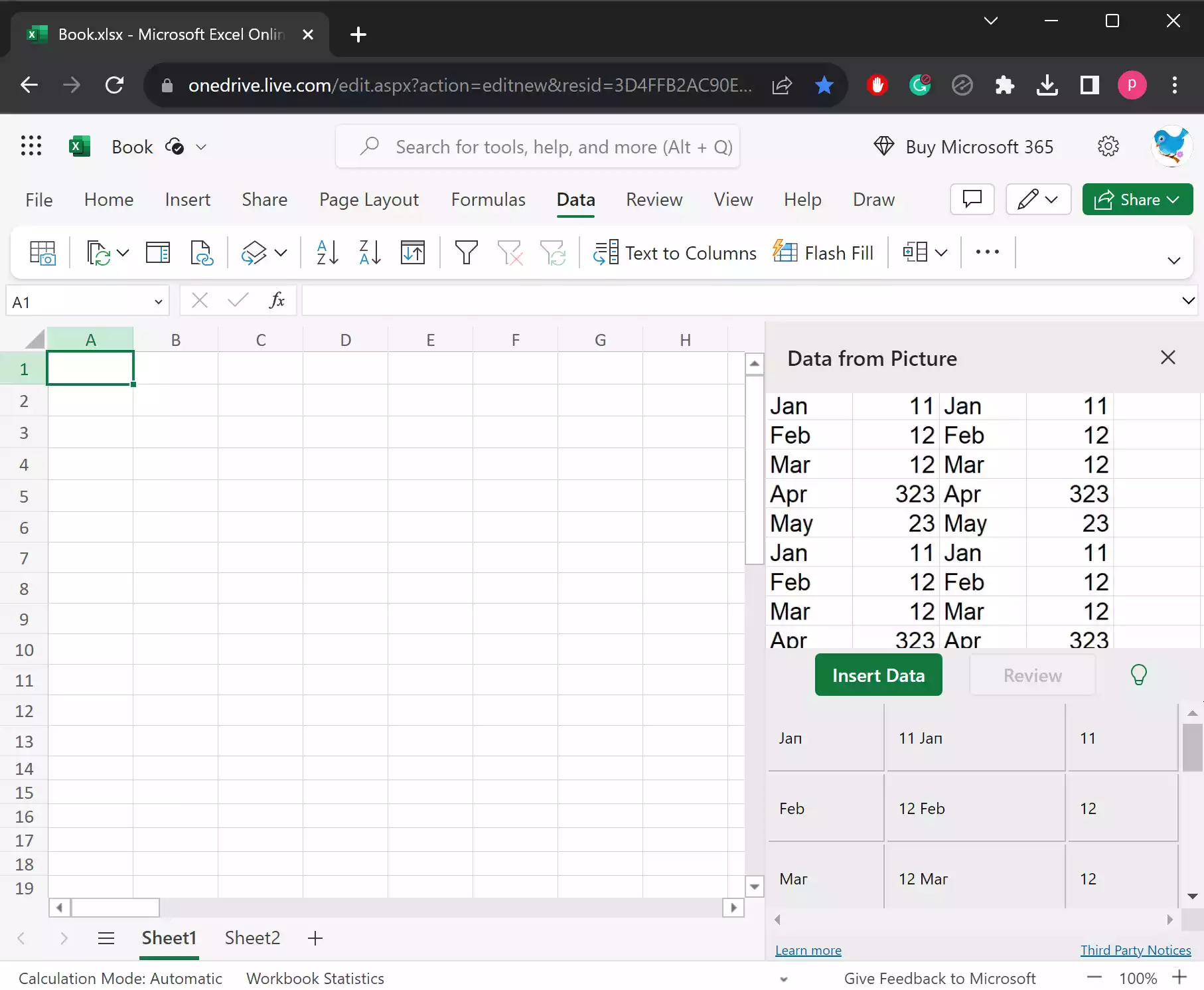
Step 8. Click on the “Import Data” button.
Step 9. Again, click on the “Import Data” button on the pop-up window.
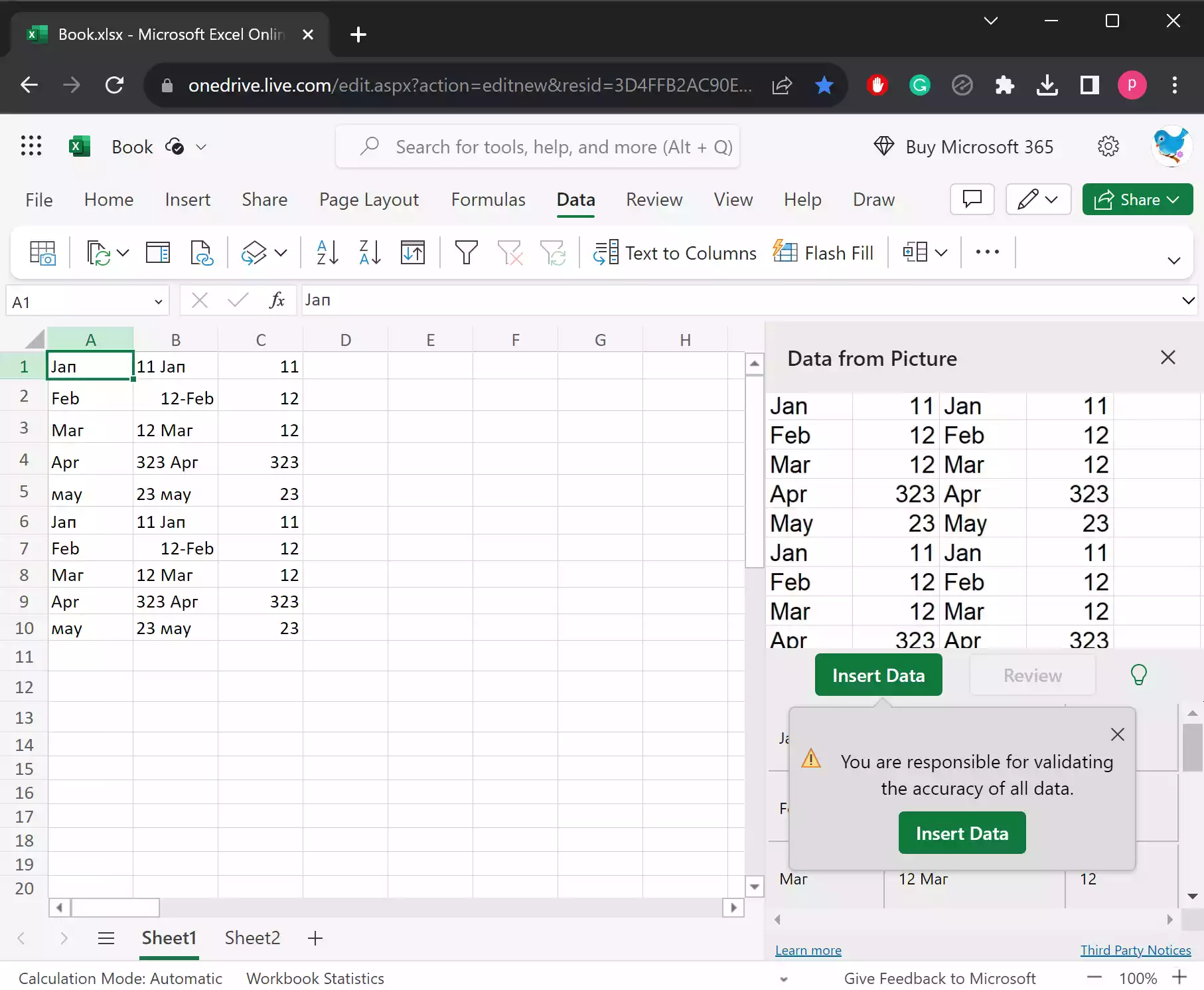
When you’re done, Excel will import data from your Picture. Verify the data for accuracy and finally save your sheet.
Tips and Considerations
1. Ensure that the image you’re working with is of high quality and legible. Poor-quality images may result in inaccurate data extraction.
2. If the data in the image is complex or there are multiple tables or charts, you may need to repeat the data extraction process for each section.
3. The “Data from Picture” feature in Excel works best with structured data, such as tables and simple charts. It may not be as effective with handwritten or highly unstructured data.
4. Be cautious when working with sensitive or confidential data in images, as using online services or third-party software for data extraction may raise security concerns. Excel’s built-in feature is a safer option.
5. Excel’s data extraction from images is not always perfect. It’s essential to double-check and manually edit the extracted data to ensure accuracy.
Conclusion
In conclusion, inserting data from a picture in Microsoft Excel can significantly enhance your data entry and analysis capabilities. Excel’s built-in “Insert Data from Picture” feature simplifies this process, saving you time and reducing the risk of errors. By following the steps outlined in this article, you can efficiently extract and utilize data from images within your Excel spreadsheets.
Also Read: