There is enough difference between 32-bit and 64-bit operating systems. If you run a 64-bit version of Windows 11 or 10, your PC has better security and the ability to use more memory in your system. The other advantage of running a 64-bit OS is that you can install both 32-bit and 64-bit software on your computer. However, if you run a 32-bit OS, you can’t install a 64-bit application on your PC.
In this gearupwindows article, we will guide you on determining whether you’re running a 32-bit or 64-bit version of Windows 11/10. Some of the procedures are useful for older Windows operating systems also.
How to Check if Your Computer Runs 32-Bit or 64-Bit Windows 11 or 10?
Several built-in methods are available on Windows that you can use to know where your computer runs a 32-bit or 64-bit operating system. We will review all of them one by one.
Windows 11/10 Settings App
Windows 11 and 10 come with a built-in Settings app. You can use this app to ensure you are running a 64-bit or 32-bit system.
Windows 11
Step 1. Open Windows 11 Settings.
Step 2. Select System in the left sidebar of the Settings window.

Step 3. Scroll down to the right-sidebar and click on the About tile.
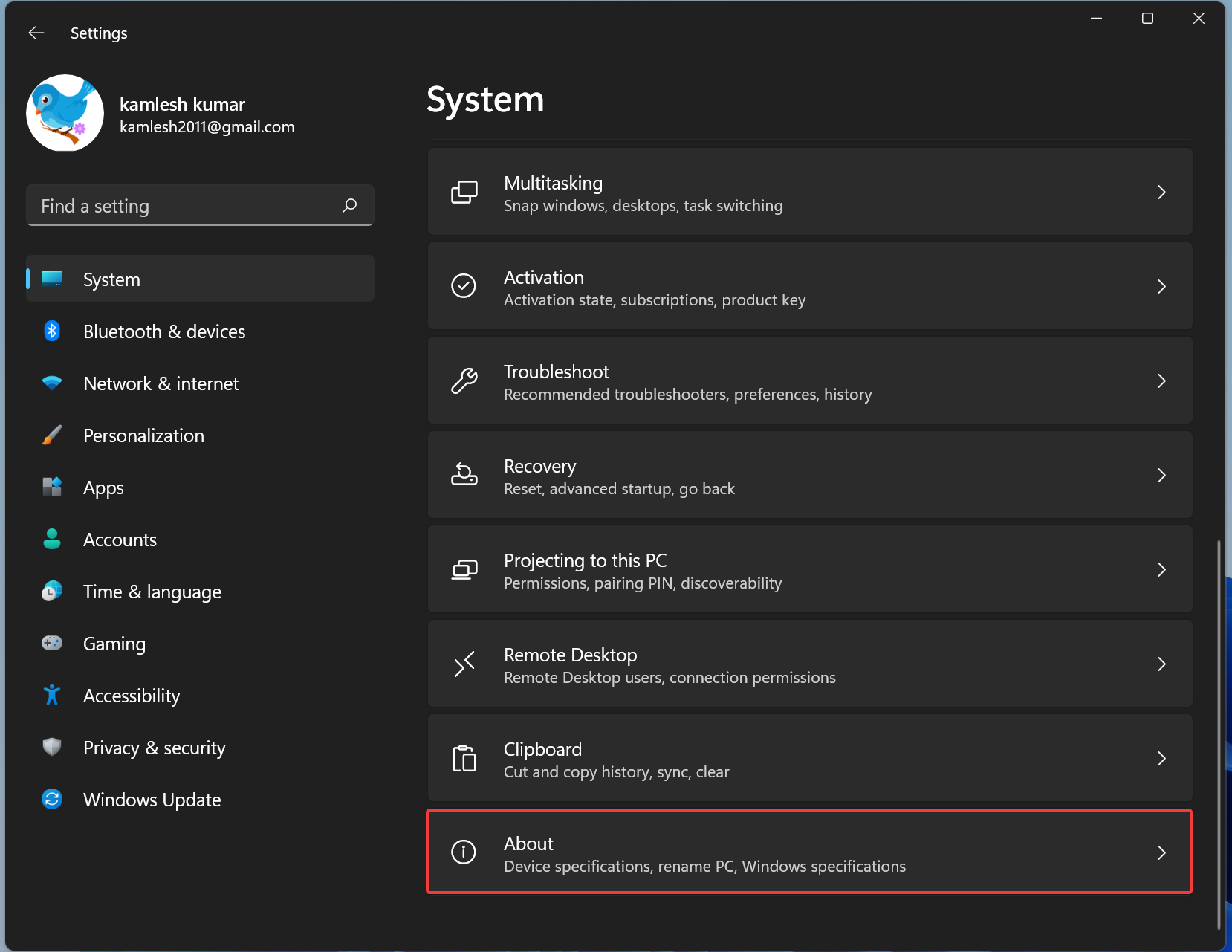
Step 4. Under the “Device specifications” section, beside the “System type” field, you can view whether your Windows is 32-bit or 64-bit.
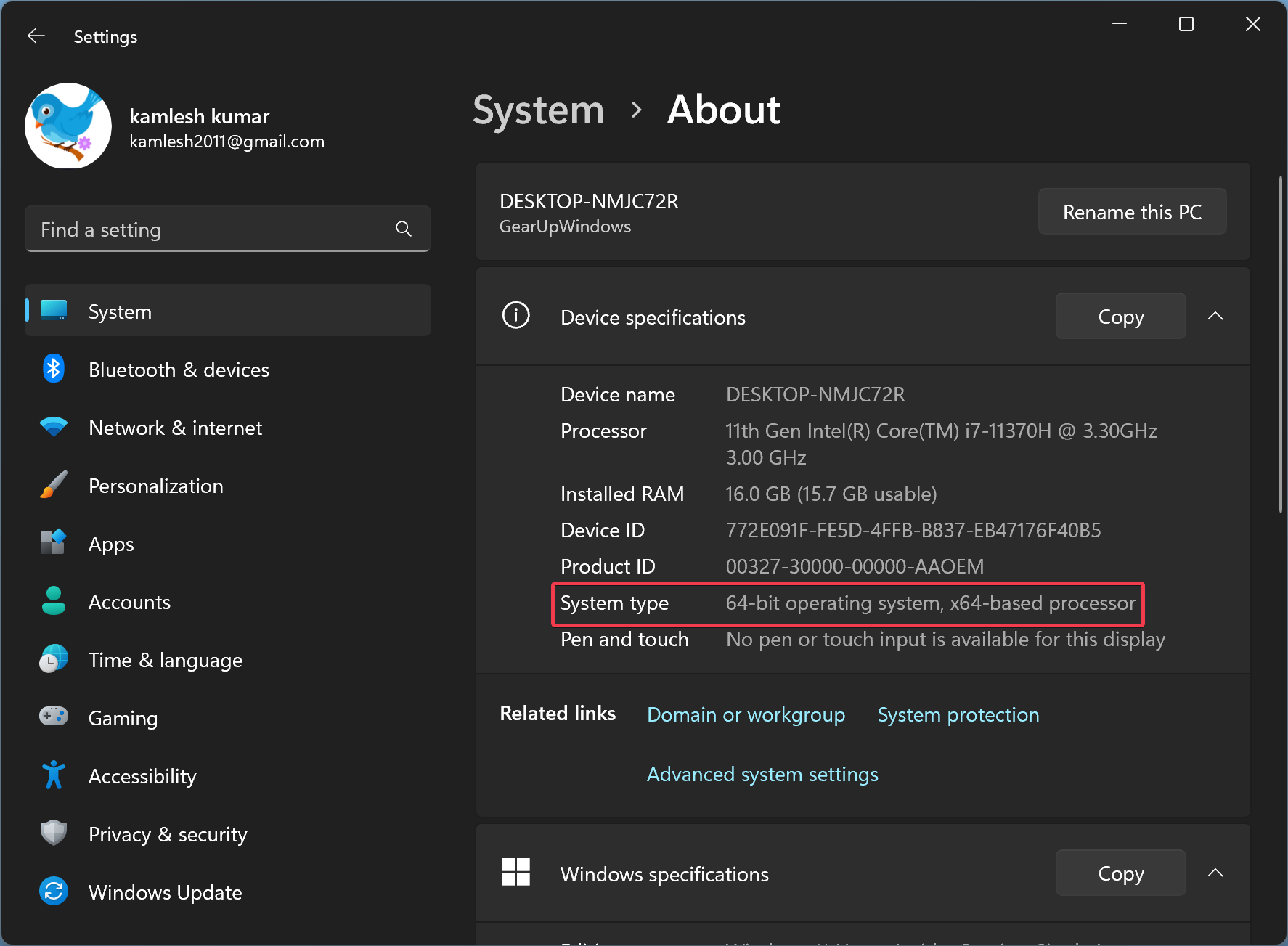
Windows 10
Step 1. Open Windows 10 Settings.
Step 2. Click System in Windows Settings.

Step 3. Under System, select the About option.
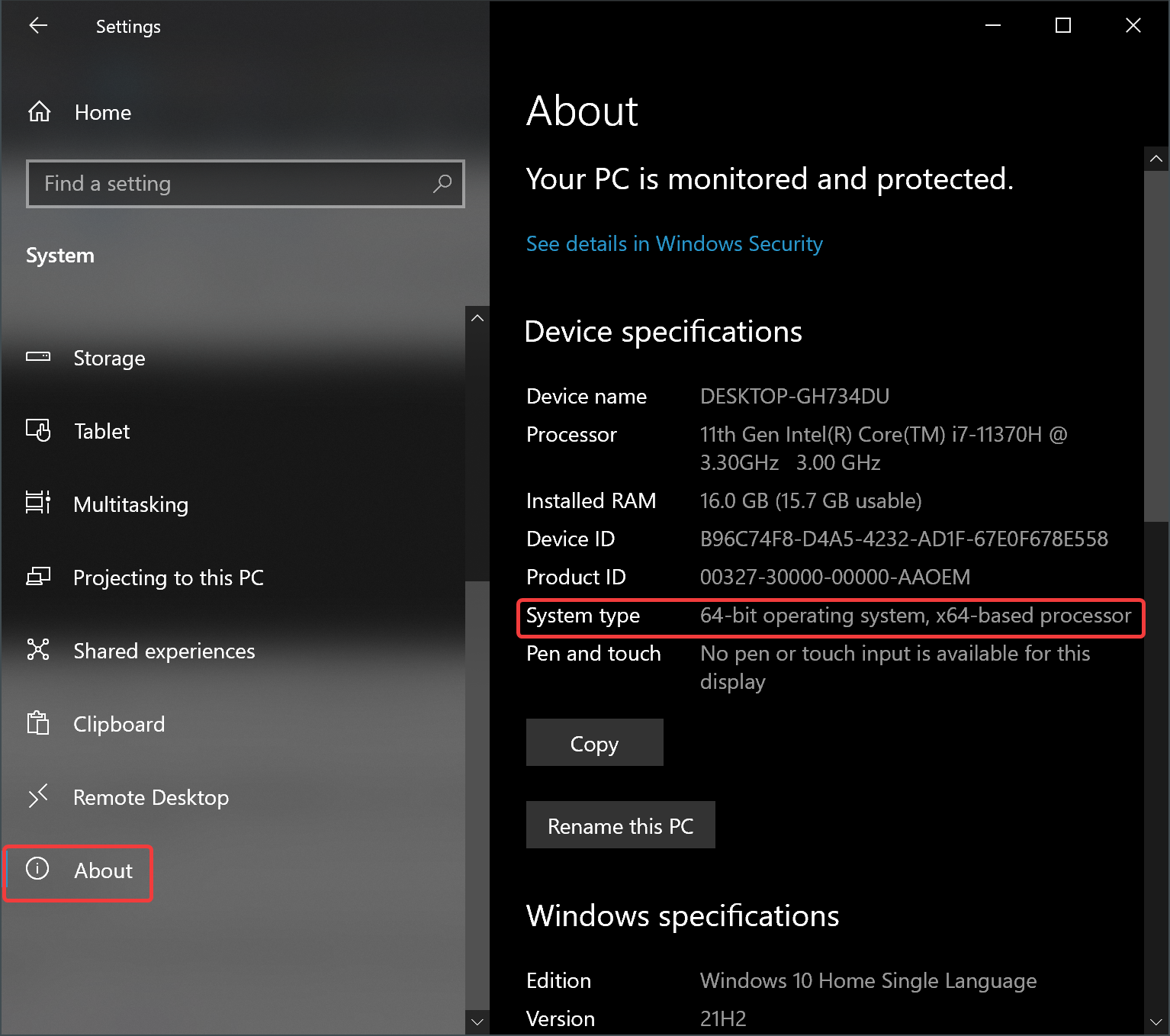
Step 4. Under the “Device specifications” section, beside the “System type” field, you can view whether your Windows is 32-bit or 64-bit.
Control Panel
You can also use the classic control panel to find if your system is 32-bit or 64-bit. This method also works in Windows 8.
Step 1. Open Control Panel.
Step 2. Set “View by” to “Small icons” or “Large icons” and click on the System option.
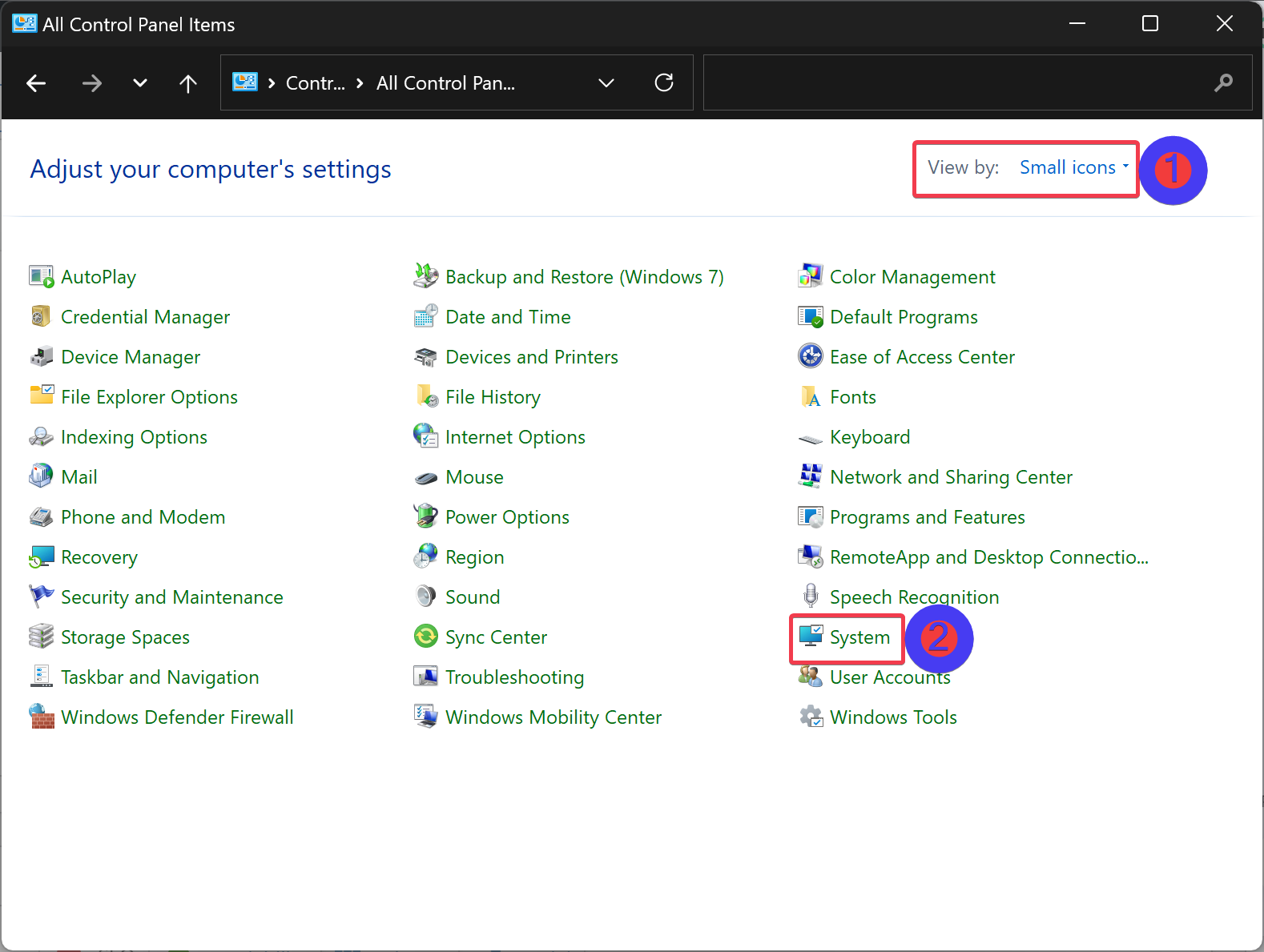
Step 3. When you’re done, the About settings page will appear on the screen. Here, besides the “System type” field, you will see if your system type is 64-bit or 32-bit. If it says 64-bit or x64, you are running a 64-bit OS. If it says 32-bit or x86, you use a 32-bit operating system.
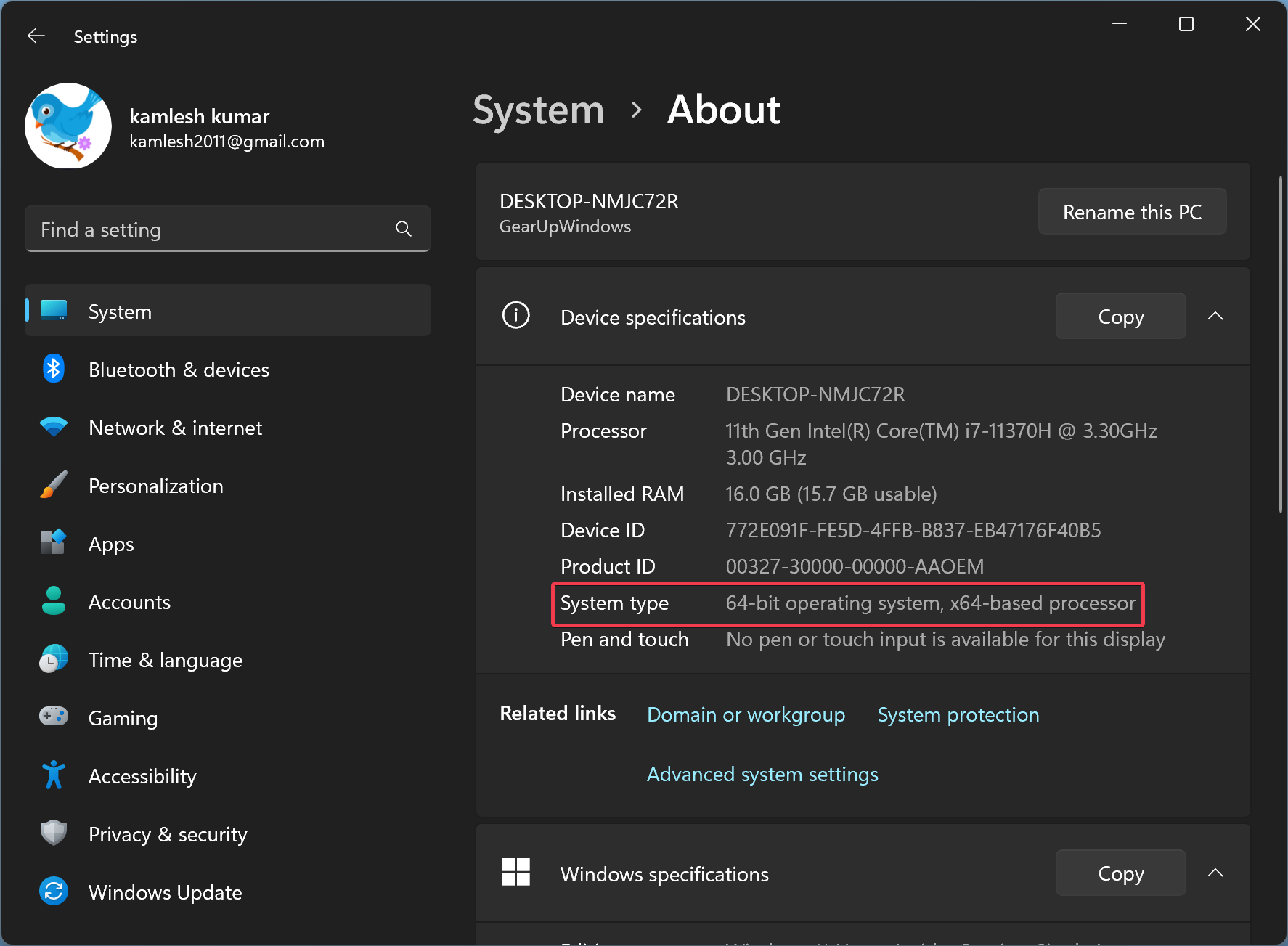
System Information
Using the built-in System Information tool, you can view a bunch of details about your computer and know if you are using a 32-bit or 64-bit computer.
Step 1. Click the Windows logo or Search button on the Windows 11/10 taskbar and type the following:-
System Information
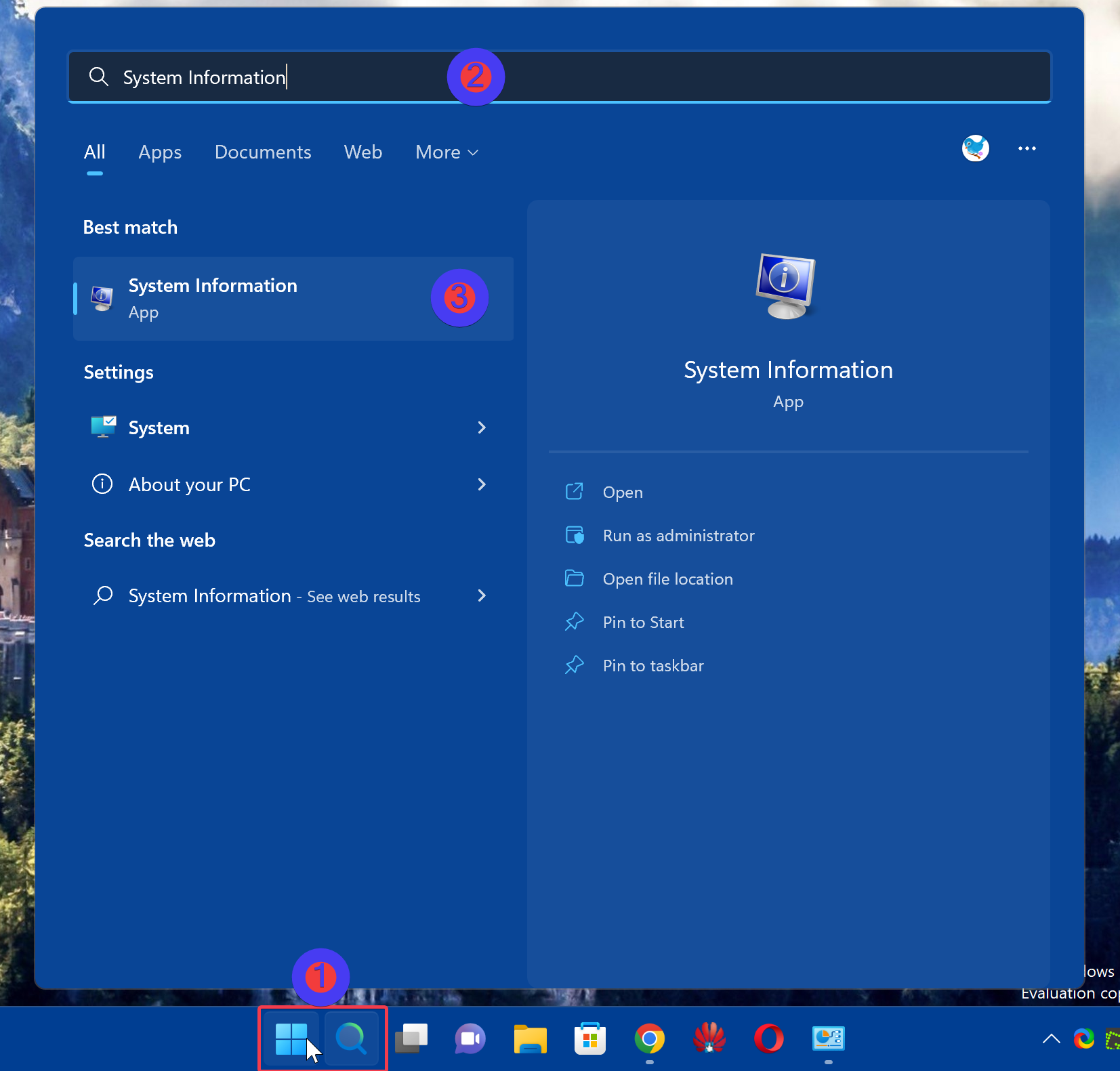
Step 2. In the search results, click on the System Information to open it.
Step 3. Select System Summary in the left sidebar of the System Information window.
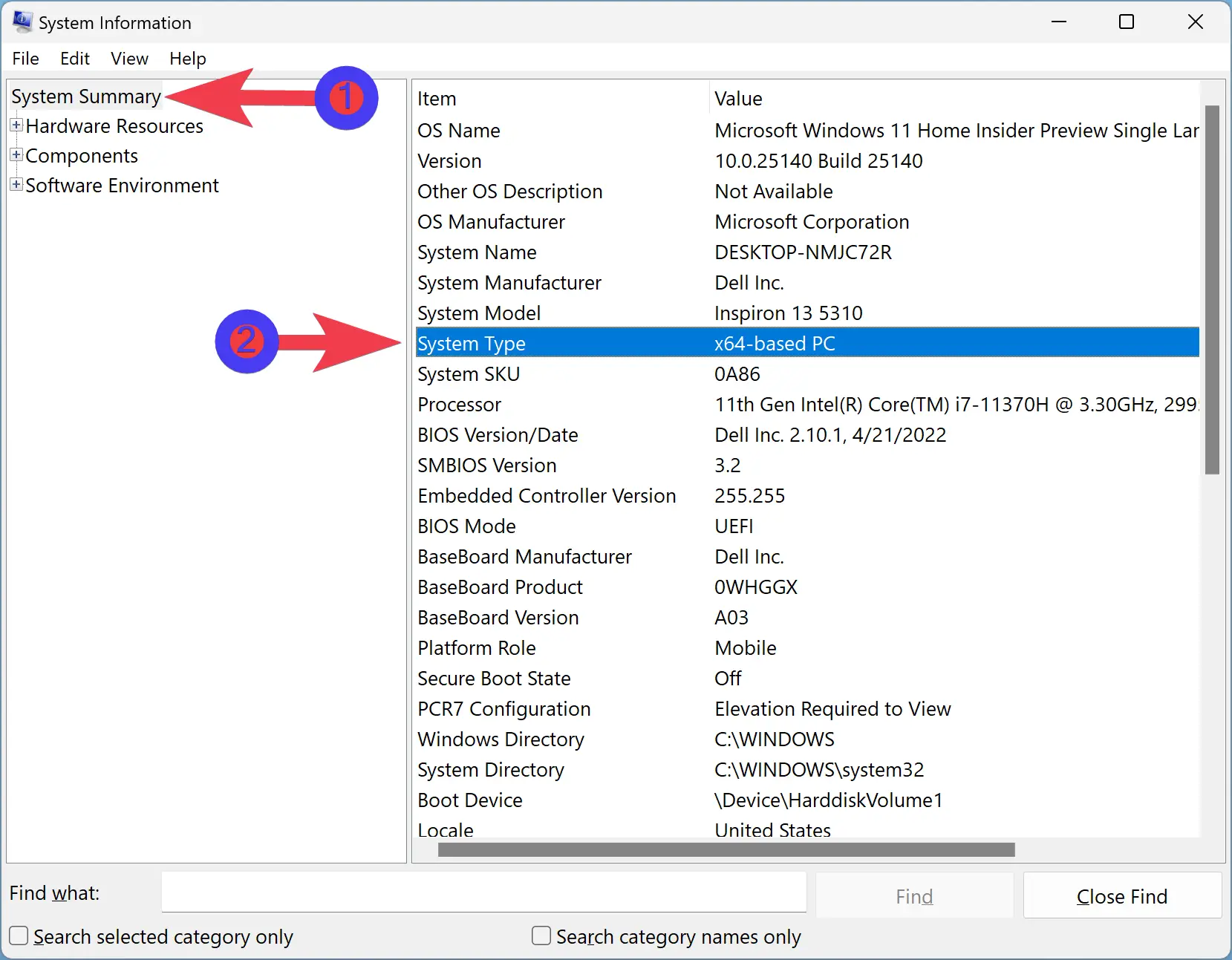
Step 4. On the right sidebar, beside the “System Type” field, you can view if your Windows 11 or 10 uses 64-bit or 32-bit.
Command Prompt or Windows PowerShell
Executing a single command on Command Prompt or Windows PowerShell, you can find if your Windows OS uses 32-bit or 64-bit.
Step 1. Open Command Prompt and Windows PowerShell.
Step 2. Then, type the following and hit Enter on the keyboard:-
systeminfo
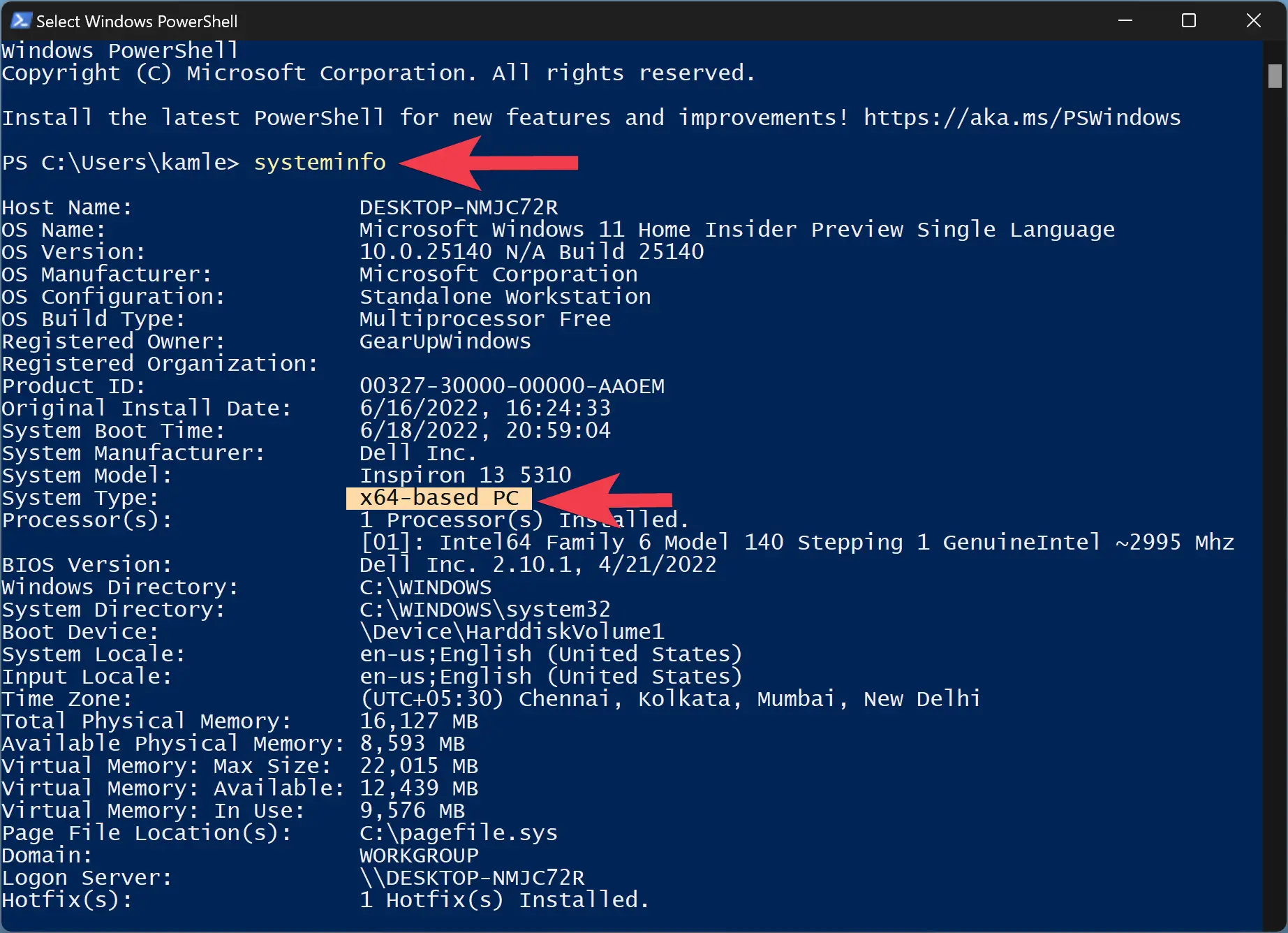
In the output, besides the “System Type” field, you will see if your system is 64-bit or 32-bit. If it says 64-bit or x64, you are running a 64-bit OS. If it says 32-bit or x86, you use a 32-bit operating system.
Conclusion
In conclusion, knowing whether your computer is running a 32-bit or 64-bit operating system is important for several reasons, including better security, increased memory usage, and compatibility with software applications. This article has provided several methods to determine the type of operating system your computer is running, including using the built-in Settings app, Control Panel, System Information tool, and Command Prompt or Windows PowerShell. By using one of these methods, you can quickly and easily identify the type of operating system your computer is running and take advantage of the benefits it provides.