By default, Microsoft Word deletes the old file when a new version of the file is written on the disk. However, it is possible in the Microsoft Word program if you always want to create a backup copy of a Word document. You can enable or disable always making a backup copy of a Word document using the Word Options panel, Local Group Policy Editor, or Registry Editor.
In this gearupwindows article, we will guide you on making Word always create a backup copy of a document.
How to Turn On or Off Make Word Always Create a Backup Copy of a Document Using the Word Options Panel?
To enable or disable make the word, always create a backup copy of a document using the Word Options panel; use these steps:-
Step 1. Open a Microsoft Word Document.
Step 2. Click the File menu.
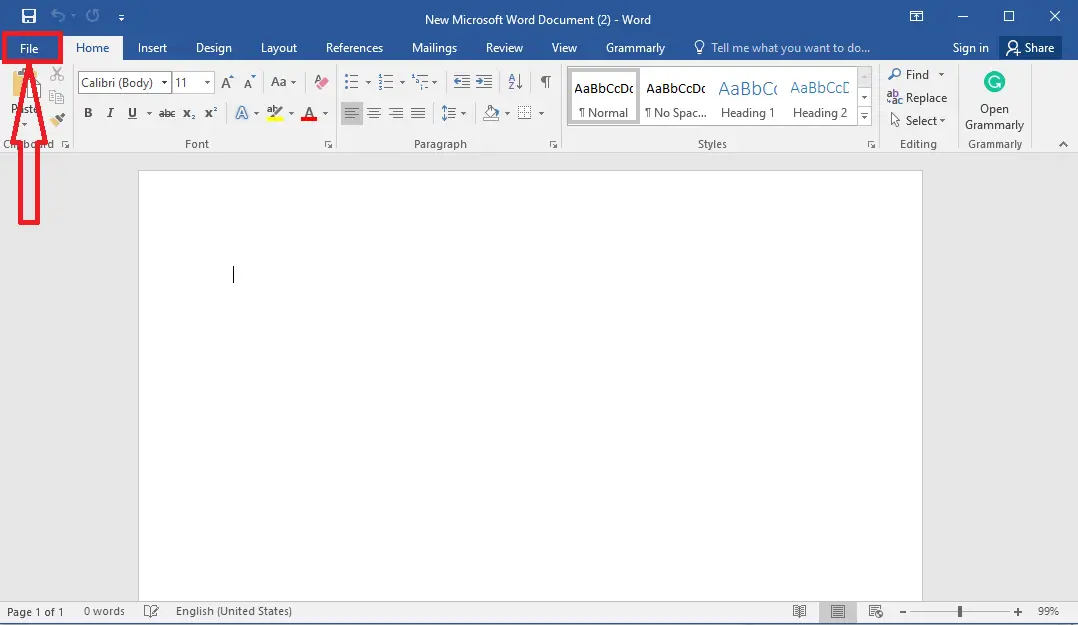
Step 3. Select Options in the left sidebar.
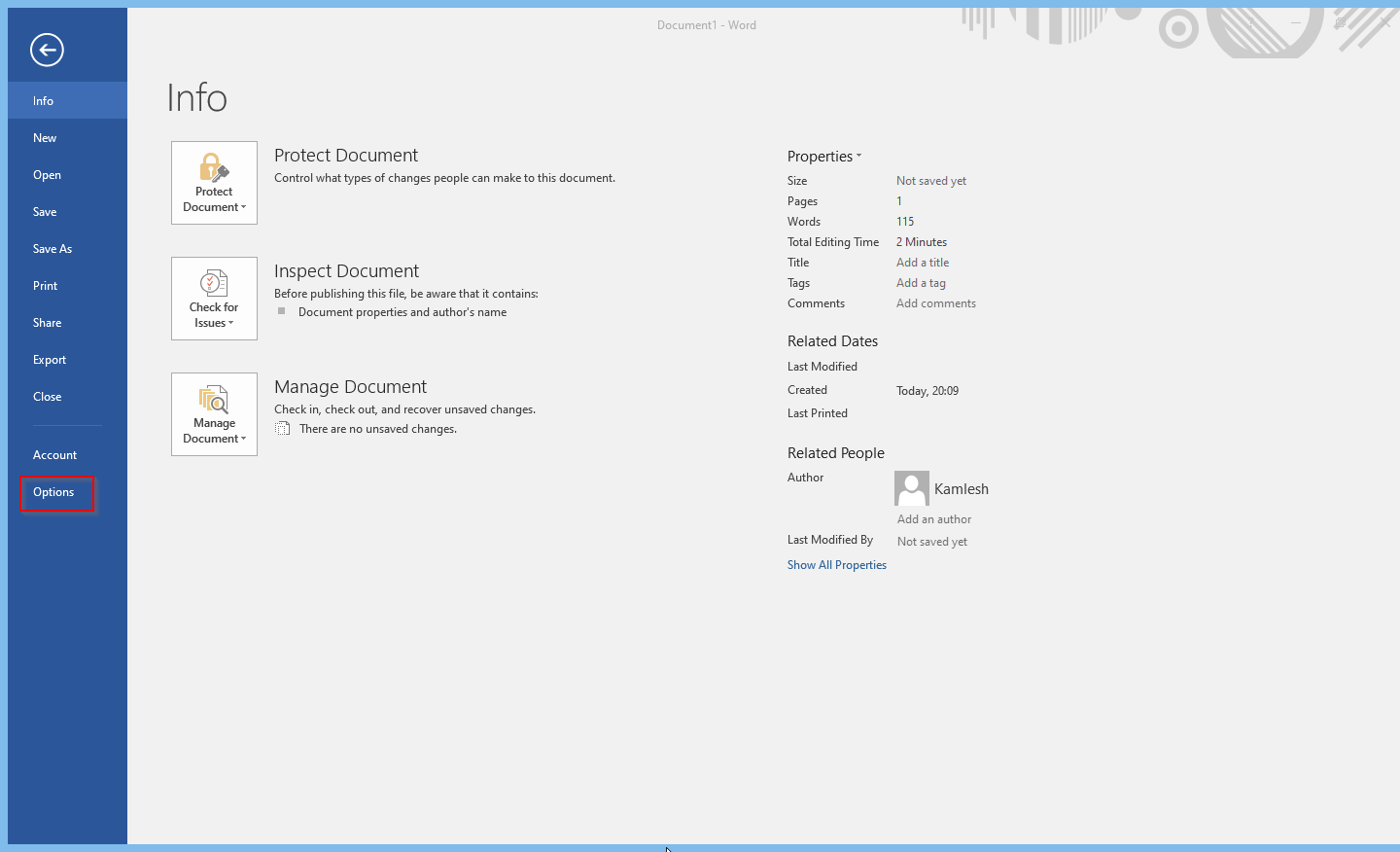
Step 4. When the Word Options panel appears on the screen, switch to the Advanced tab.
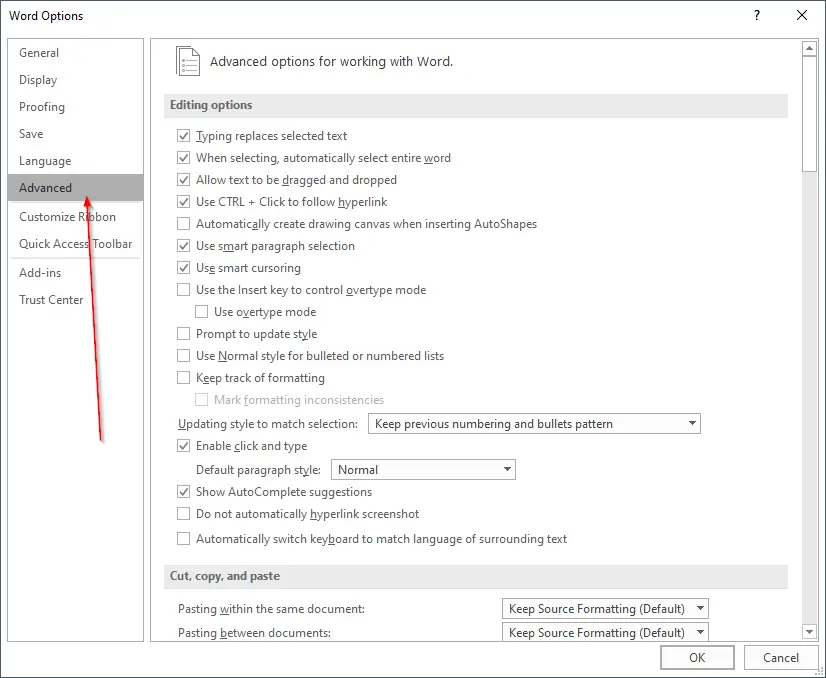
Step 5. Here, under the Save section, check or uncheck the option Always create backup copy to enable or disable the setting.
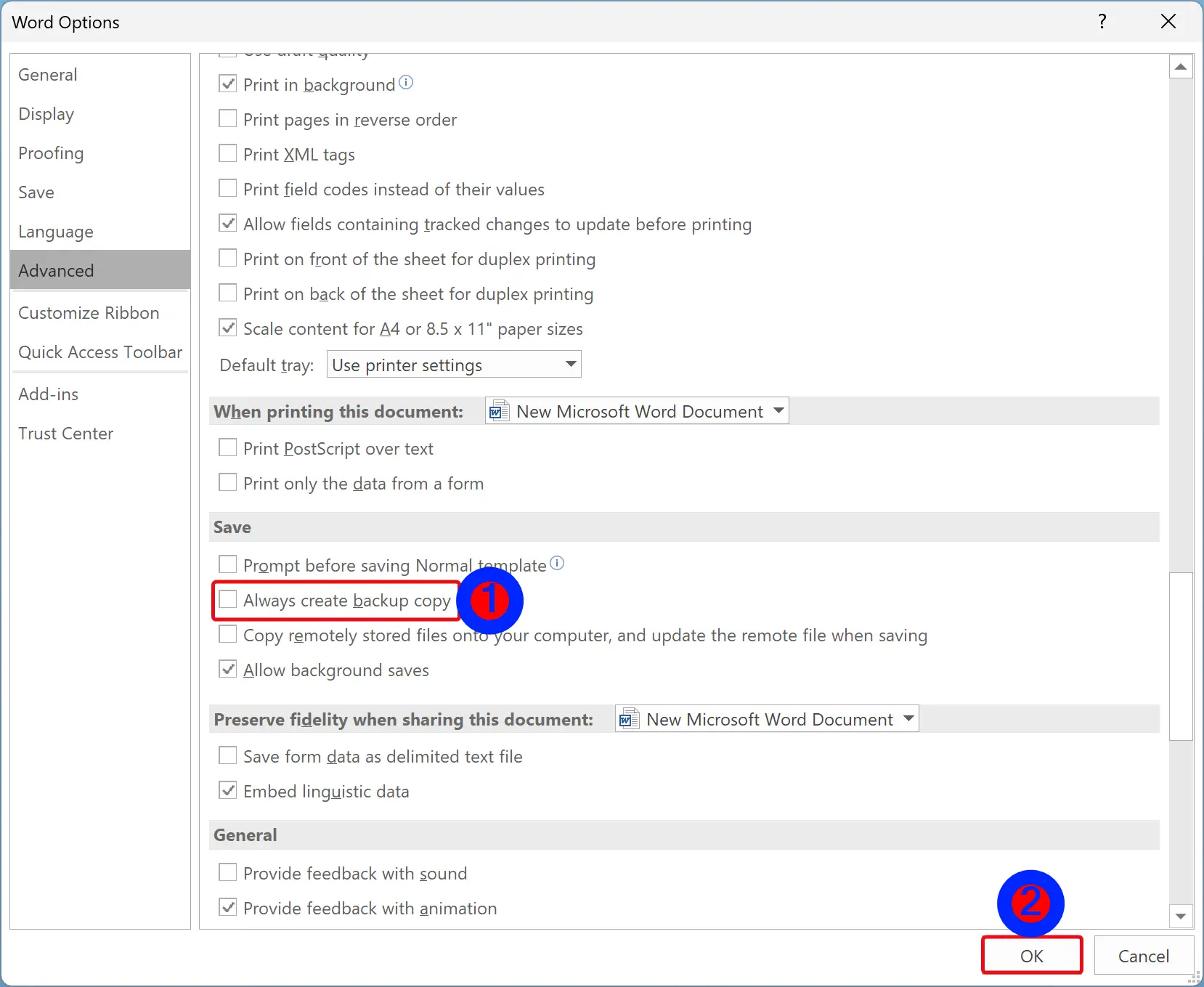
Step 6. At last, click the OK button.
How to Enable or Disable Always Create Backup Copy in Word through Local Group Policy Editor?
To turn on or off, always create a backup copy in MS Word via Group Policy; use these steps:-
Step 1. Very first, open Local Group Policy Editor on Windows 11 or 10 machines.
Step 2. Then, navigate or browse to the following path in the left sidebar of the Local Group Policy Editor window:-
User Configuration > Administrative Templates > Microsoft Word 2016 > Word Options > Advanced
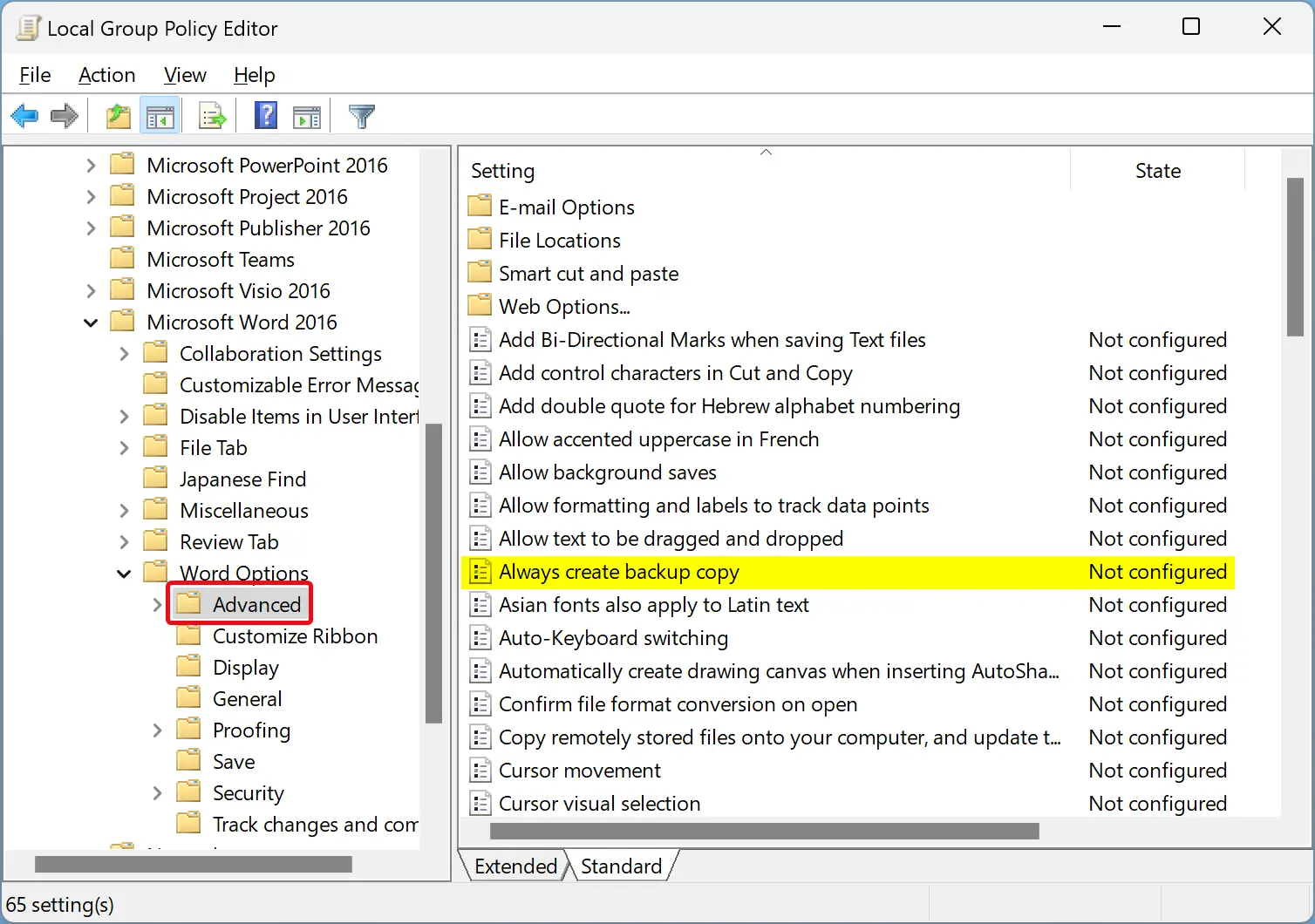
Step 3. On the right side of the “Advanced” folder, double-click on the policy name Always create backup copy.
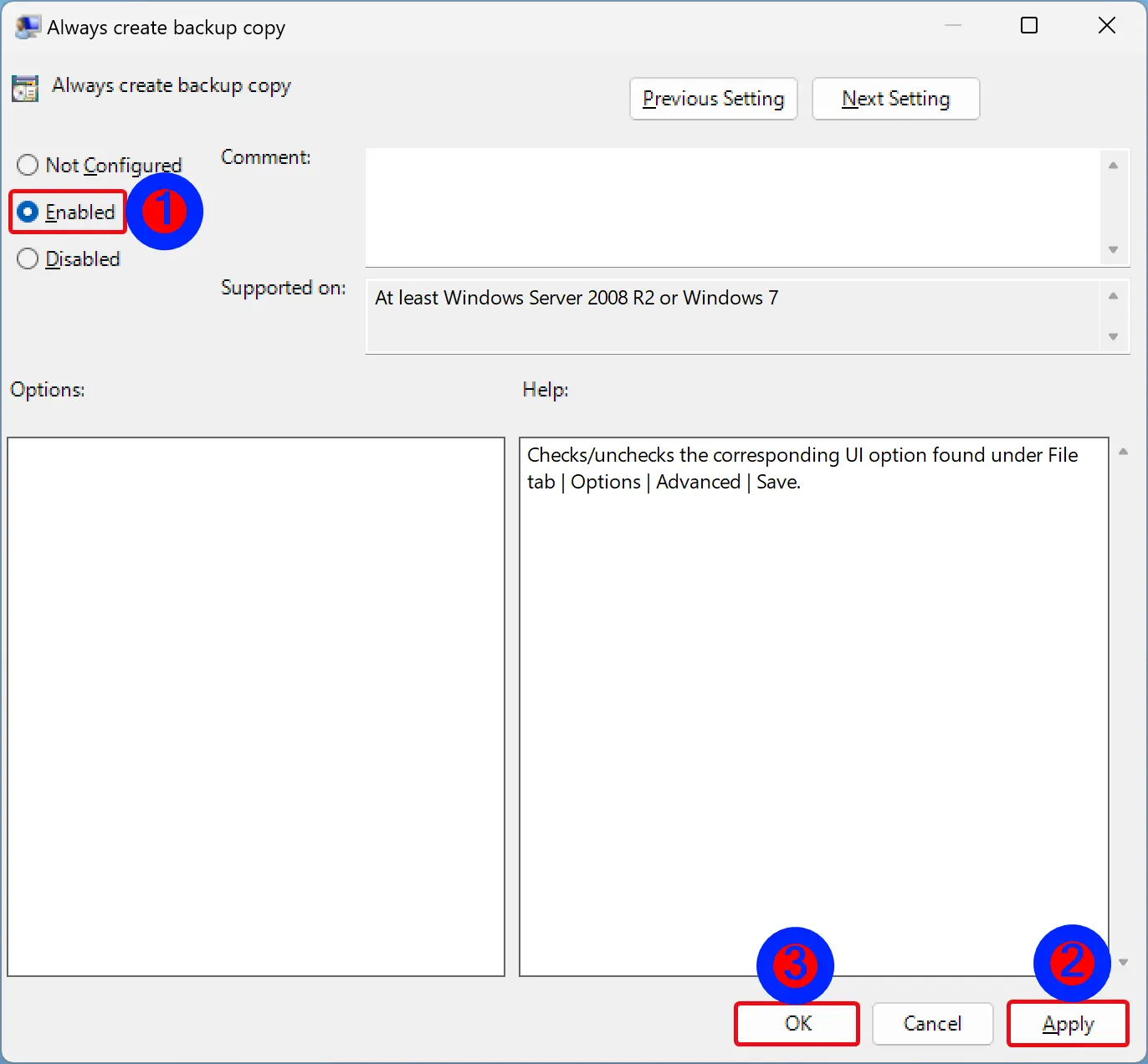
Step 4. Select Enabled.
Step 5. Click Apply.
Step 6. Click OK.
Step 7. Finally, restart your computer to apply the changes.
If you want to disable this setting in the future, repeat the above steps, and in step 4, choose the Not Configured or Disabled option.
How to Turn On or Off Always Create Backup Copy in Word via Registry Editor?
To enable or disable, always create a backup copy in Word through Windows 11 or 10 Registry Editor, do these steps:-
Step 1. Open Registry Editor.
Step 2. Navigate or browse to the following key in the left sidebar of Registry Editor:-
HKEY_CURRENT_USER\Software\Policies\Microsoft\office\16.0
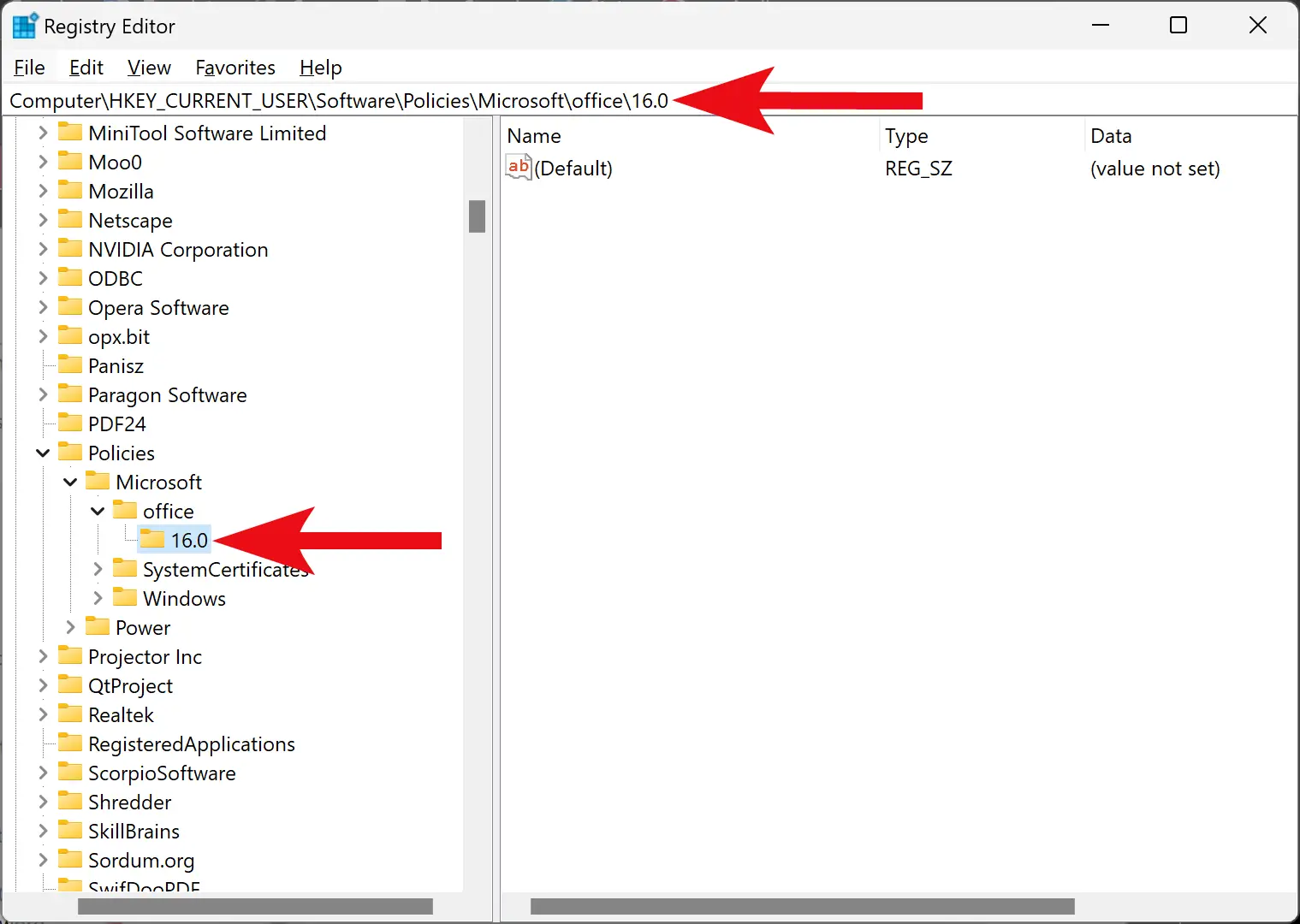
Step 3. Right-click on the 16.0 folder and select New > Key.
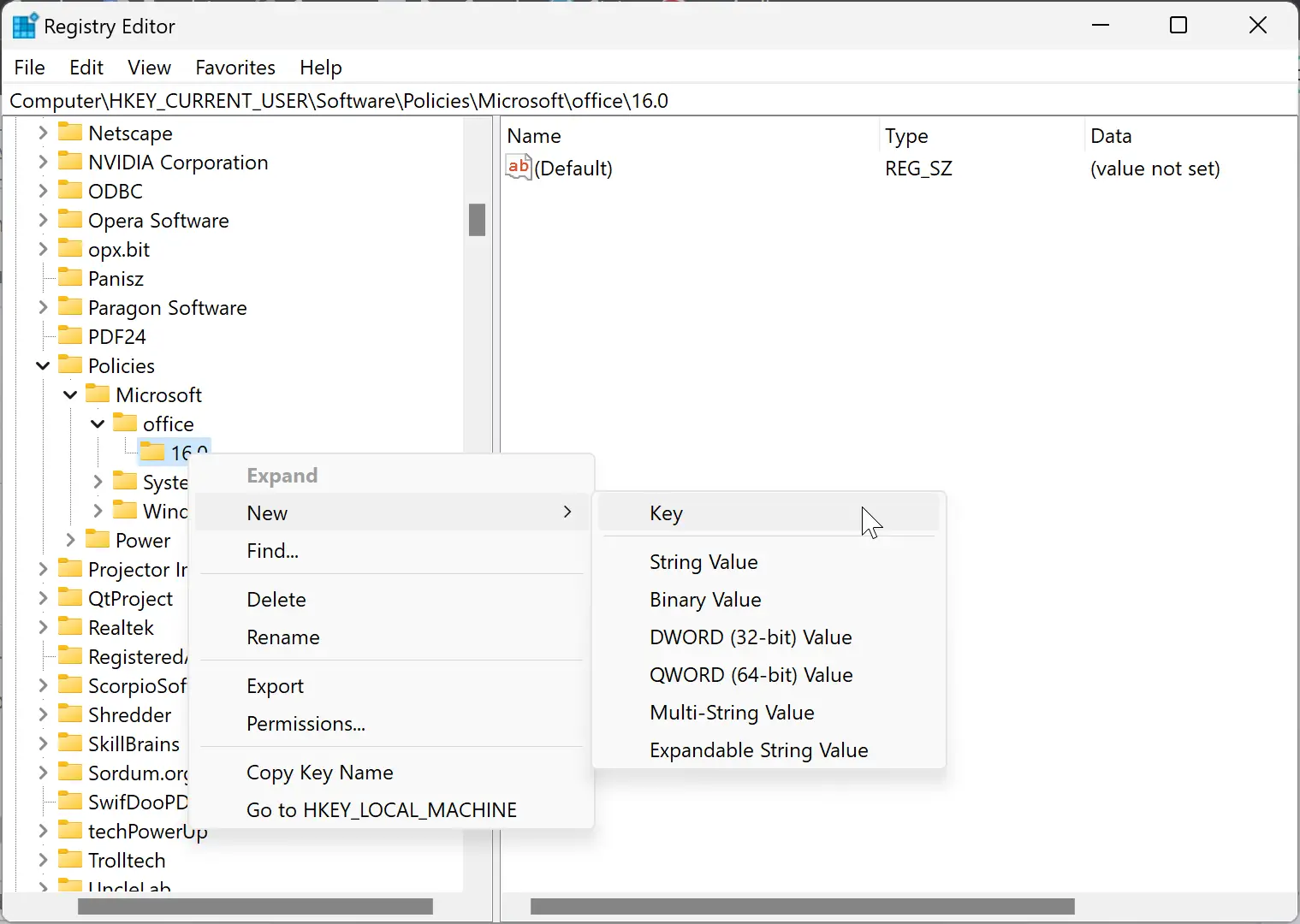
Step 4. Name the newly created key word.
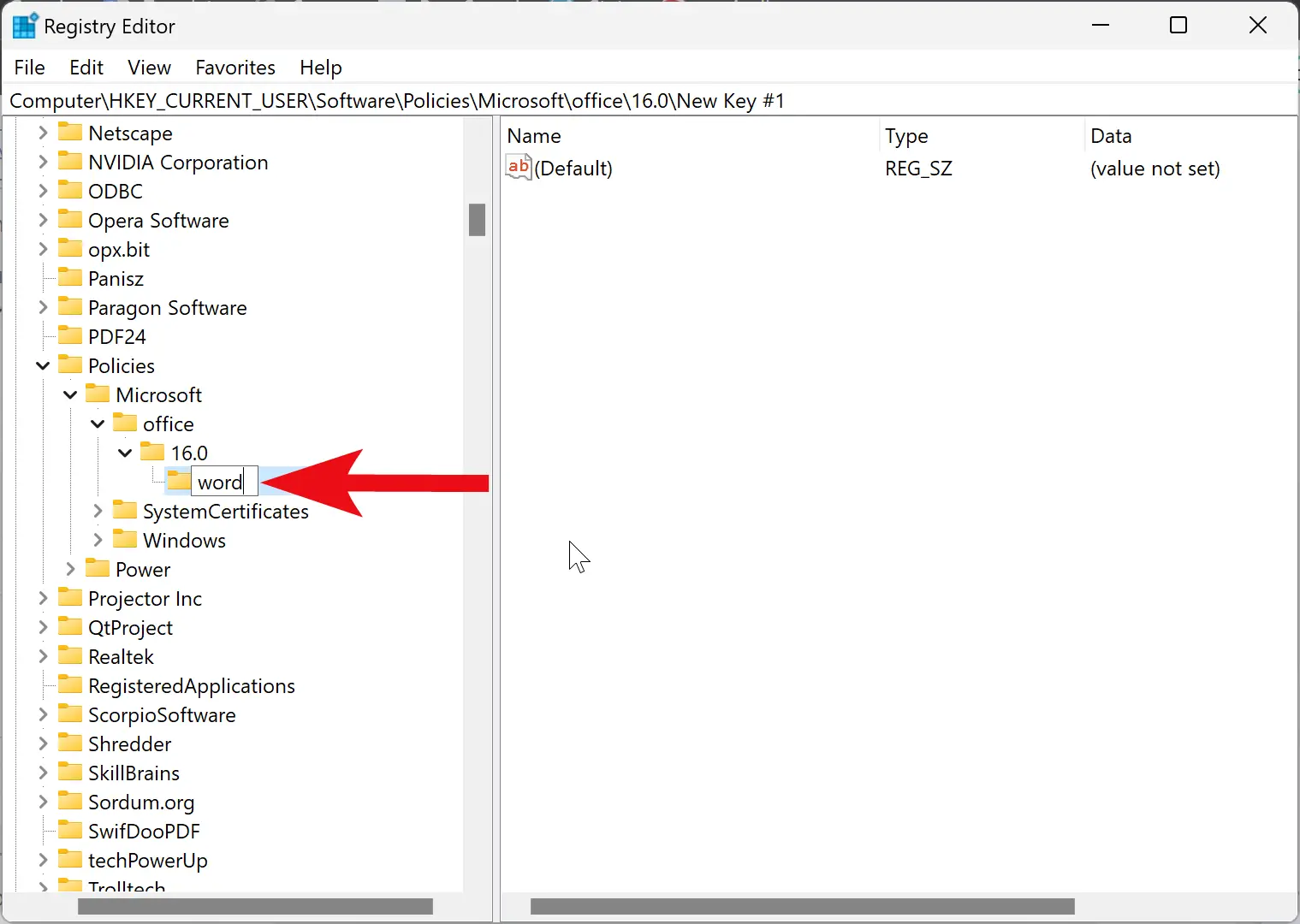
Step 5. Right-click on the word folder and choose New > Key.
Step 6. Name the newly created key as options.
Step 7. Right-click on the options folder and select New > DWORD (32-bit) Value.
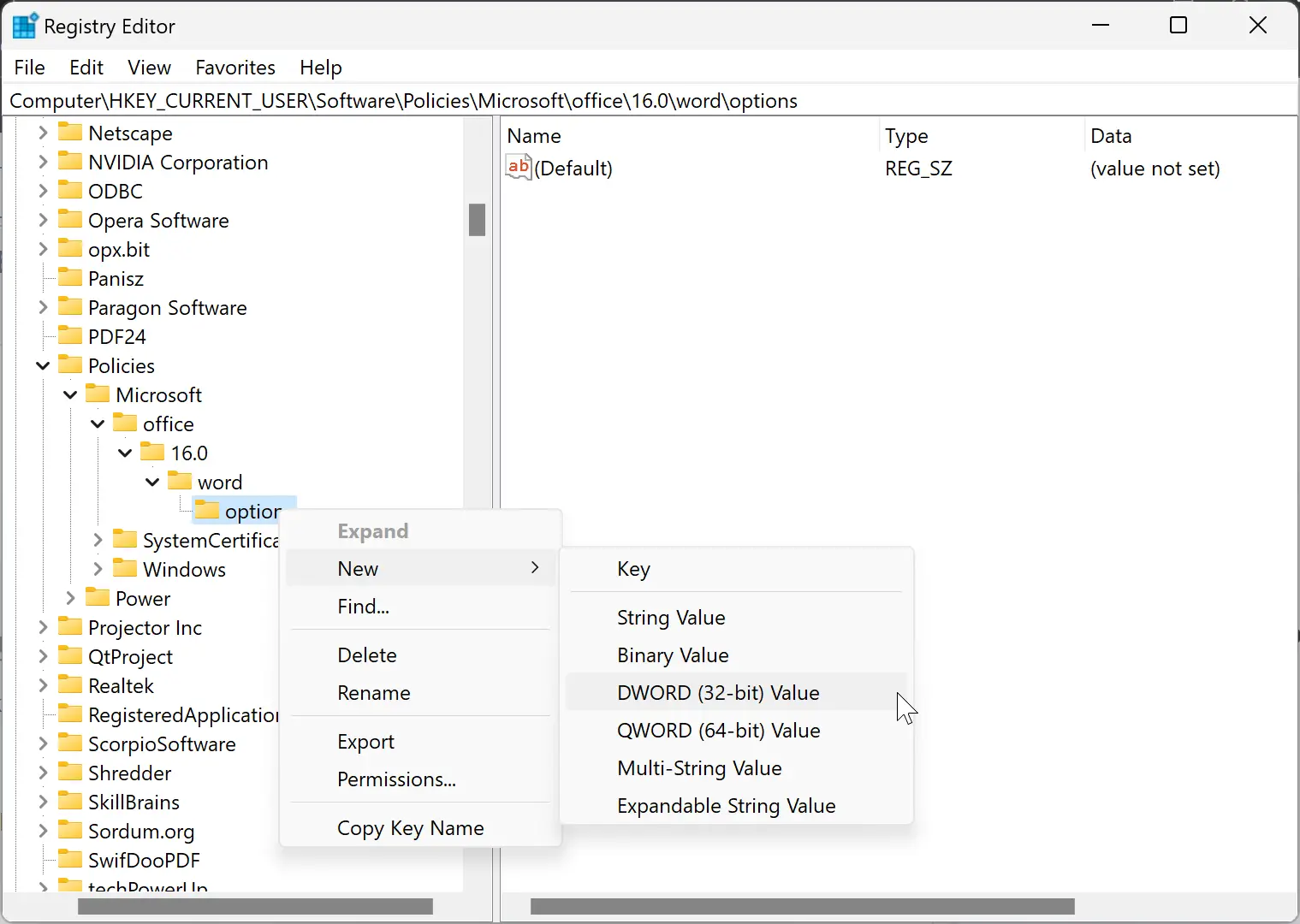
Step 8. Name the newly created REG_DWORD as backupduringsave.
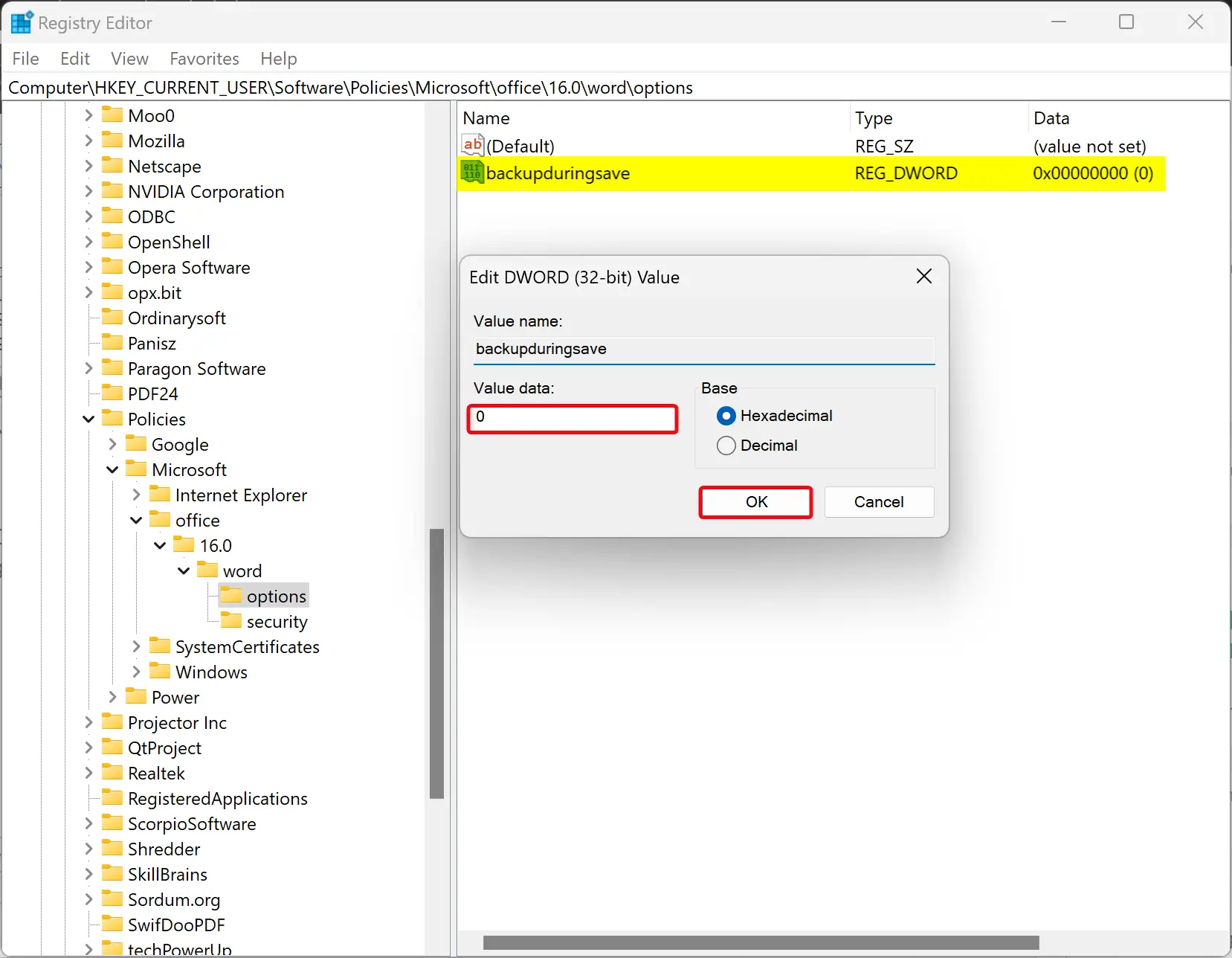
Step 9. Double-click on the backgroundsave REG_DWORD and set its “Value data” to the following:-
- 0: To disable automatic backup copy in Word.
- 1: To enable automatic backup copy in Word.
Step 10. Click OK.
Step 11. Finally, reboot your computer to apply the changes.
Conclusion
In conclusion, creating a backup copy of a Word document can be an essential step in preventing data loss. This article has provided three different methods to enable or disable the “Always Create Backup Copy” setting in Microsoft Word. Whether it is through the Word Options panel, Local Group Policy Editor, or Registry Editor, users can choose the method that works best for them. By following these simple steps, users can ensure that their Word documents are backed up and protected from accidental loss or damage.
