Do you have a Microsoft PowerPoint presentation containing sensitive information that you want to protect from unauthorized access? Password-protecting your PowerPoint presentation is a simple yet effective way to keep your data secure and maintain its confidentiality. In this user-friendly guide, we will walk you through the step-by-step process of password-protecting your Microsoft PowerPoint presentation, ensuring that only authorized individuals can view and modify it.
How to Password Protect Microsoft PowerPoint Presentation?
Follow these simple steps to password-protect your Microsoft PowerPoint presentation:-
Step 1. Open the PowerPoint presentation that you want to password-protect.
Step 2. Click on the “File” tab located at the top-left corner of the PowerPoint window. This will open the File menu.
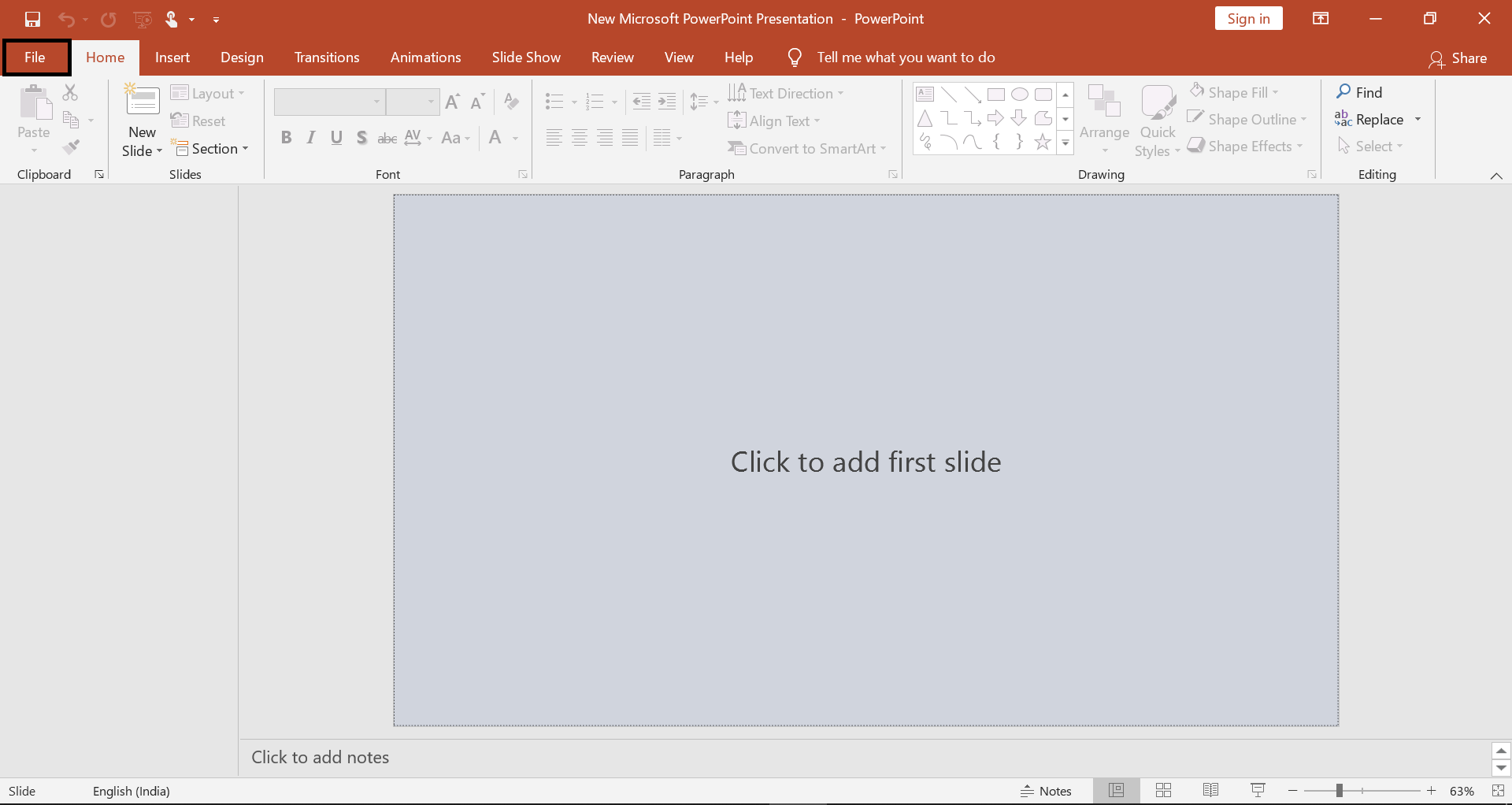
Step 3. In the File menu, select the Info tab on the left sidebar and then click on the “Protect Presentation” option. A drop-down menu will appear.
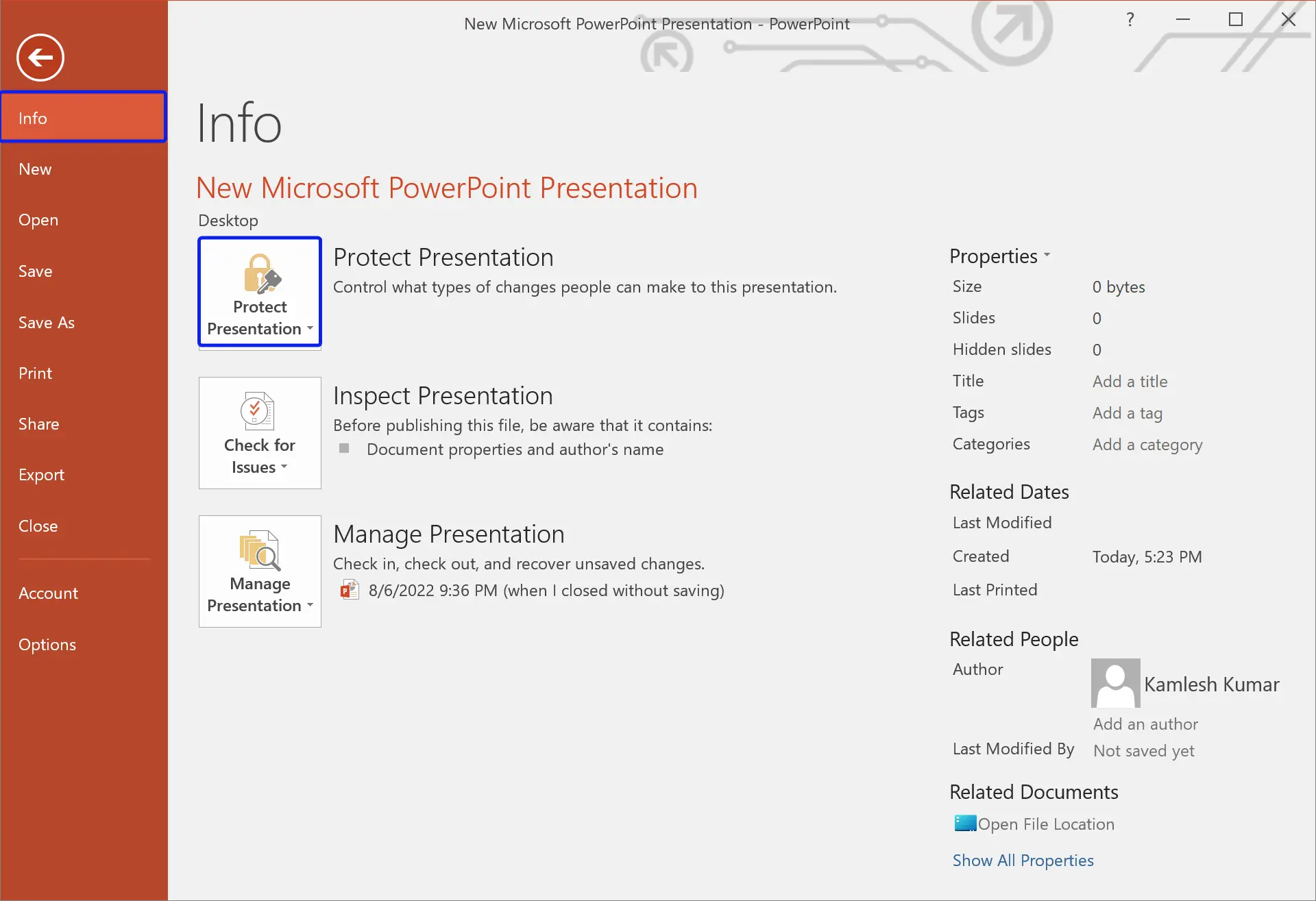
Step 4. From the drop-down menu, select the “Encrypt with Password” option. A dialog box will appear, prompting you to enter a password.
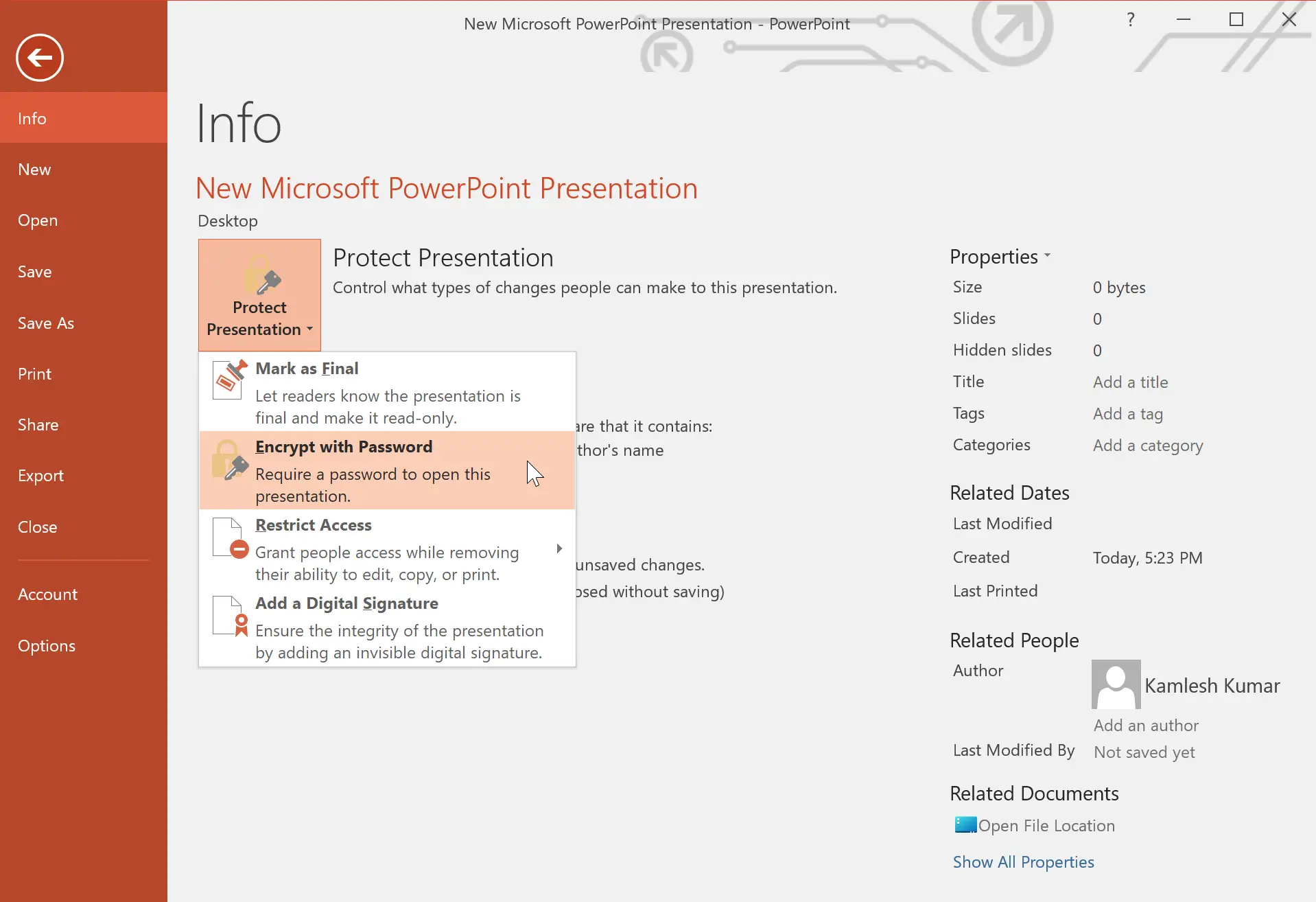
Step 5. Enter a strong and unique password in the provided field. Make sure to choose a password that is not easily guessable but is memorable to you.
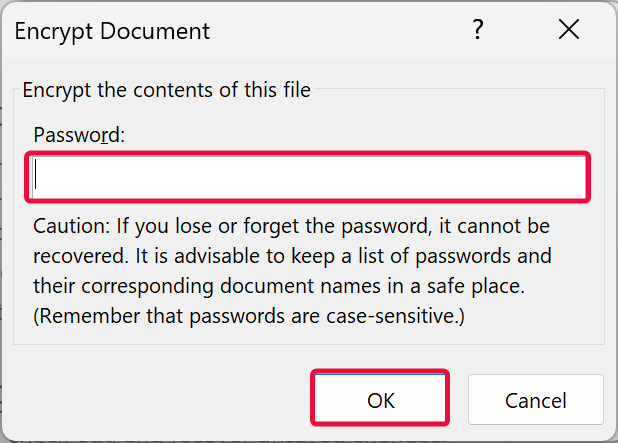
Step 6. After entering the password, click on the “OK” button. A confirmation dialog box will appear, asking you to re-enter the password.
Step 7. Re-enter the same password in the confirmation field and click on “OK.” Your PowerPoint presentation is now password protected.
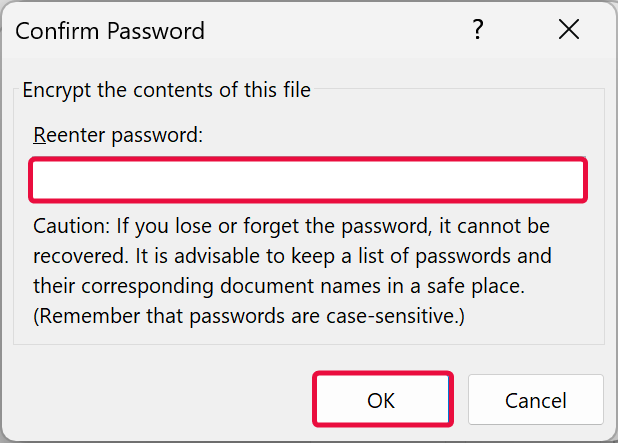
Congratulations! You have successfully password-protected your Microsoft PowerPoint presentation. From now on, whenever someone tries to open the presentation, they will be prompted to enter the password you set. It’s important to keep the password secure and share it only with trusted individuals.
To test the effectiveness of password protection, close the PowerPoint presentation and reopen it. You will notice that PowerPoint prompts you to enter the password before granting access to the protected presentation. This additional layer of security ensures that only authorized users can view and modify the presentation.
Remember these important tips when password-protecting your PowerPoint presentation:-
- Choose a strong password: Use a combination of uppercase and lowercase letters, numbers, and special characters to create a robust and unique password.
- Avoid easily guessable passwords: Stay away from common passwords, such as your name, birth date, or simple patterns.
- Keep your password confidential: Share the password only with trusted individuals who have a legitimate need to access or modify the presentation.
- Don’t forget the password: Losing or forgetting the password can result in permanent data loss. Consider storing the password in a secure location or using password management tools.
By following these user-friendly steps and implementing password protection for your Microsoft PowerPoint presentation, you can have peace of mind knowing that your sensitive information remains secure and protected.
Conclusion
Password-protecting your Microsoft PowerPoint presentation is a crucial step in maintaining the security and confidentiality of your sensitive information. By following the user-friendly steps outlined in this guide, you can easily add an extra layer of protection to your presentation, ensuring that only authorized individuals can access and modify it. Remember to choose a strong password, keep it confidential, and share it only with trusted individuals. With password protection in place, you can confidently share your presentation, knowing that your data is safeguarded from unauthorized access.
