Windows 11 comes in multiple editions, such as Home, Pro, Education, Enterprise, and SE. Every edition has its advantages, and if a feature is missing from your Windows 11 installation, you should check which Windows 11 edition you are using. For example, the BitLocker Drive Encryption is only part of the Pro and Business editions.
If you have downloaded Windows 11 ISO from Microsoft server or any other source and, after installing it on your PC, you want to know which edition you are currently using, this gearupwindows article will help you. There are several methods to find out the Windows 11 edition, and we will review all of them one by one.
How to Check Windows 11 Edition using the About Windows dialog?
This is the best and quickest method to view the installed Windows 11 edition. The About Windows dialog displays several pieces of information about your Windows 11 installation, including the edition and builds number.
To view the Windows 11 edition, use the following steps:-
Step 1. First, hit Windows + R keys on the keyboard to invoke the Run dialog box.
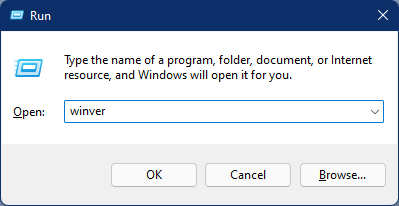
Step 2. After that, type the following and hit Enter from the keyboard to see the Windows Edition:-
winver
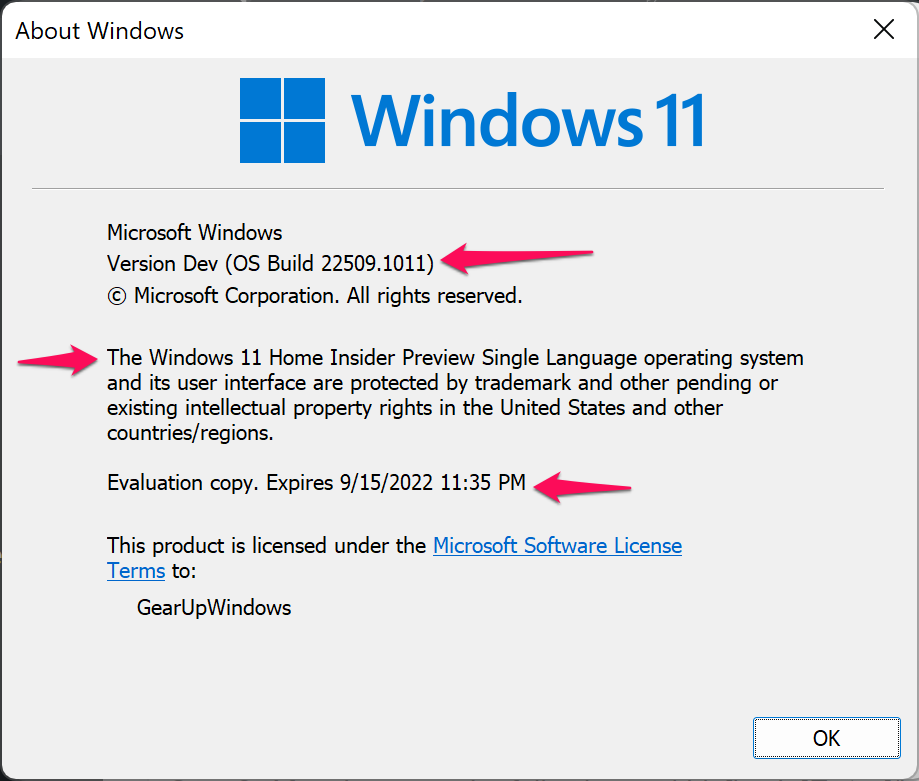
Once you complete the above steps, you will see Windows 11 version, edition, and expiration date & time.
How to Find Windows 11 edition using System Information?
You can also find Windows 11 edition using system information. To do so, use the following steps:-
Step 1. First, hit Windows + R keys on the keyboard to invoke the Run dialog box.
Step 2. Type msinfo32 in the Run box and then press Enter from the keyboard to open the System Information window.
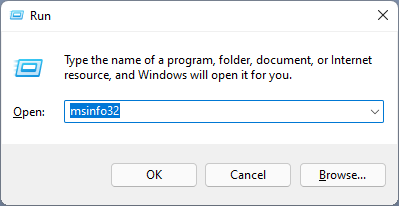
Step 3. Select System Summary on the left side when the System Information window opens. After that, besides the “OS Name” item, you can view Windows 11 edition on the right side.
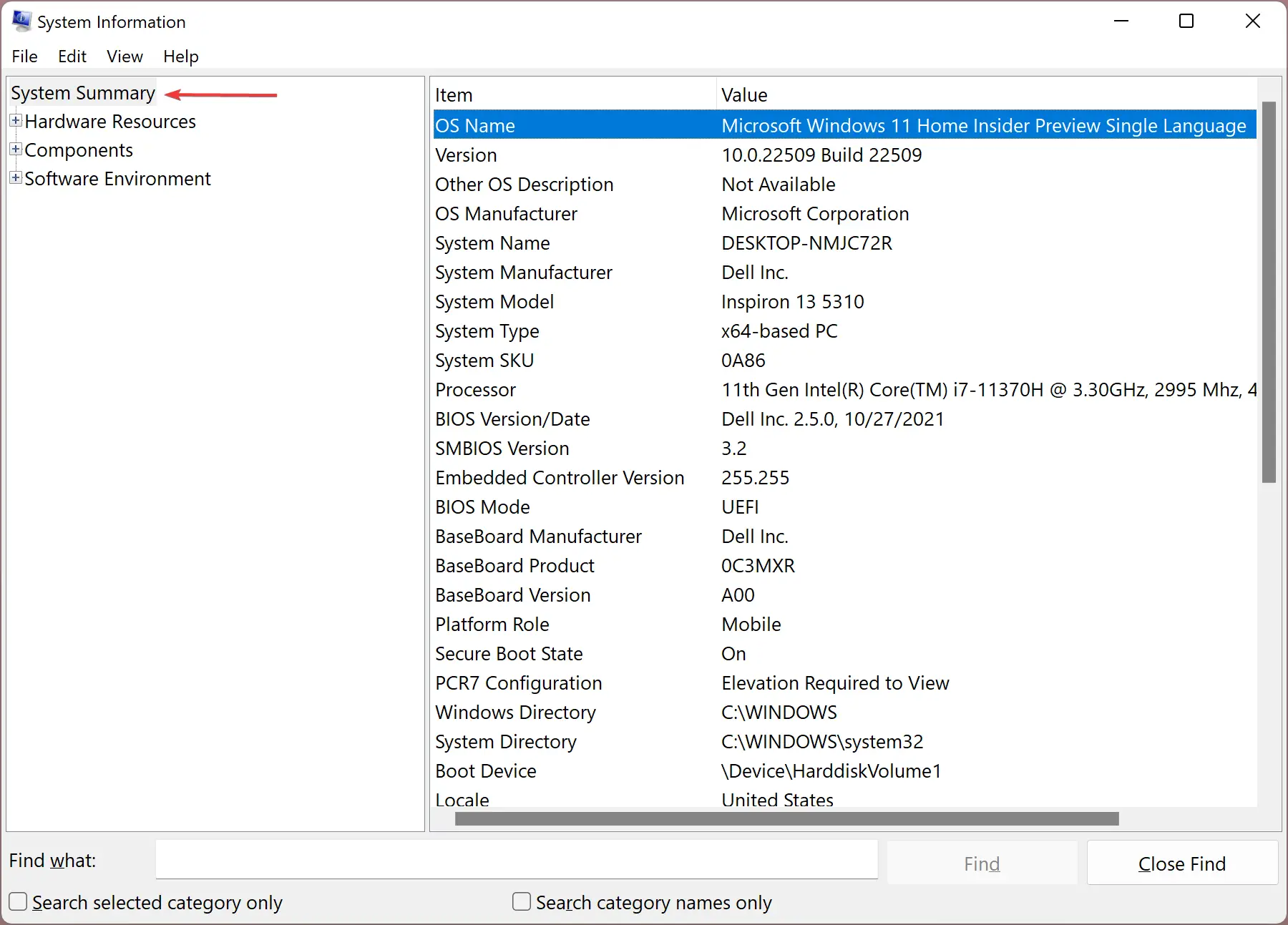
How to Know Windows 11 edition using Command Prompt?
If you want to know the Windows 11 edition using Command Prompt, do the following:-
Step 1. First, launch the Command Prompt.
Step 2. At the Command Prompt window, type the following and hit the Enter key to generate a full report about hardware and software:-
systeminfo
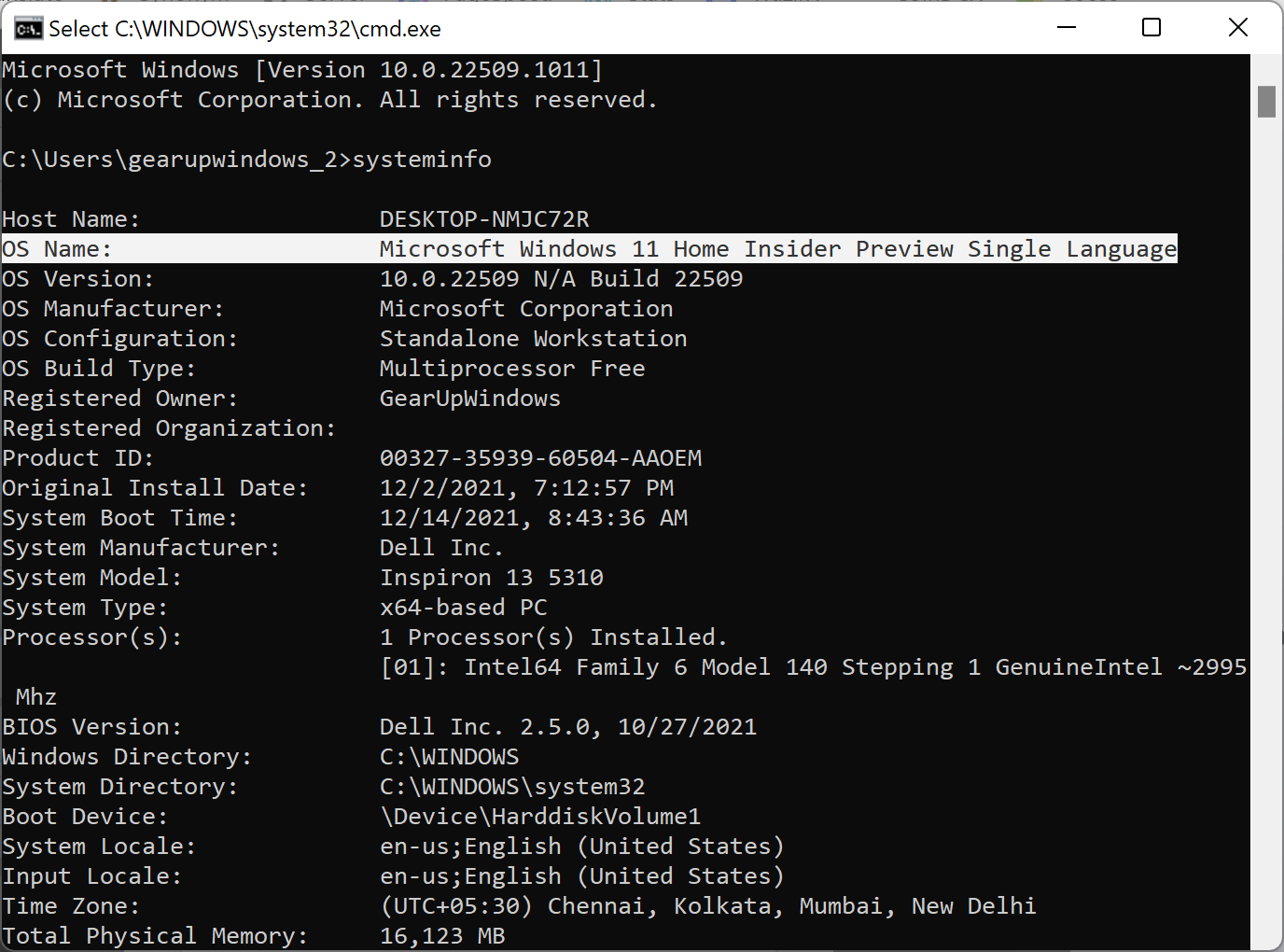
Besides the “OS Name” field, you can find the Windows 11 edition.
How to Find out about Windows 11 Edition using the Settings app?
To uncover Windows 11 edition using the Settings app, do the following:-
Step 1. First, open the Settings app by hitting Windows + I keys on the keyboard.

Step 2. After that, select System on the left side of the Settings window.
Step 3. Then, scroll down the page on the right side to see the About tile.
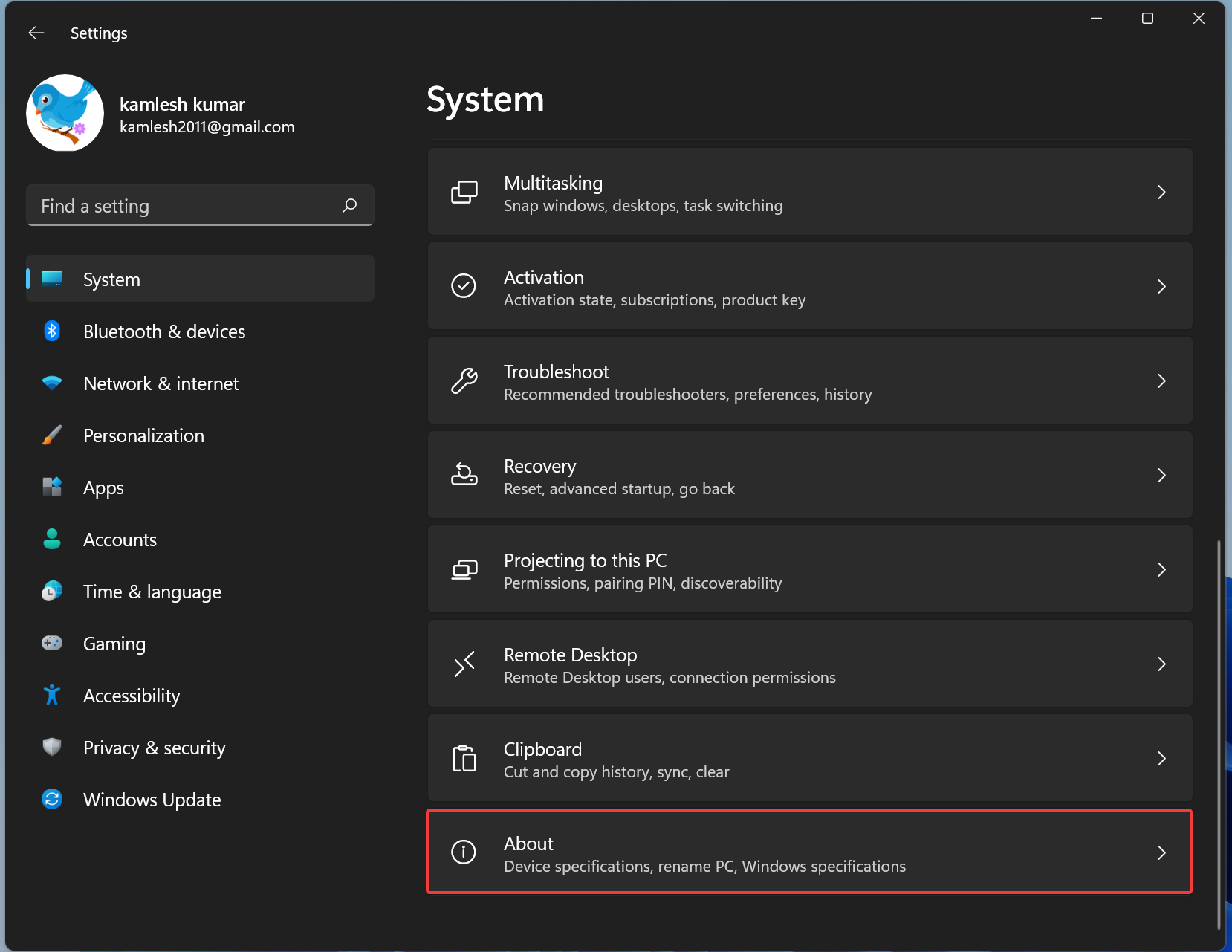
Step 4. Next, click on that to open the About settings page.
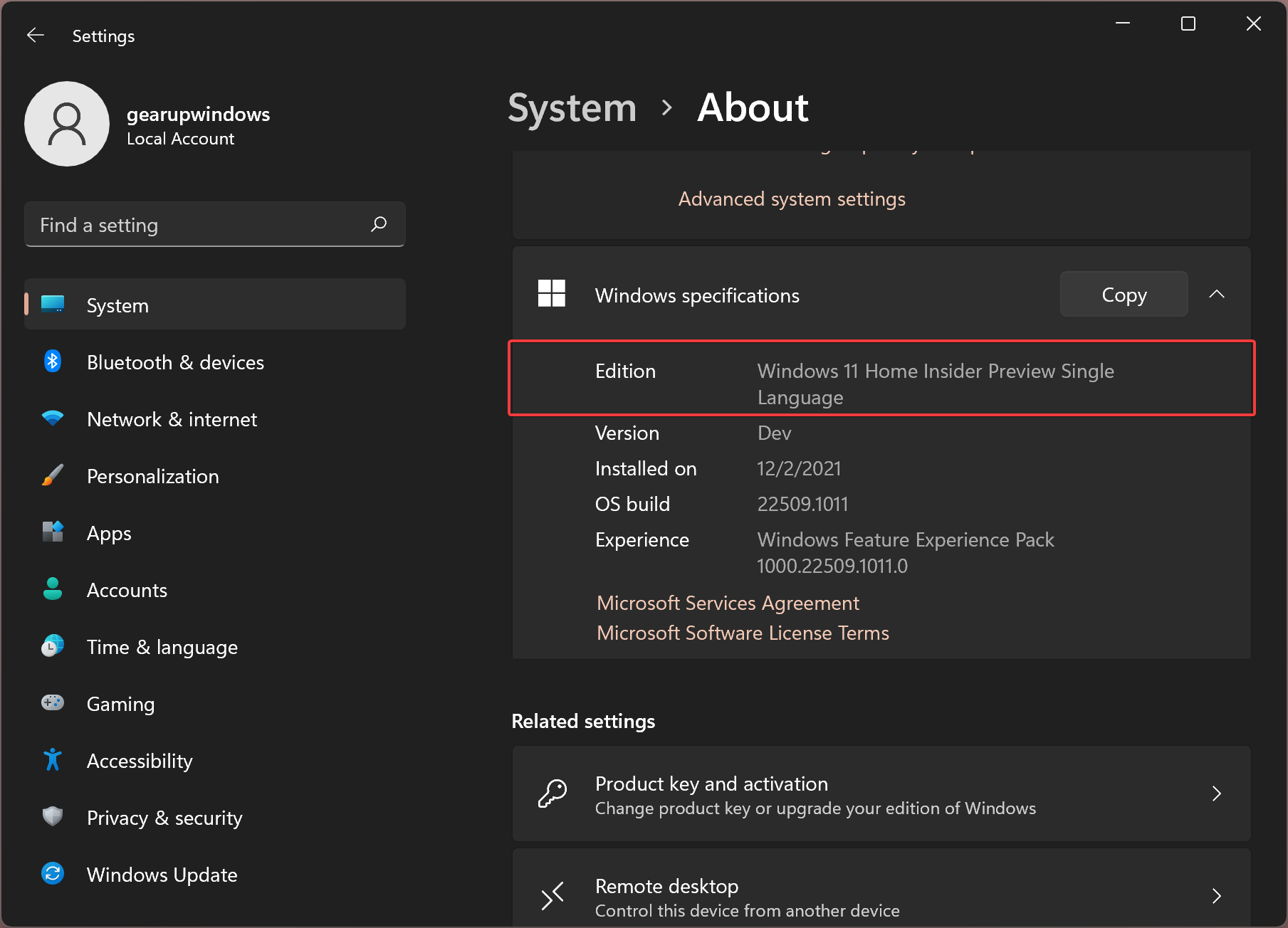
Step 5. Then, scroll down to the “Windows specifications” section. Besides the “Edition” field, you can find Windows 11 edition.
How to See Windows 11 Edition via Windows PowerShell?
Using Windows PowerShell, you can also view the Windows 11 edition. Fortunately, similar command words which you have earlier used in Command Prompt.
To find out about Windows 11 edition using PowerShell, do the following:-
Step 1. First, open Windows PowerShell.
Step 2. At the PowerShell prompt, type the following and then hit the Enter key to generate the report.:-
systeminfo
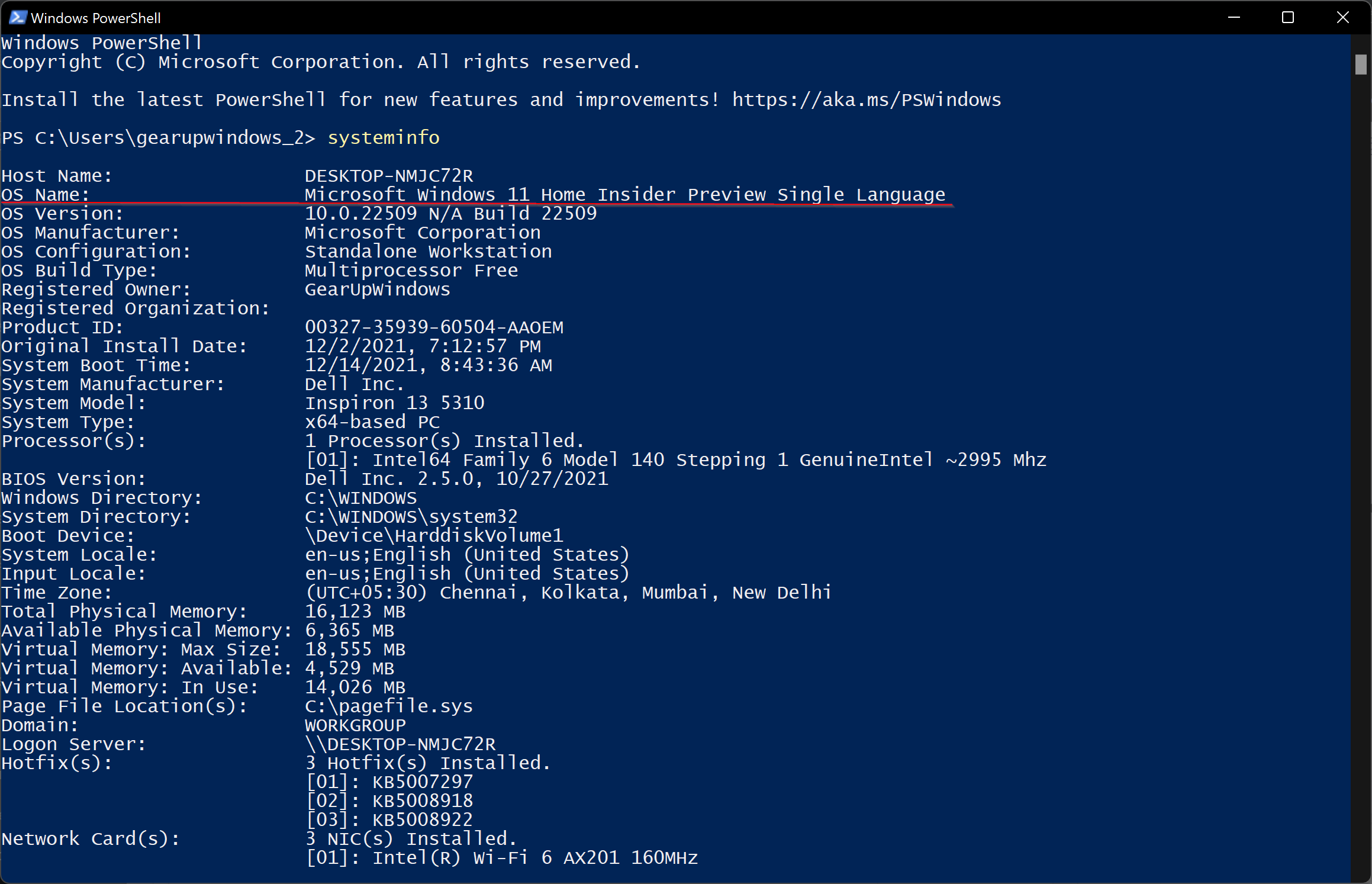
Once you execute the above command, besides the “OS name” field, you can view the Windows 11 edition details.
How to Check Windows 11 edition via Activation Settings?
Step 1. First, open the Windows Settings.
Step 2. Select the System category on the left sidebar when the Windows Settings opens.

Step 3. Then, scroll down on the right side pane and click the Activation header.
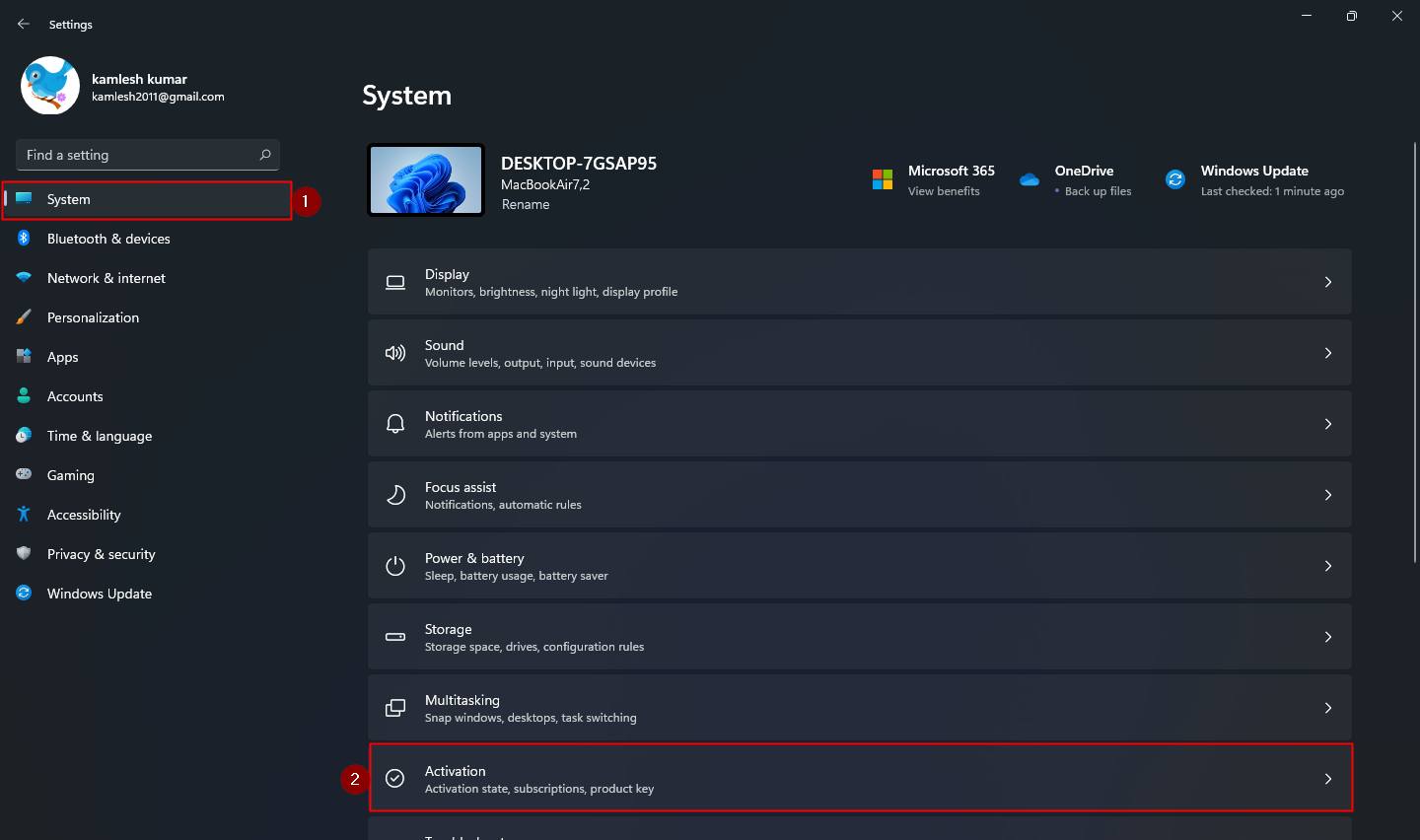
Step 4. Here, on the Activation page, you can find the Windows 11 edition beside the Windows logo.
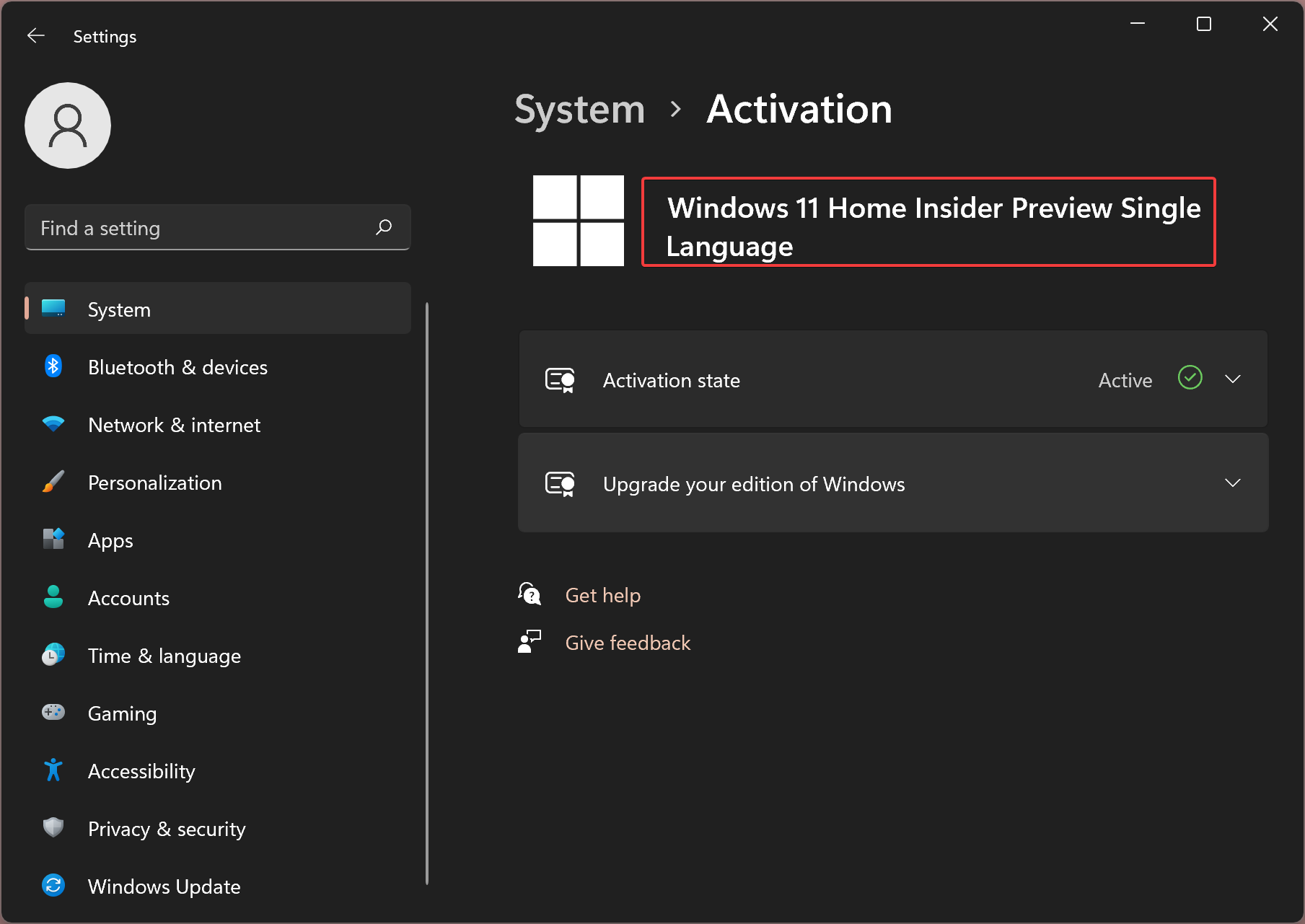
Conclusion
In conclusion, Windows 11 is available in multiple editions, each with its own unique features and advantages. If you are unsure which edition of Windows 11 you are currently using, there are several methods available to help you determine this information. You can use the About Windows dialog, System Information, Command Prompt, Settings app, Windows PowerShell, or Activation Settings to find out which edition of Windows 11 is installed on your PC. By knowing your Windows 11 edition, you can ensure that you are utilizing all the features and capabilities available to you.