Are you having issues with the Microsoft Store or Windows Store? Resetting or reinstalling the apps can often resolve the problem. Windows 10 comes with many Universal Windows Platform (UWP) apps, and some may stop working or fail to open after prolonged use. Unlike traditional desktop apps, built-in apps cannot be removed via the Settings app. You can either use native PowerShell to uninstall default apps or third-party tools to remove native apps from Windows 10.
To reinstall preinstalled apps like Store, Mail, Paint, Paint 3D, or any other app, you can use the PowerShell command. This method can also help you restore accidentally uninstalled apps and resolve issues that came preinstalled in Windows 10.
In this gearupwindows article, we will learn the following:-
- Reinstalling or Resetting Store app via Settings
- Reinstall individual apps using PowerShell
- Reinstalling all default apps at once through PowerShell
How to Reinstall the Store app via Settings?
The below-mentioned method will work on Windows 10 version 1803 and above only. To reinstall Store apps using Windows 10 Settings, do these steps:-
Step 1. Open the Settings app.
Step 2. In the Settings app that opens, click the Apps category.
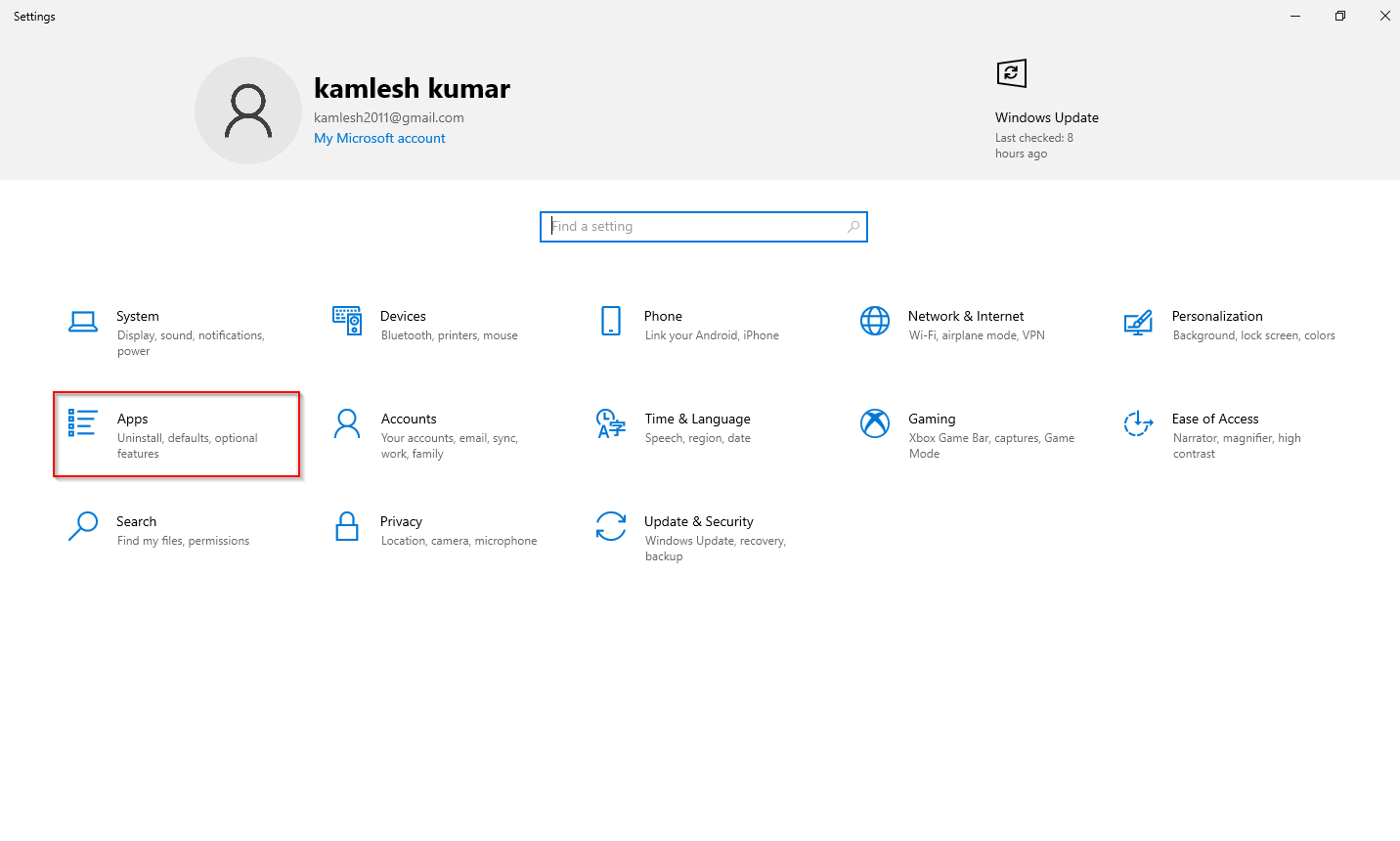
Step 3. Select Apps & features.
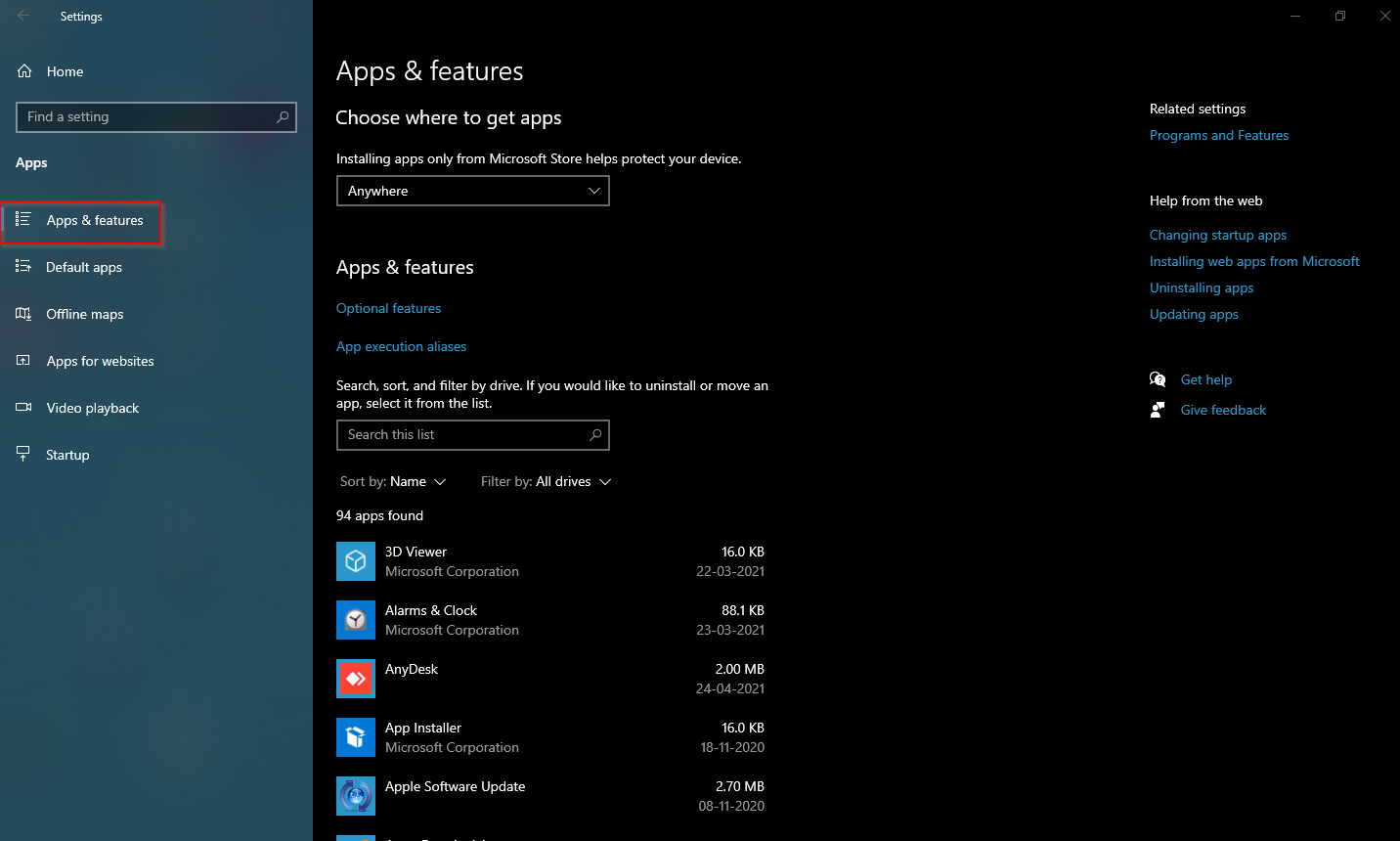
Step 4. Scroll down on the right side pane, and click on Microsoft Store entry.
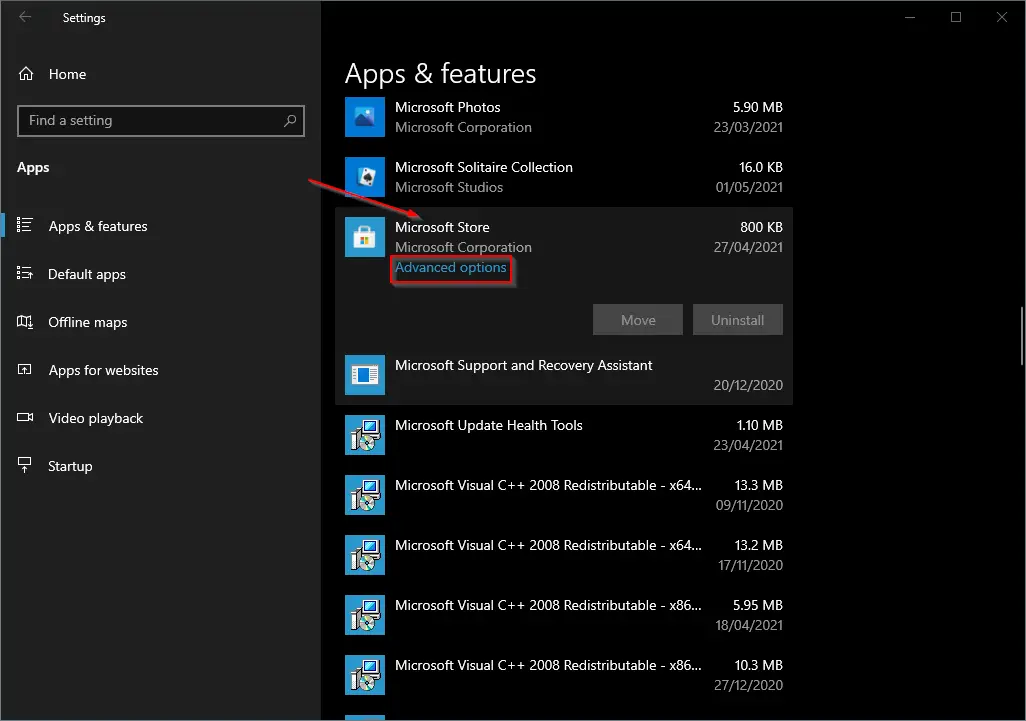
Step 5. Click the link Advanced options.
Step 6. Please scroll down to see the Reset button and click on it to perform the reset.
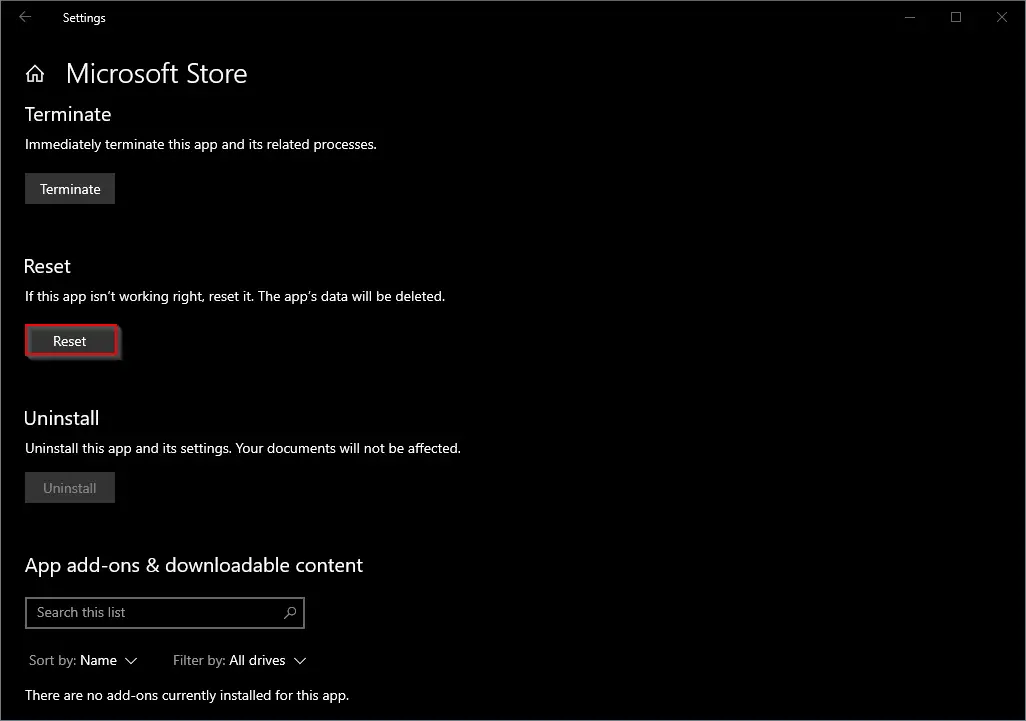
Once you perform the above steps, the Microsoft Store app will be reinstalled, and its settings will be reset to their default.
How to Reinstall individual apps using PowerShell?
To reinstall individual apps using PowerShell, do these steps:-
Step 1. Open PowerShell with super rights.
To launch the PowerShell, click on the Start button and type PowerShell. Right-click on the PowerShell entry and then select the Run as administrator option.
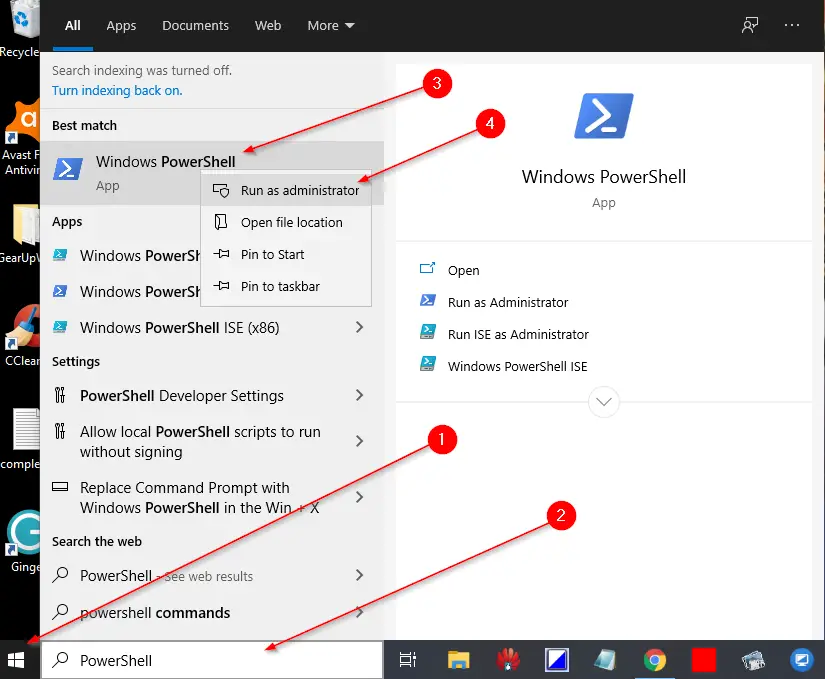
Step 2. In the Windows PowerShell prompt, type the following command and press Enter key from the keyboard:
Get-Appxpackage –Allusers
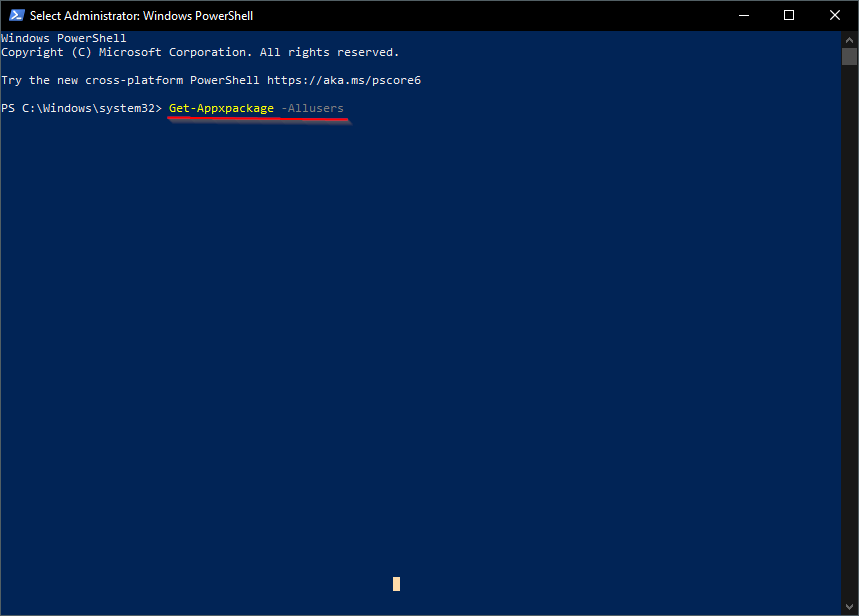
Step 3. Scroll down to see the Microsoft Store app entry and copy the PackageFullName. If you want to reinstall any other app, find its entry and copy its PackageFullName. To copy a package name, select the PackageFullName and press Ctrl + C to copy.
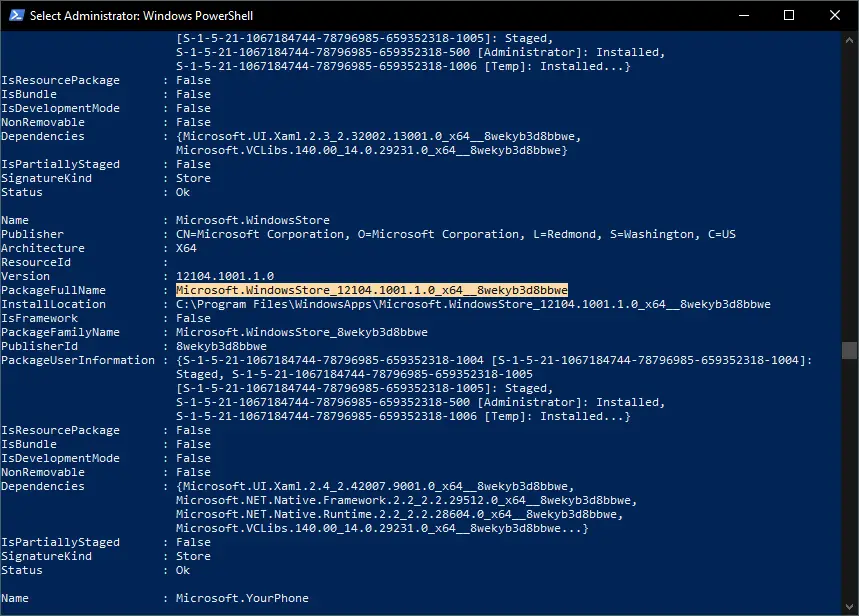
Step 4. Finally, execute the following command in the PowerShell prompt:-
Add-AppxPackage -register "C:\Program Files\WindowsApps\PackageCodeName\appxmanifest.xml" -DisableDevelopmentMode
In the above command, replace <PackageFullName> with the package name of the Windows Store or any other app you copied in Step 3. Further, replace “C” with the drive letter where Windows 10 is installed.
For instance, my command will be the following:-
Add-AppxPackage -register "C:\Program Files\WindowsApps\Microsoft.WindowsStore_12104.1001.1.0_x64__8wekyb3d8bbwe\appxmanifest.xml" -DisableDevelopmentMode
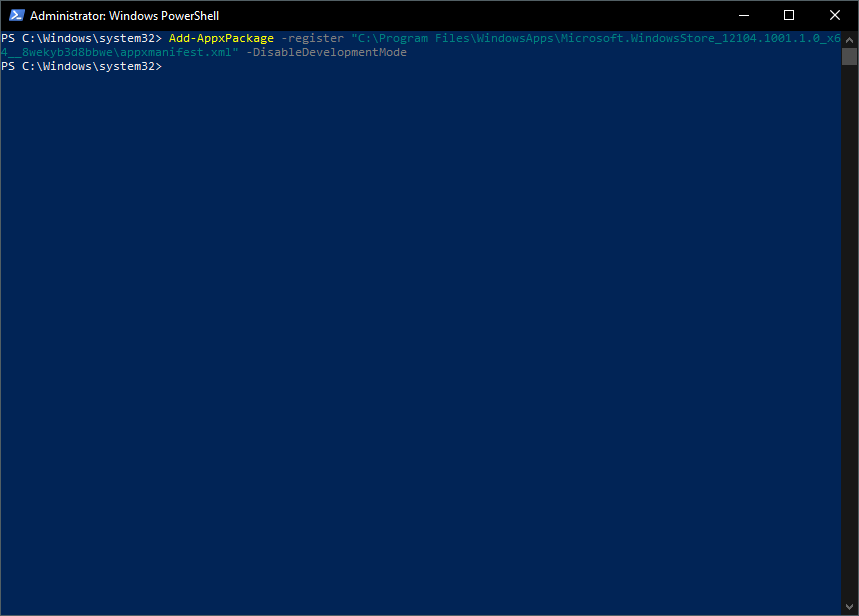
How to Reinstall all default apps at once through PowerShell?
Please note that by reinstalling all default apps that ship with Windows 10, you might lose data stored in apps and their settings too. You need to configure store apps again.
Step 1. Open PowerShell with administrative rights.
To launch PowerShell, click on the Start button and type b. Right-click on the PowerShell entry and then select the Run as administrator option.
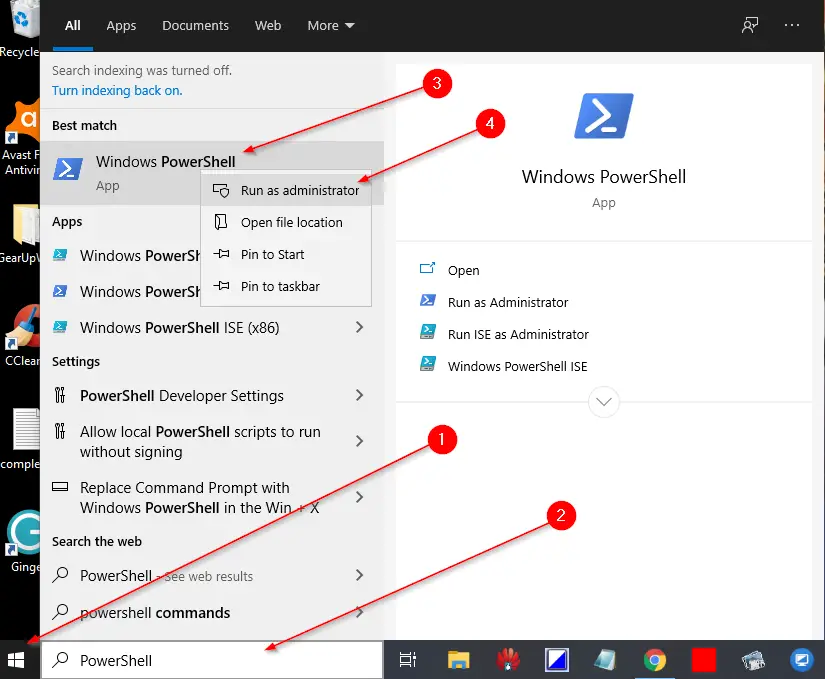
Step 2. In the Windows PowerShell prompt, type the following command and press Enter key from the keyboard:
Get-AppxPackage -AllUsers| Foreach {Add-AppxPackage -DisableDevelopmentMode -Register “$($_.InstallLocation)\AppXManifest.xml”}
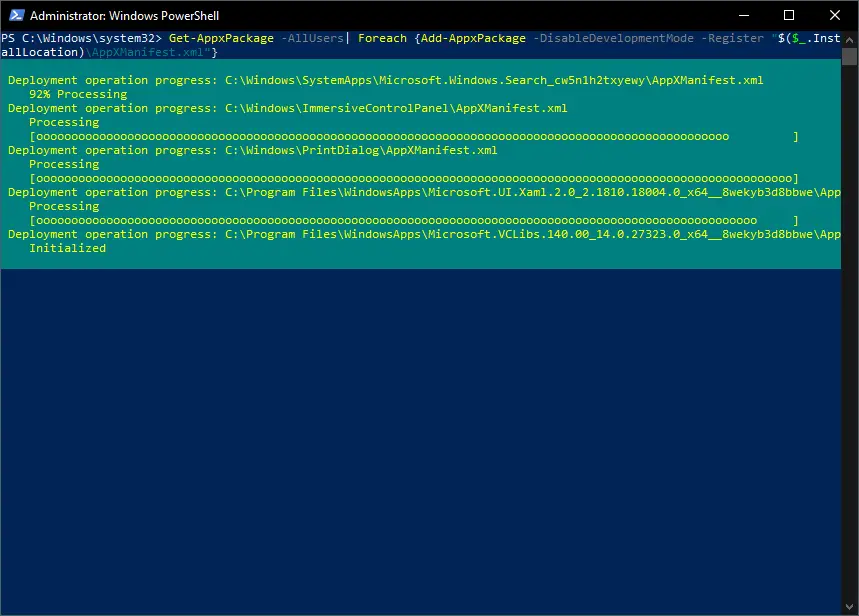
After executing the above steps, it will take some time to reinstall all the default apps. You might see some errors during the deployment of apps that you need to ignore. Please wait for the command to complete its job.
If none of the above methods helps you, create a new user account. All the default apps should work in the new user account.
Conclusion
In conclusion, if you’re facing issues with the Microsoft Store or Windows Store, resetting or reinstalling the apps can often resolve the problem. Windows 10 comes with many Universal Windows Platform (UWP) apps, and some may stop working or fail to open after prolonged use. This article has covered three methods for reinstalling apps on Windows 10, including resetting the Store app via Settings, reinstalling individual apps using PowerShell, and reinstalling all default apps at once through PowerShell. However, if none of these methods work, creating a new user account may help resolve the issue. With these methods, you can reinstall preinstalled apps, restore accidentally uninstalled apps, and resolve issues that came preinstalled in Windows 10.
fail some apps running in backround. you don’t know what you are doing ?