Windows 10 offers two types of accounts on the Windows 10 operating system: Local Account and Microsoft Account. If you have a local account on the PC, then you can remove the sign-in password when you need it. But, if you use a Microsoft account to log in to your computer, you cannot remove the password of a Microsoft account since it is required.
We always recommend securing your account with a strong password and also change the password regularly. But, if you have forgotten or lose your password, you can change, reset or remove it using the administrator account.
There are several ways to remove or change the password of a Local Account in Windows 10. We will review them one by one.
How to Remove the Password of your Local Account in Windows 10 using the Settings app?
To remove the Password of your Local Account in Windows 10 through the Settings app, follow these recommended steps:-
Step 1. Open the Settings app by pressing Windows + I keys from the keyboard.
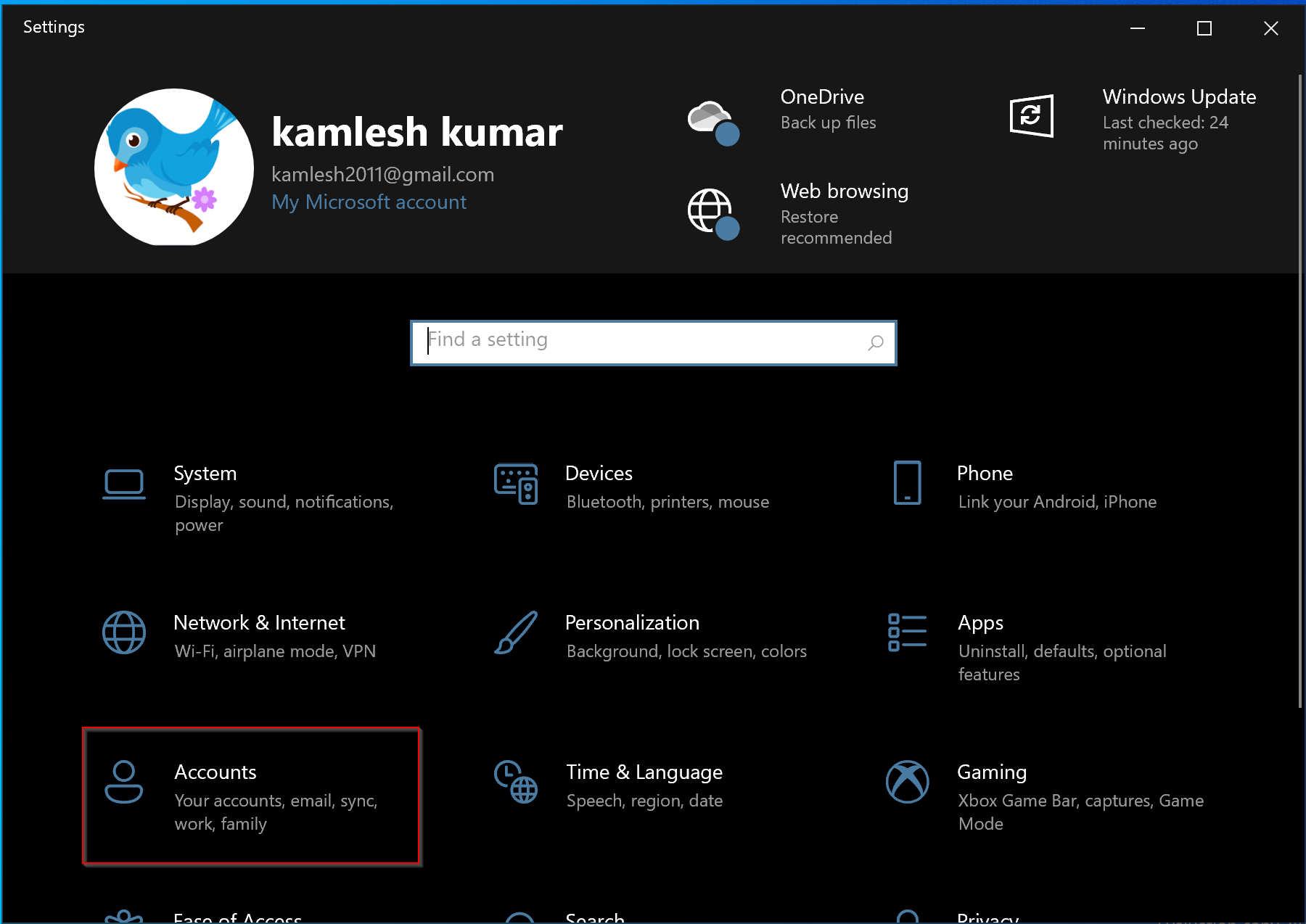
Step 2. When Windows Settings opens, click the Account category.
Step 3. Select Sign-in options from the left sidebar in the next window.
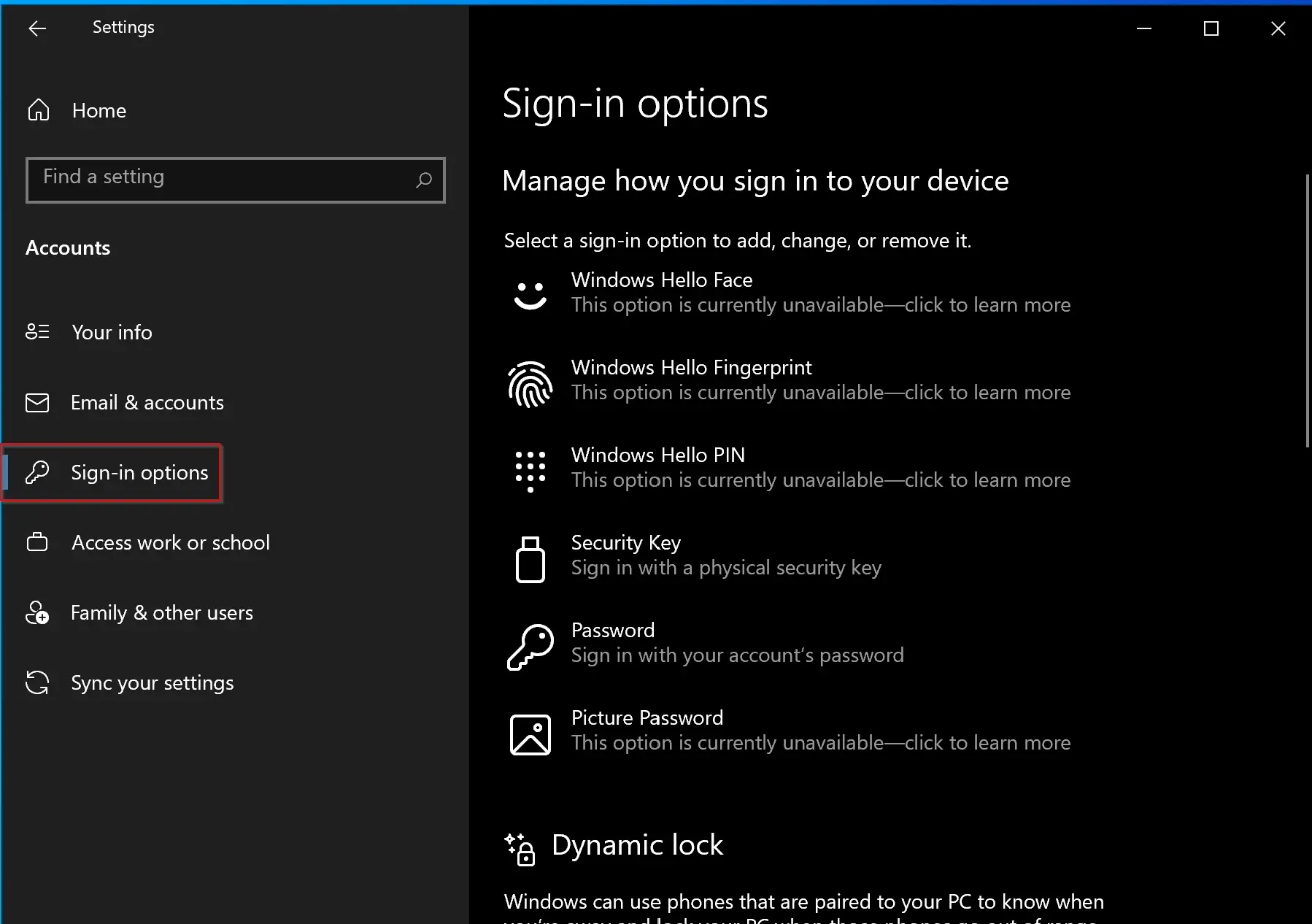
Step 4. Click the Password option to expand it on the right sidebar.
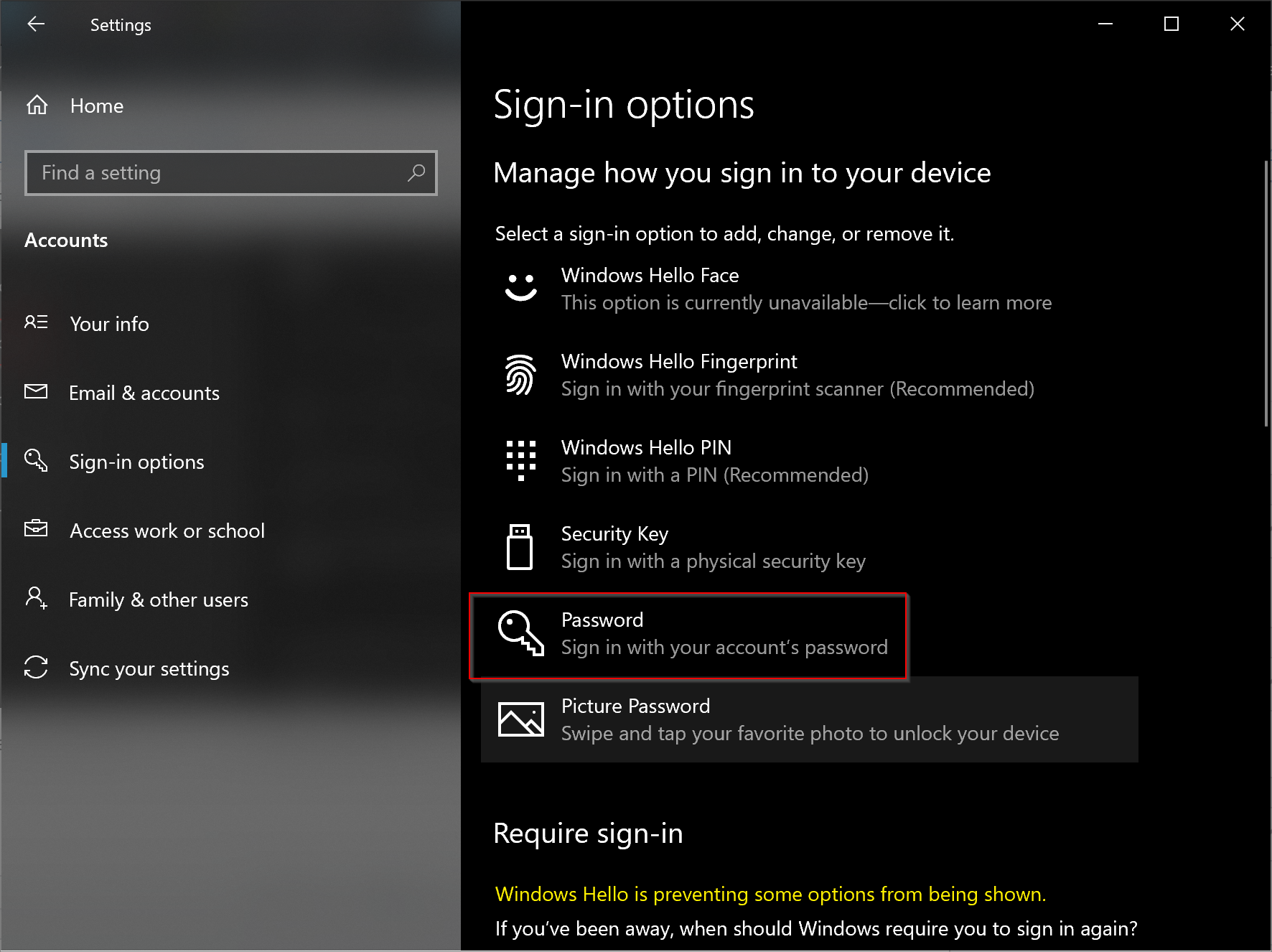
Step 5. Click the Change button under Password.
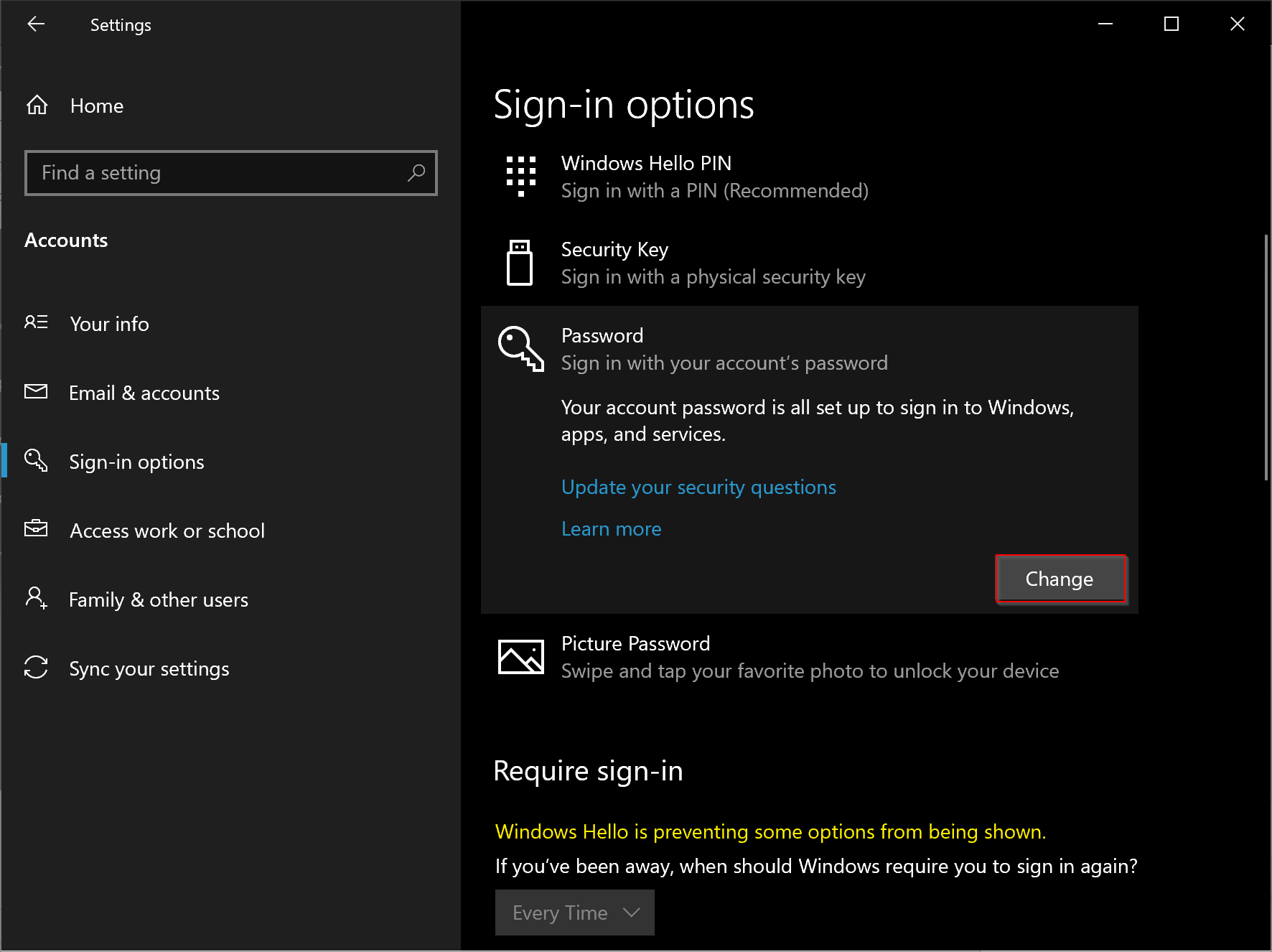
Step 6. On the pop-up window that appears, enter the current user password through which you have signed in to your computer.
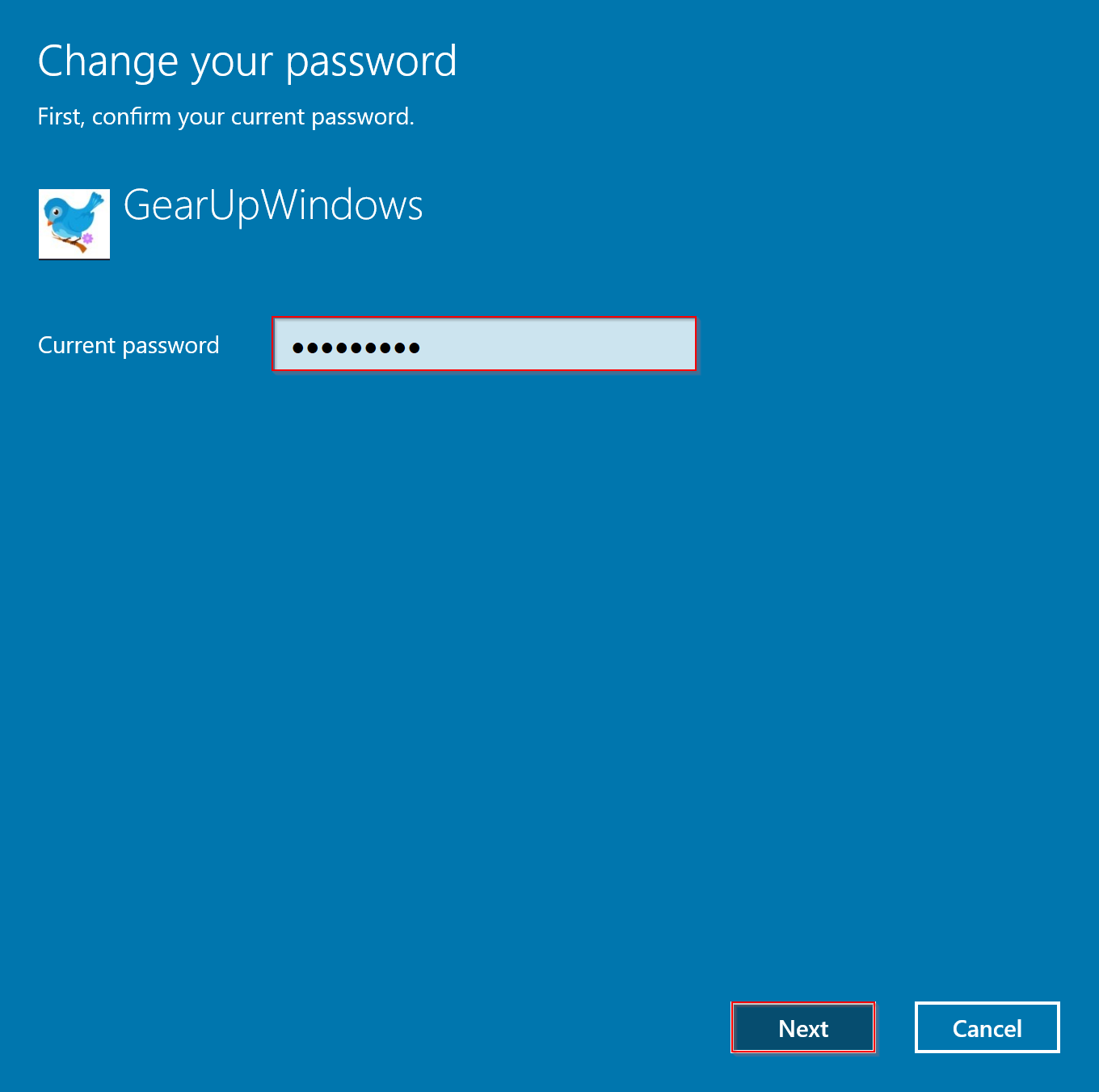
Step 7. Then click the Next button at the bottom.
Step 8. Leave the new password, confirm password, and password hint fields empty, and then click Next.
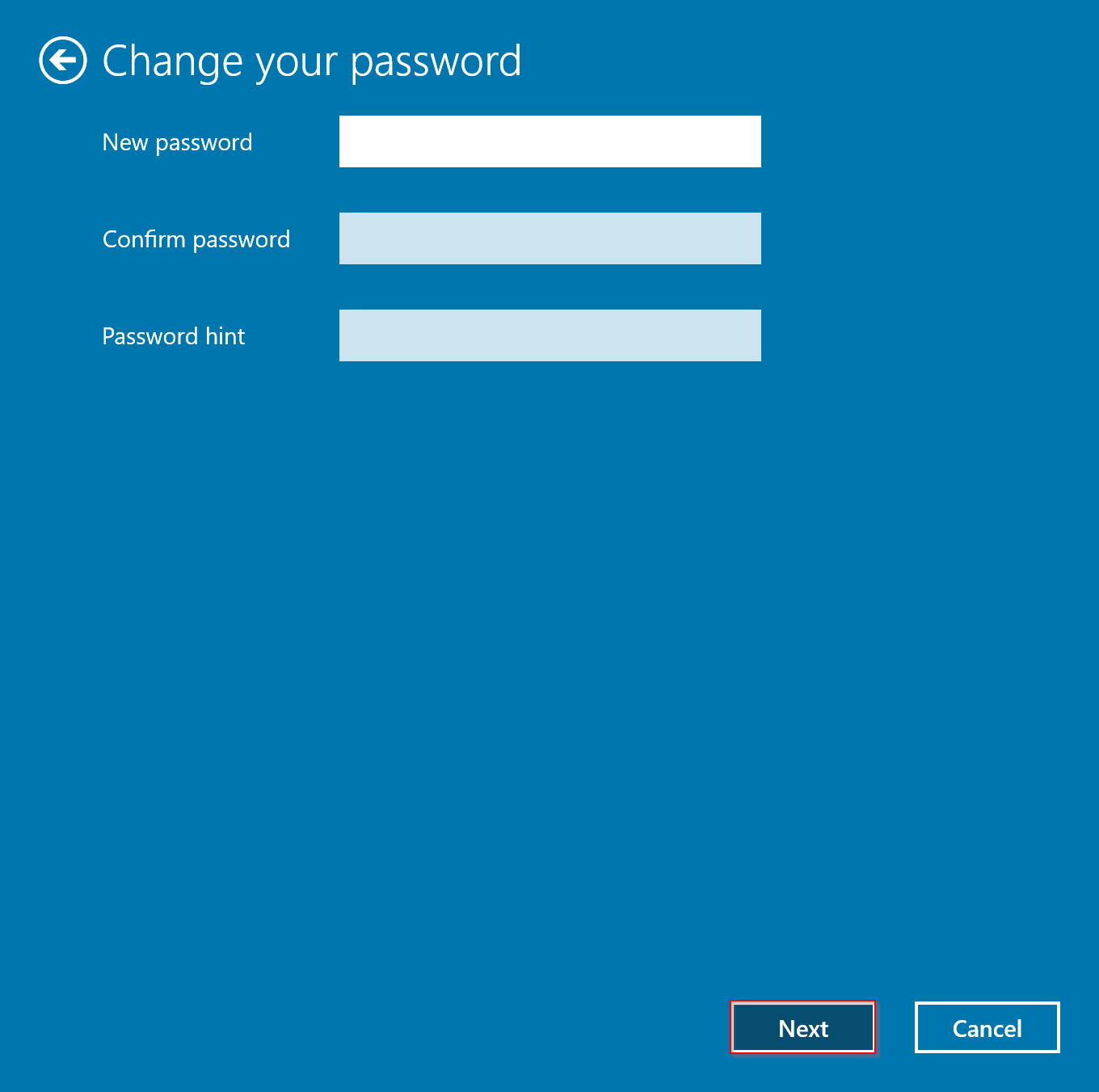
Step 9. Click Finish.

Now you can close the Settings app. The Password is removed from your local account.
How to Remove the Password of your Local Account in Windows 10 through Control Panel?
To remove the Password of your Local Account in Windows 10 through Control Panel, use these steps:-
Step 1. Open Control Panel.
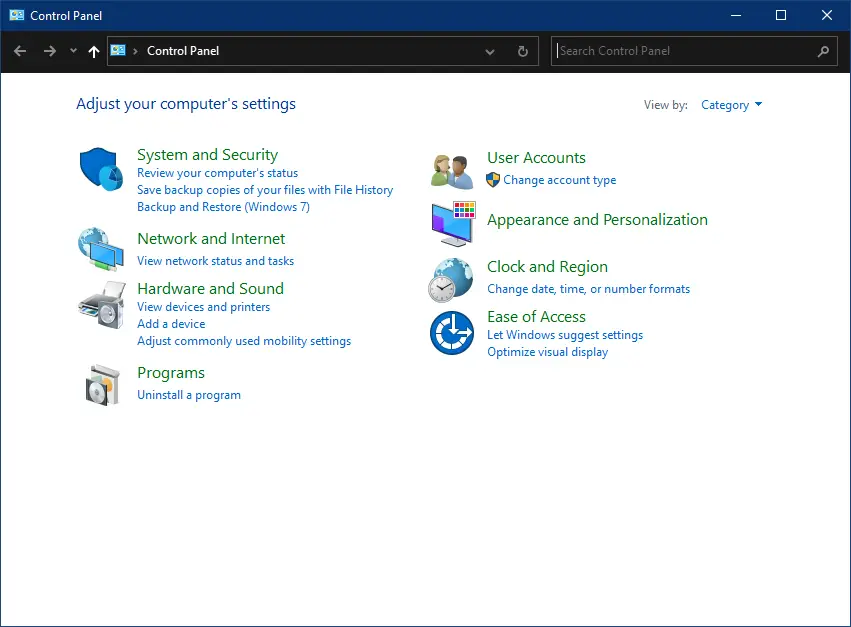
Step 2. Click the link Change account type under User Accounts.
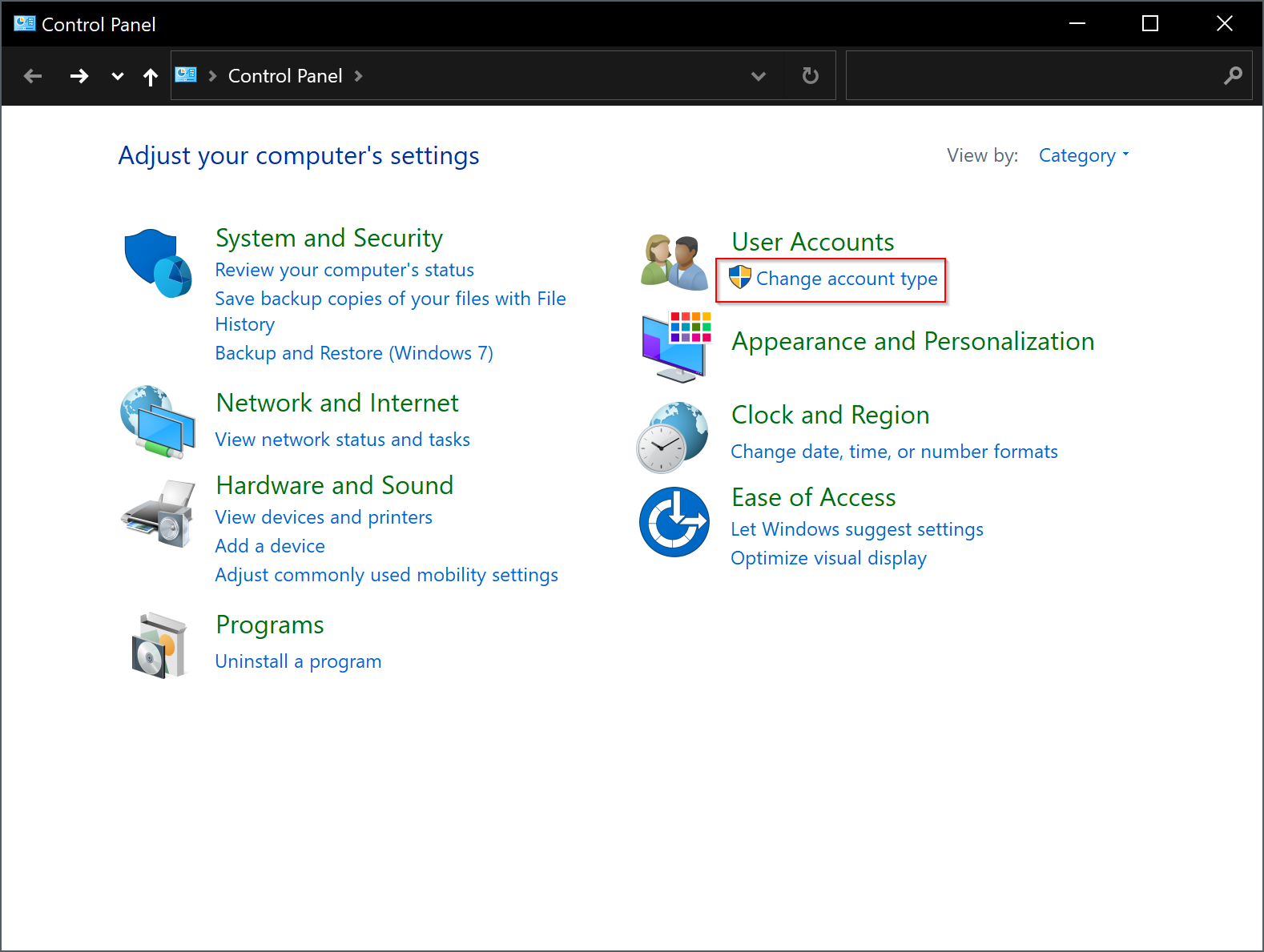
Step 3. Now, the Manage Account window will open. Here, you can find all the user accounts on your computer. Click the name of the user account for that your want to remove the password.
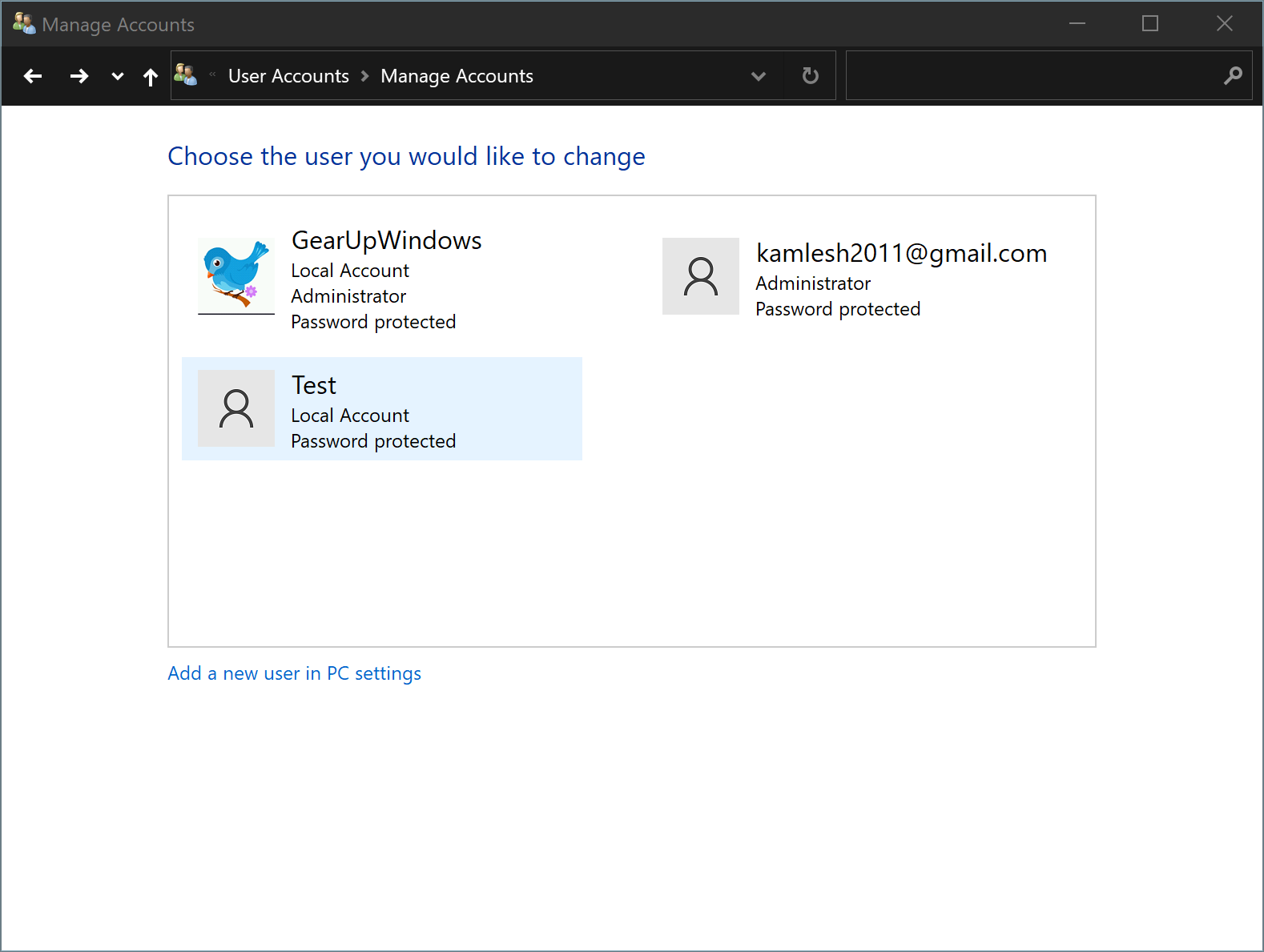
Step 4. Click the link Change the password.
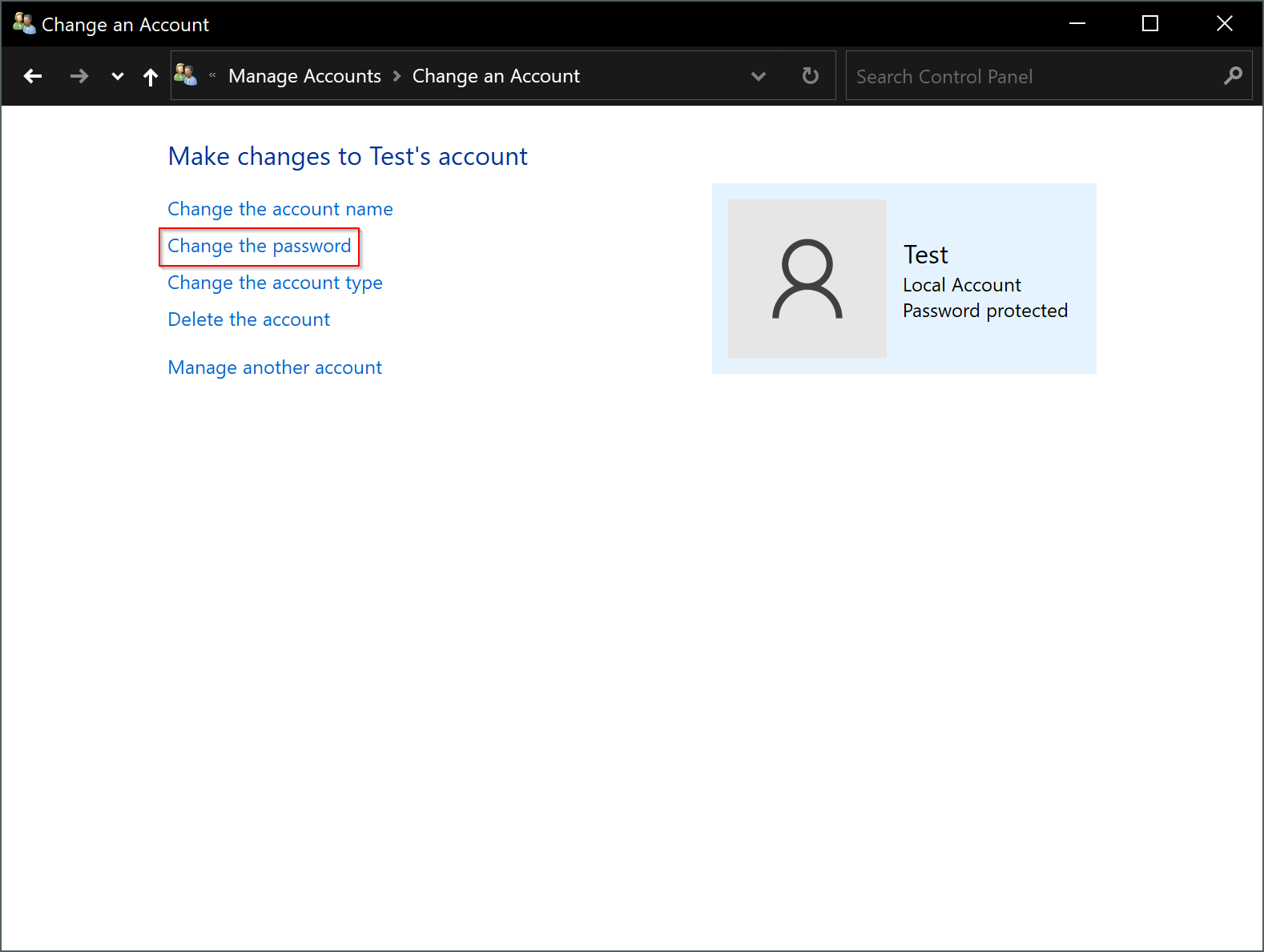
Step 5. Leave the “new password,” “confirm new password,” and “type a password hint” fields empty, and click on the Change password button.
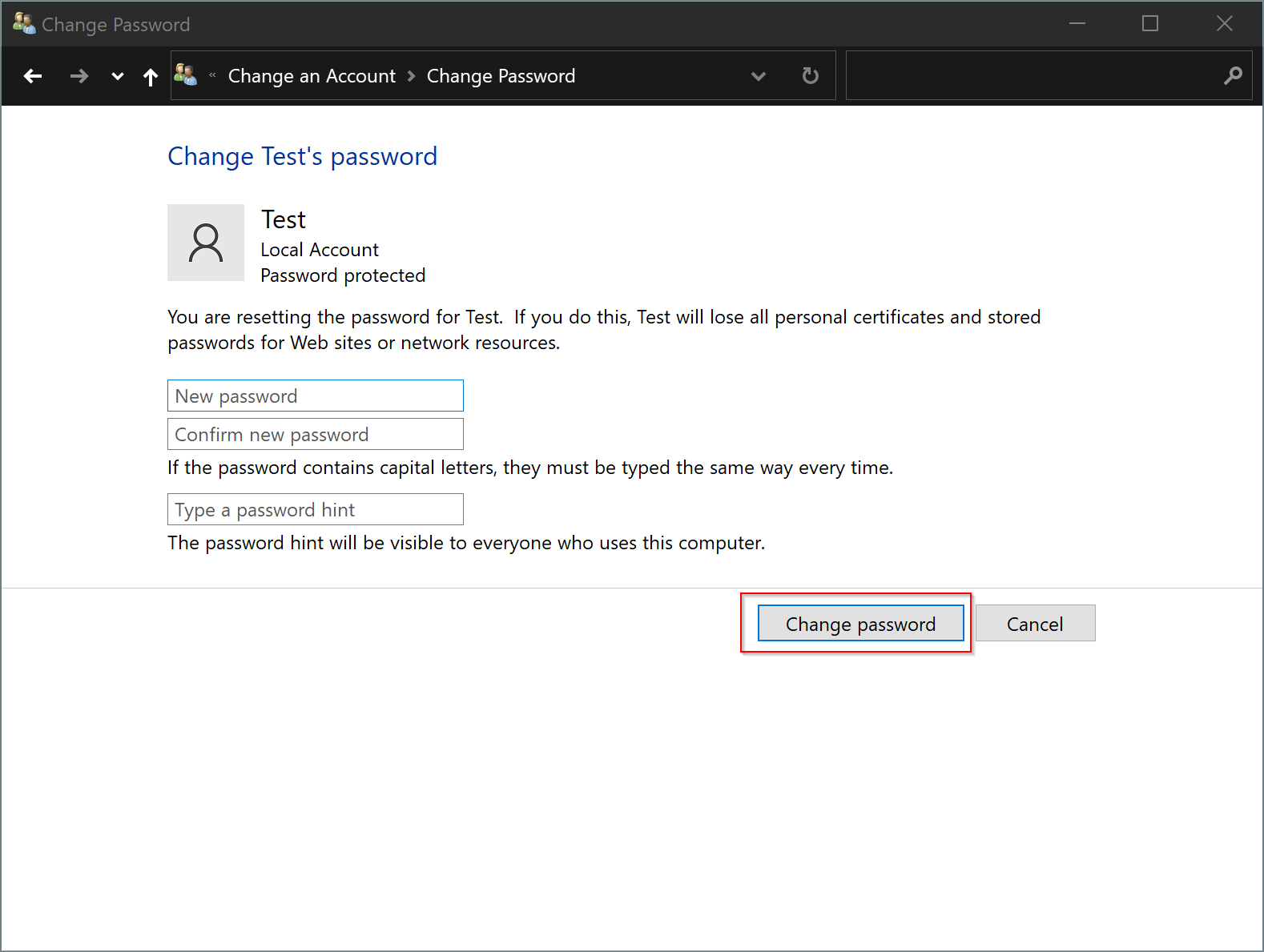
When done, the password is removed from your account.
How to Eliminate the Password of your Local Account in Windows 10 in CTRL+ALT+DEL secure screen?
Follow these steps to eliminate the Password of your Local Account in Windows 10 in CTRL+ALT+DEL secure screen:-
Step 1. After sign-in to your account, press CTRL + ALT + DEL from the keyboard to open the secure screen.
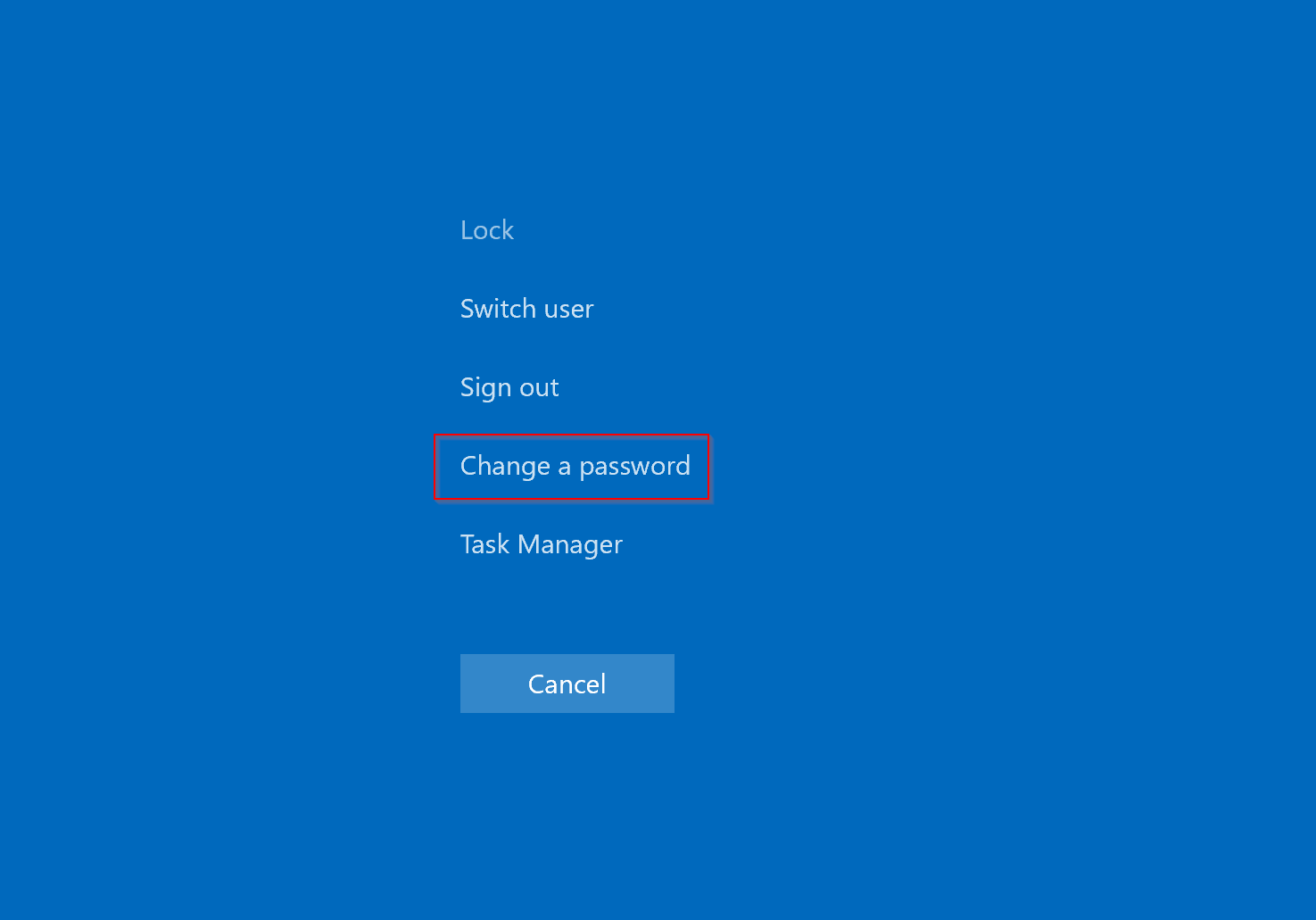
Step 2. Click on Change a password.
Step 3. Type in your current password, leave the new password, confirm password fields empty, and press Enter or click on the arrow.
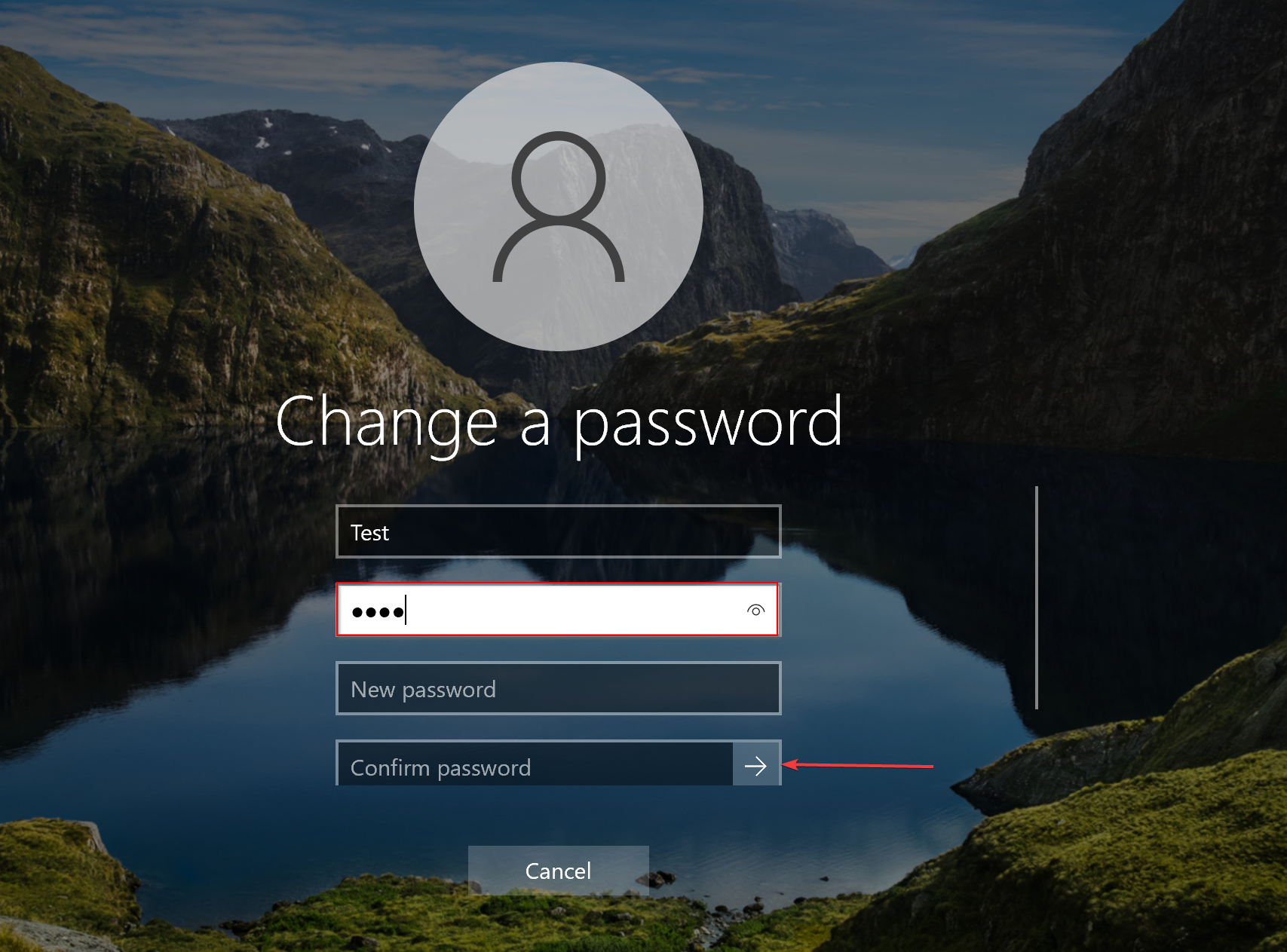
Step 4. Click OK.
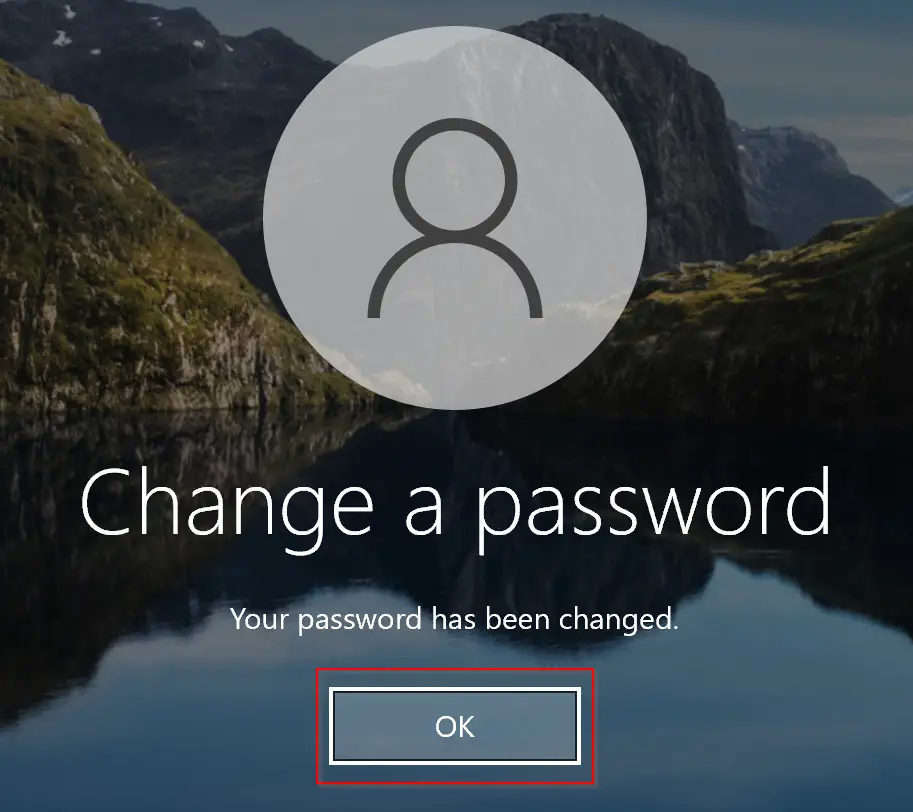
How to Remove the Password of your Local Account in Windows 10 using Local Users and Groups?
To reset the password using this option, you need to login into your PC with an administrator account. After that, you can remove the password of any user account on your computer. When an administrator changes, resets, or clears the password of another user’s local account, that local account will lose all EFS-encrypted files, personal certificates, and stored passwords for Web sites or network resources.
Step 1. Press Windows + R keys from the keyboard to open the Run dialog box.
Step 2. In the Run box, type the following and then hit Enter from the keyboard to open the Local Users and Groups window:-
lusrmgr.msc
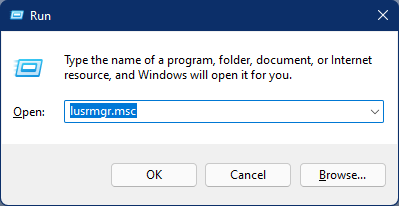
Note: Local User and Group Management (Lusrmgr.msc) console is not a part of Windows 10 Home Edition. To use it, you need to enable it.
Step 3. Select the Users group on the left sidebar.
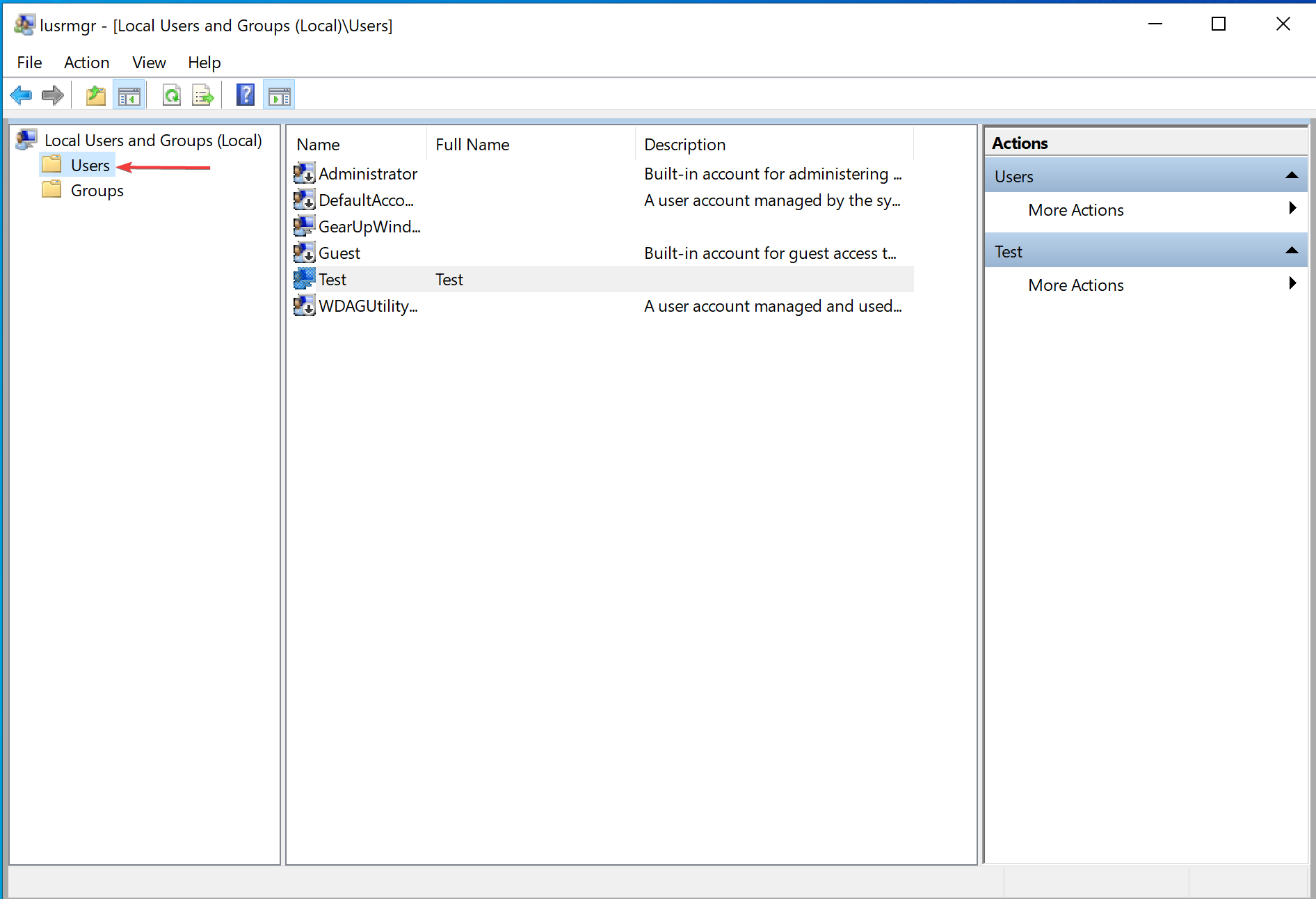
Step 4. Select the user account on the middle pane for the password you want to reset and then right-click on that—click the Set Password option.
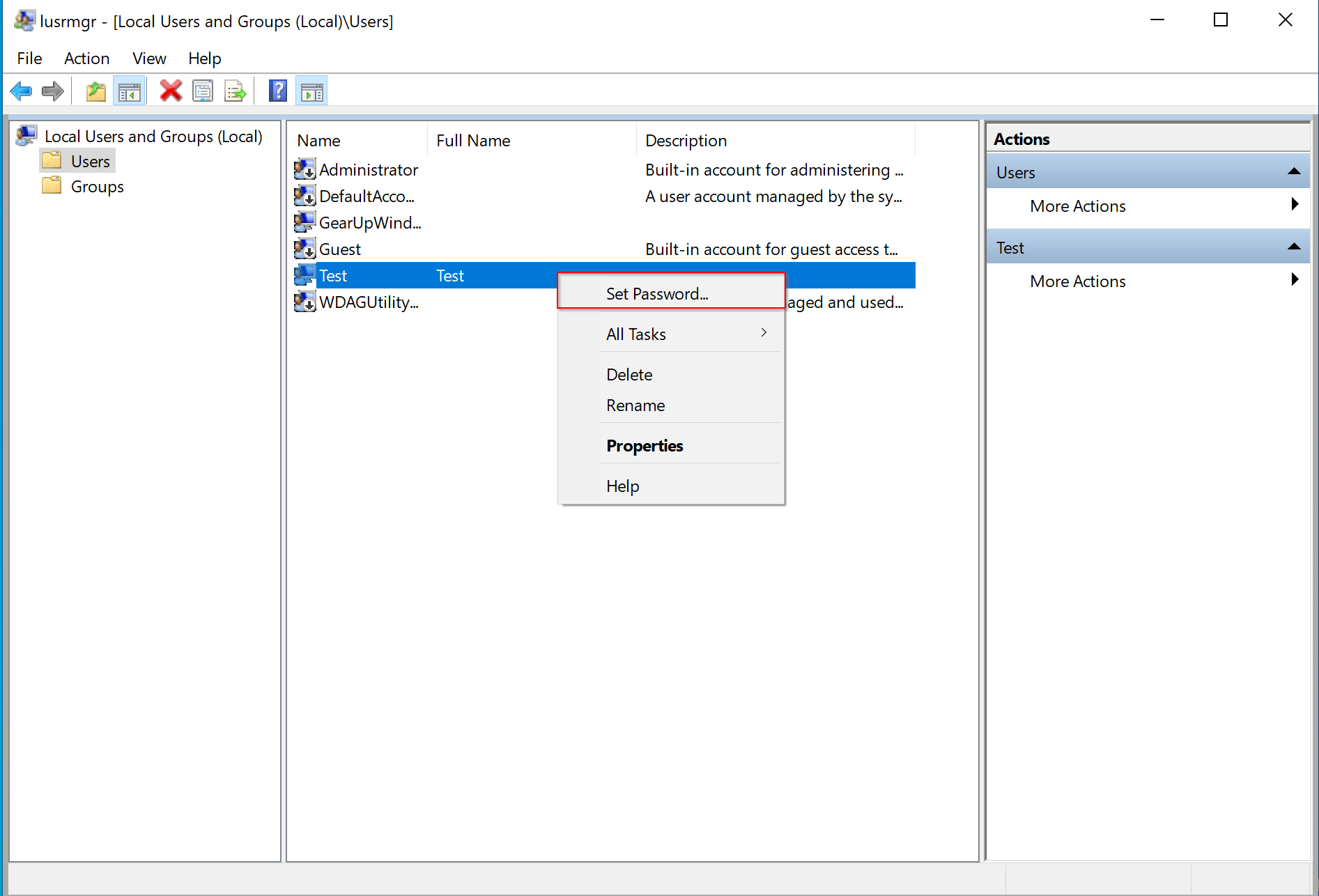
Step 5. Click on Proceed to confirm.
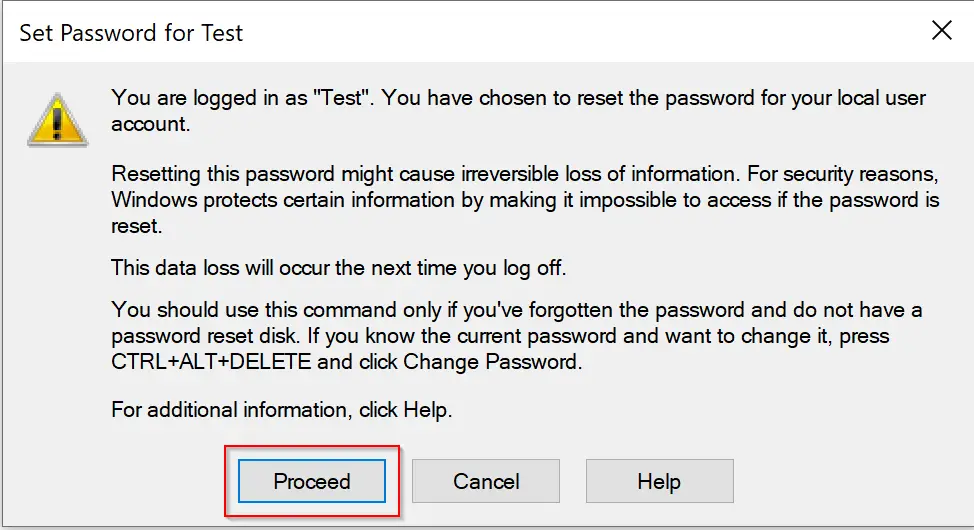
Step 6. Click OK.
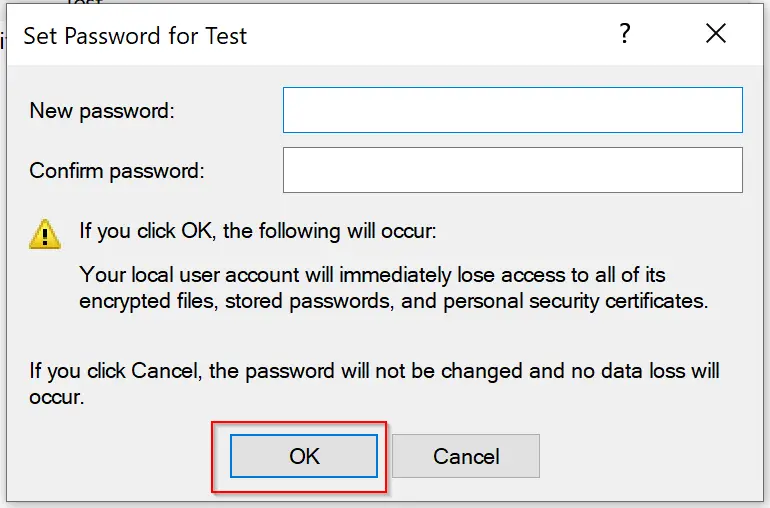
Step 7. Click OK.
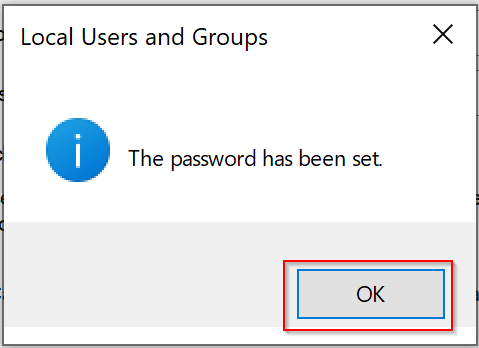
How to Remove the Password of your Local Account in Windows 10 in using Netplwiz or Control Userpasswords2?
By using Netplwiz or Control Userpasswords2 run command, you can reset the password of your local user account. Both commands open the same window, so for this post, I will use Netplwiz.
Step 1. Open the Run dialog box by pressing Windows + R keys.
Step 2. When the Run box appears, type the following and hit Enter from the keyboard or press OK:-
Netplwiz
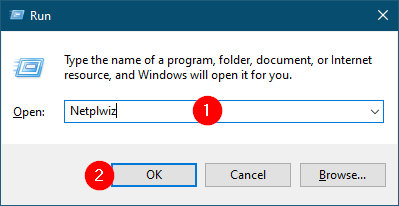
Step 3. After performing the above steps, the User Accounts window will open. Select a user and then click the Reset Password button.
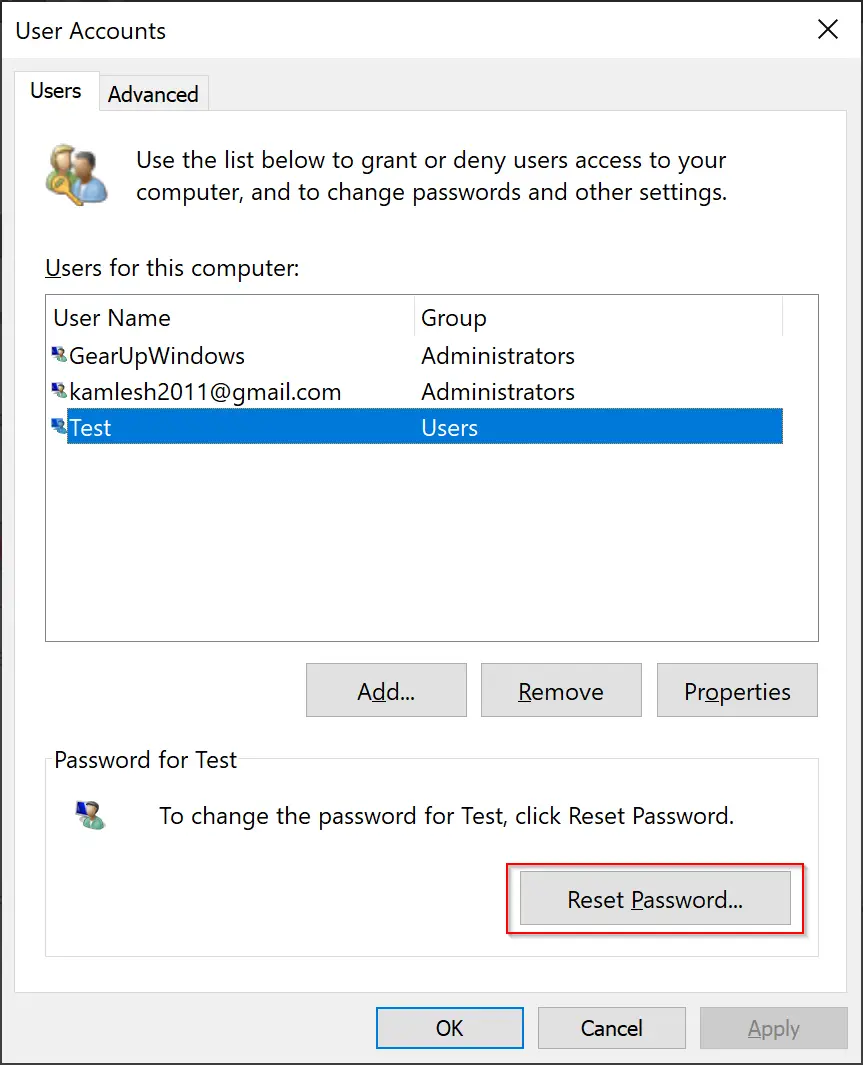
Step 4. Click OK on the Reset Password pop-up window.
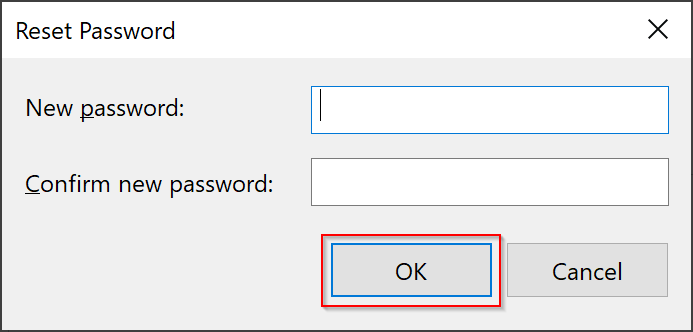
Step 5. Click OK to exit.
How to Remove the Password of your Local Account in Windows 10 through Command Prompt?
Open an elevated command prompt.
Here, you can issue two types of commands with resetting the password of a user account:-
- net user UserName “”
- net user UserName *
Note: In both of the above commands, replace UserName with the actual username that exists on your computer if you want to reset the password.
net user test ""
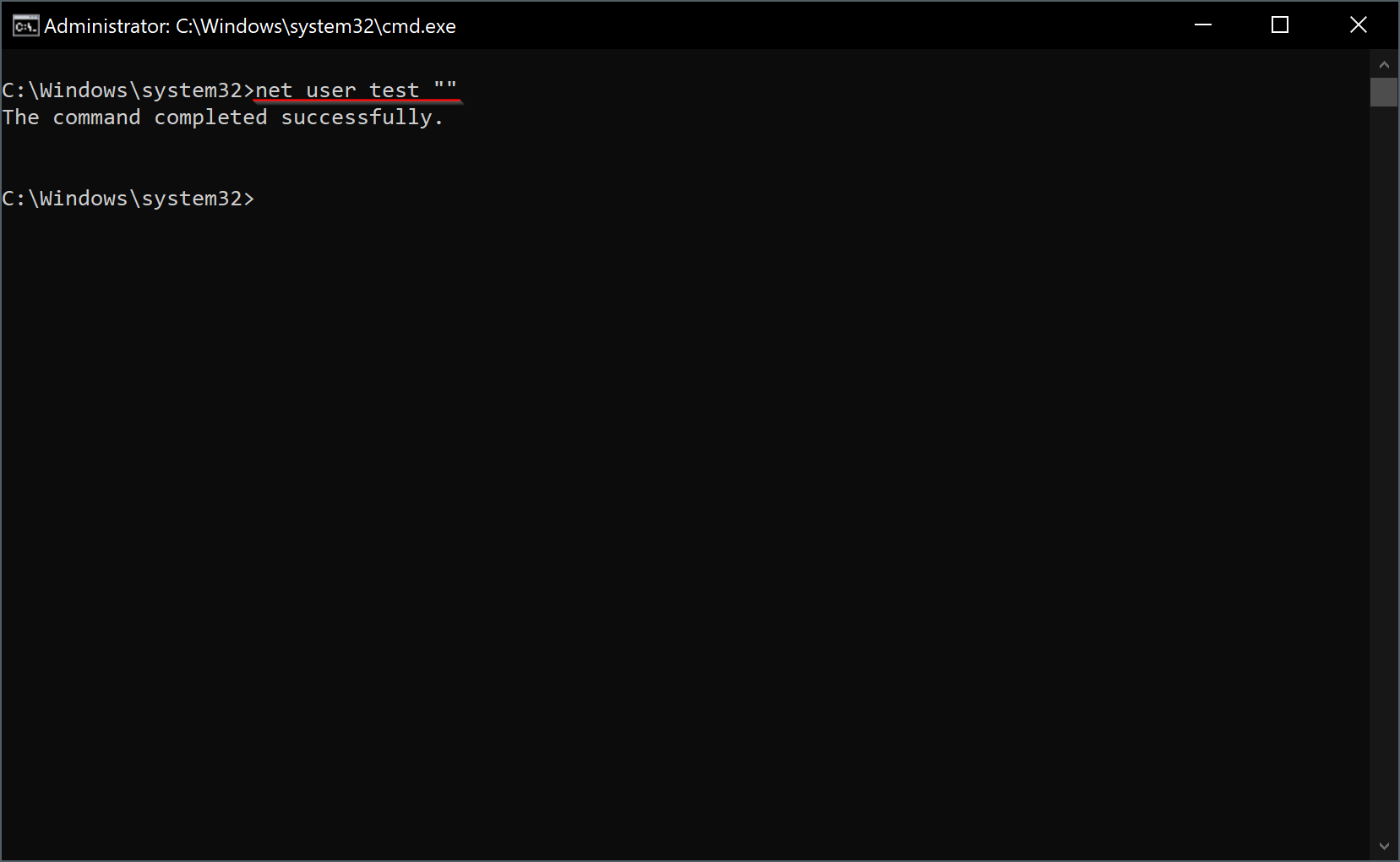
Just type the command in the Command Prompt window and then hit Enter from the keyboard to execute it. Now, that user account password is removed.
net user test *
Please type the above command and then press Enter from the keyboard to execute it.
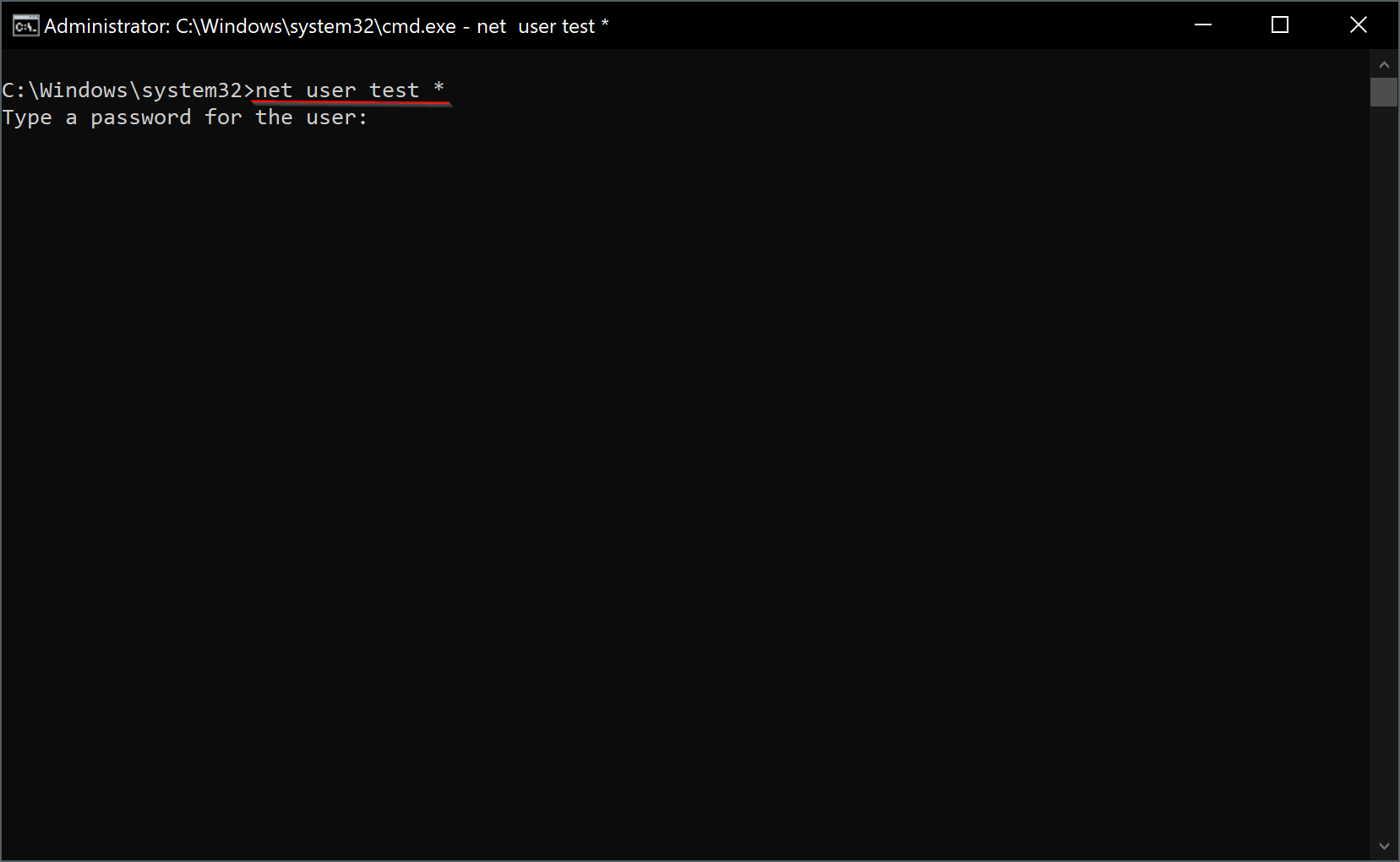
Again press, Enter and Enter from the keyboard to clear the password.
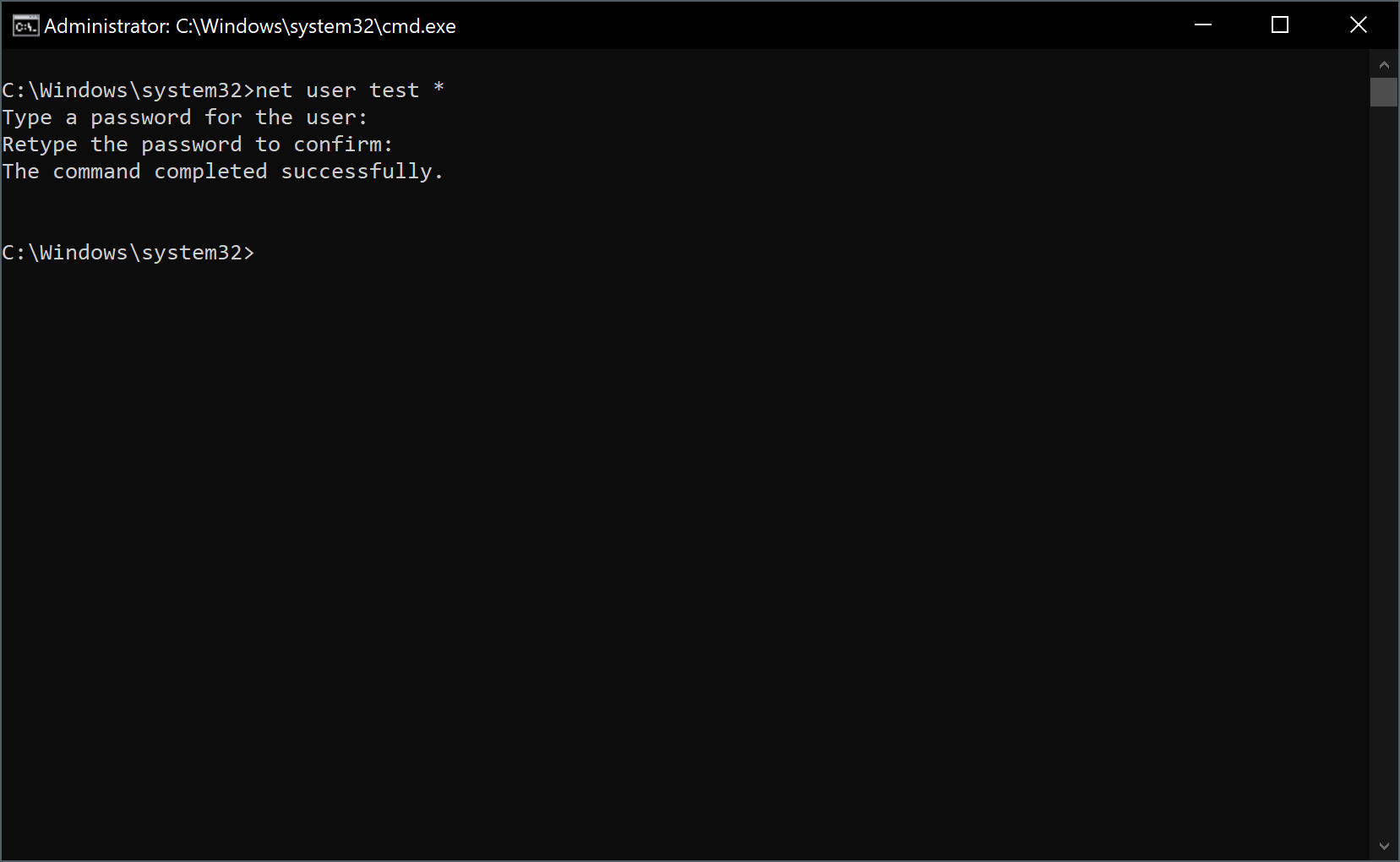
Conclusion
In conclusion, Windows 10 provides two types of accounts: Local Account and Microsoft Account. While a Local Account’s password can be removed, a Microsoft Account password cannot be removed as it is necessary. Nevertheless, it is always recommended to keep a strong password for account security. If you forget or lose your password, you can change, reset, or remove it using the administrator account. The different ways to remove the password of a Local Account in Windows 10 include using the Settings app, Control Panel, the CTRL+ALT+DEL secure screen, Local Users and Groups, Netplwiz, and the Command Prompt. Depending on the user’s requirements and preferences, any of the above methods can be used.