We all are familiar with the “Show more options” context menu item on Windows 11. When you click the “Show more options,” it expands and displays other options in sliding-down animation. Every time we need to press an extra option to see all the context menu options. Most Windows 11 users may be happy with this feature, but a few don’t like it and want to disable it. If you are one of those Windows users who want to remove the “Show More Options” entry from the Windows 11 Context Menu, refer to this post.
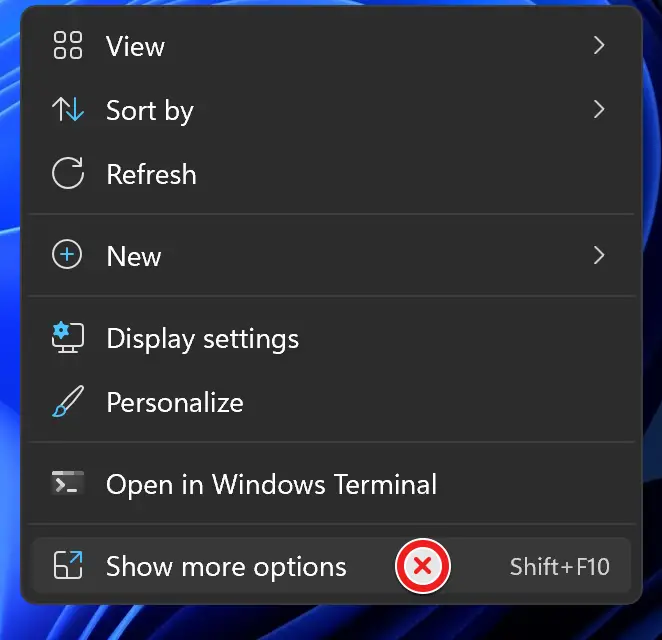
How to Remove the “Show More Options” Context menu Entry from Windows 11 through Folder Options?
To remove the “Show More Options” entry from Windows 11 Context menu and get an old context menu like Windows 10, you need to perform the following options:-
Step 1. Launch File Explorer by clicking on the folder icon on the Taskbar or by pressing Windows + E keys from the keyboard.
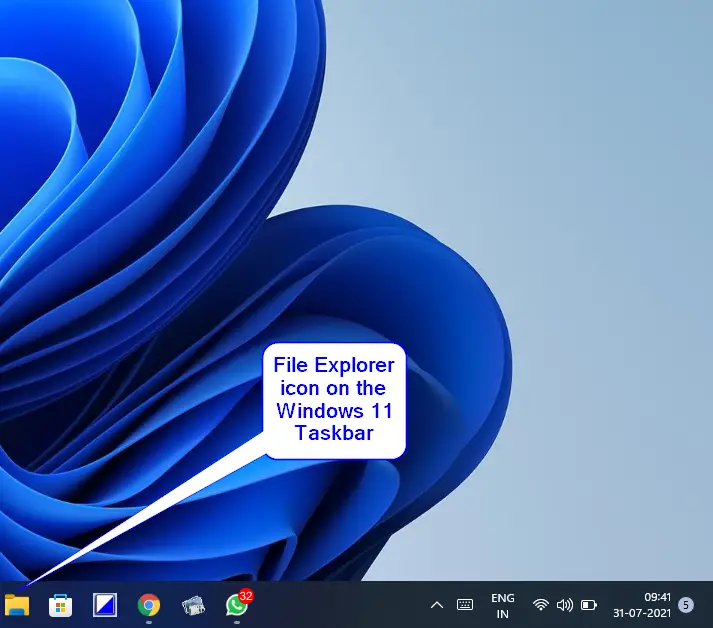
Step 2. When the File Explorer window opens, click on the 3-horizontal dots, and from the drop-down menu, select Options.
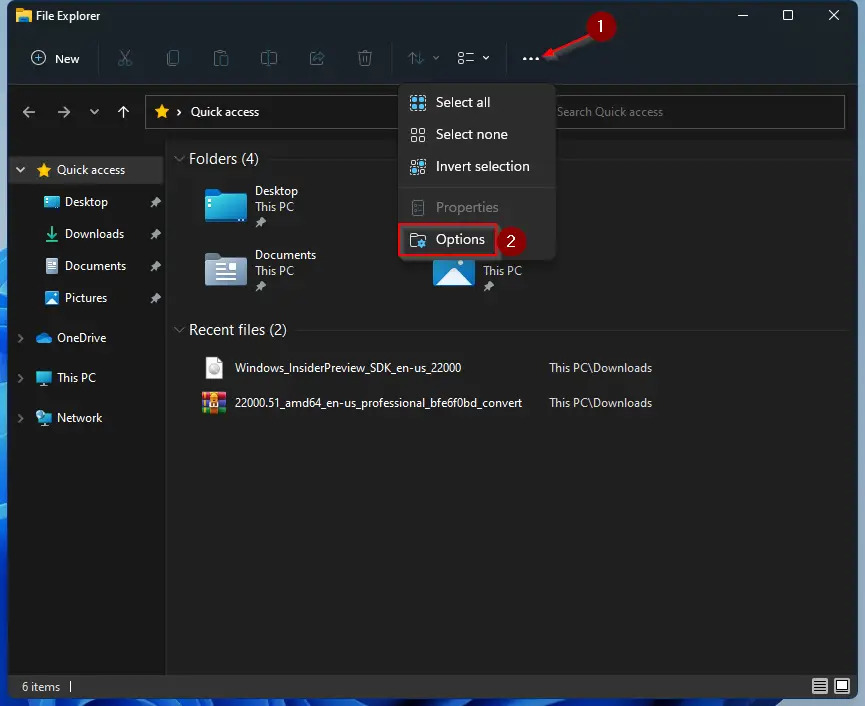
Step 3. Now, Folder Options opens.
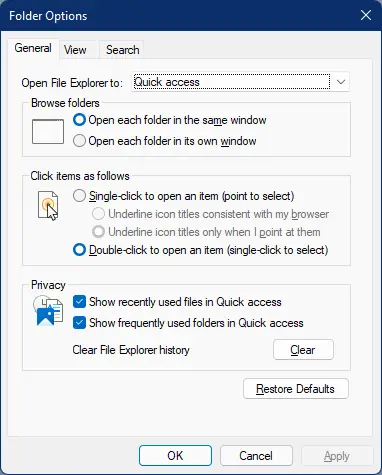
Step 4. Navigate to the View tab in Folder Explorer.
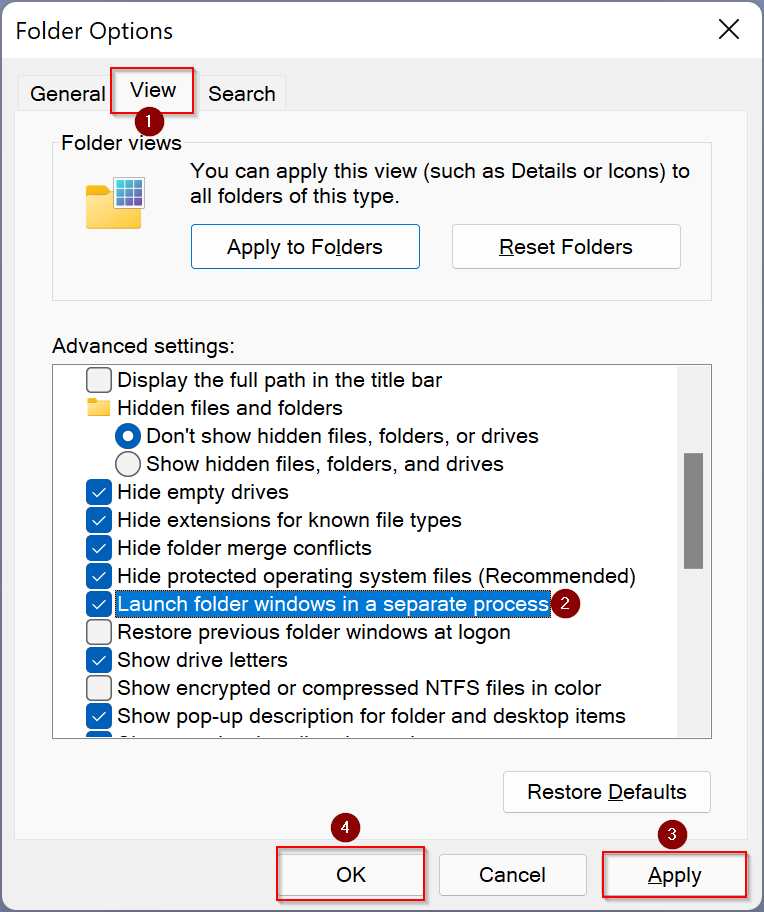
Step 5. Check the checkbox Launch folder windows in a separate process under the Advanced settings section.
Step 6. Click Apply.
Step 7. Click OK.
Step 8. Reboot your computer.
That’s it. When you right-click on File Explorer, you will notice traditional context menu options.
How to Hide “Show More Options” Context menu Entry from Windows 11 using Registry Editor?
It is also possible to hide the “Show More Options” right-click menu entry from Windows 11 using Registry. To do that, perform the following steps:-
Step 1. Open Registry Editor.
Step 2. In the Registry Editor window that opens, navigate, or browse for the following key from the left sidebar:-
HKEY_LOCAL_MACHINE\SOFTWARE\Microsoft\Windows\CurrentVersion\Shell\Update\Packages
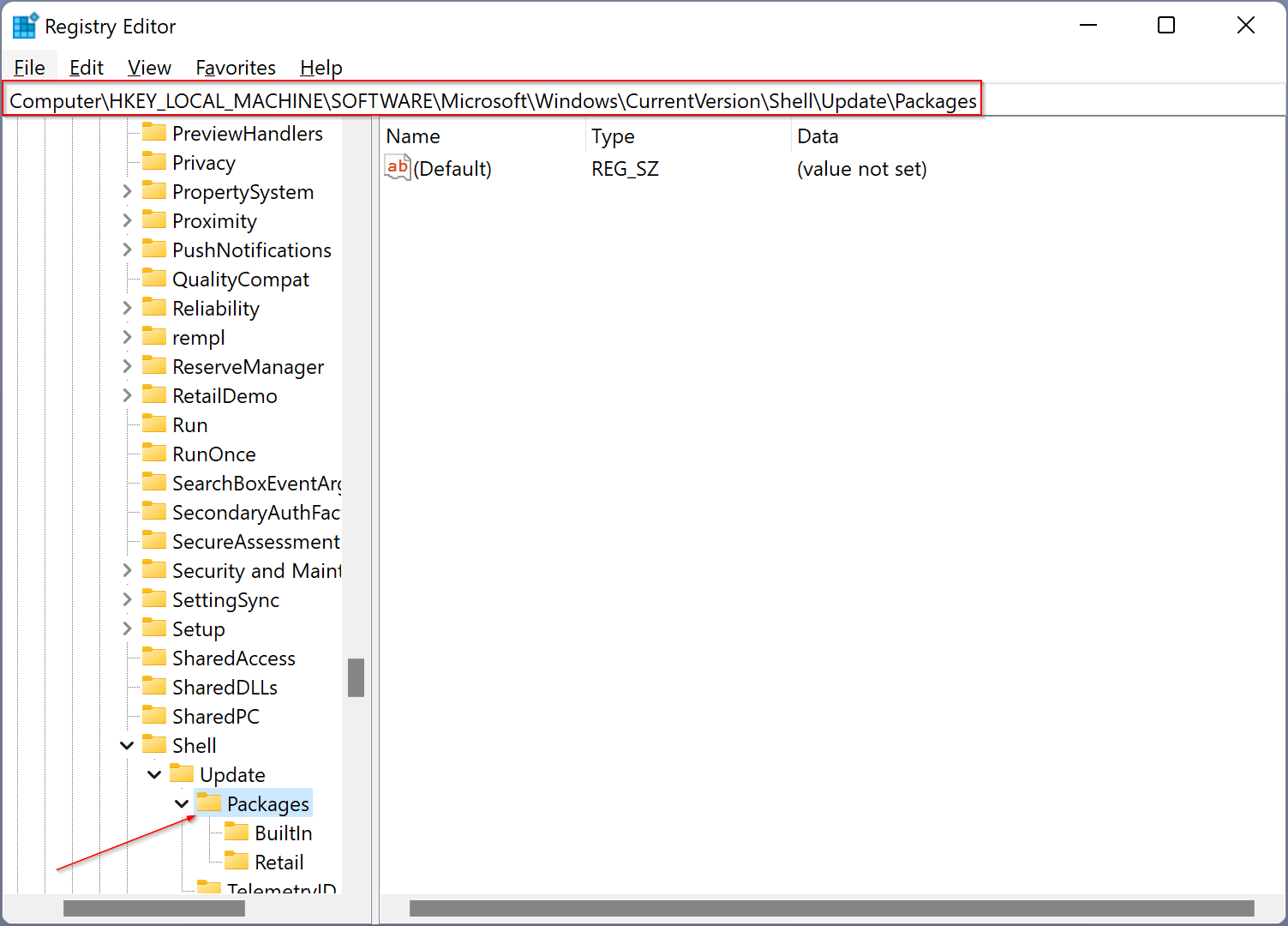
Step 3. On the right side of the Packages key, right-click on free space and select New and then Dword (32-Bit) Value options.

Step 4. Name the newly created DWORD as UndockingDisabled.
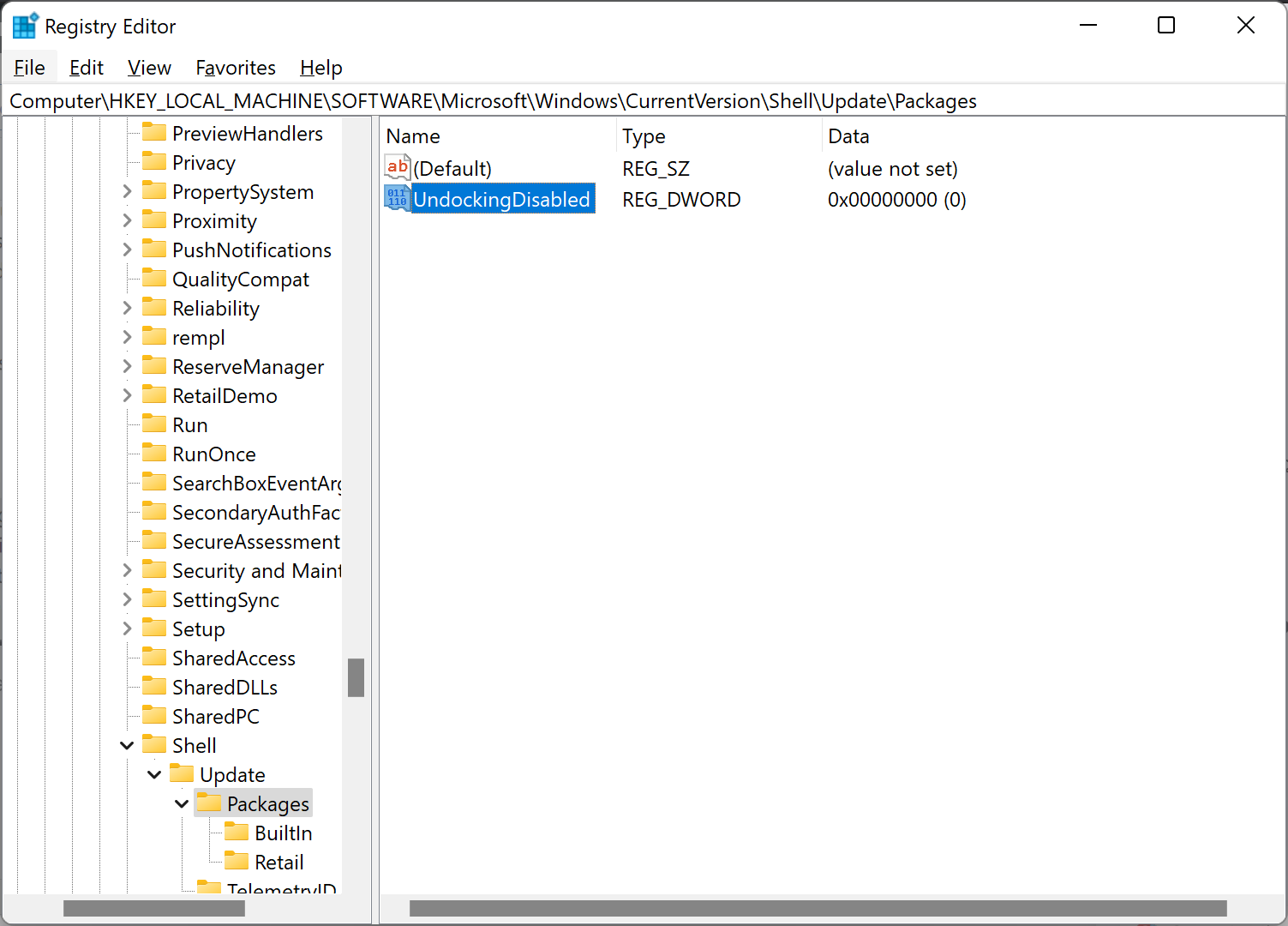
Step 5. Now, double-click on UndockingDisabled to modify it. Enter 1 in the Value Data field.
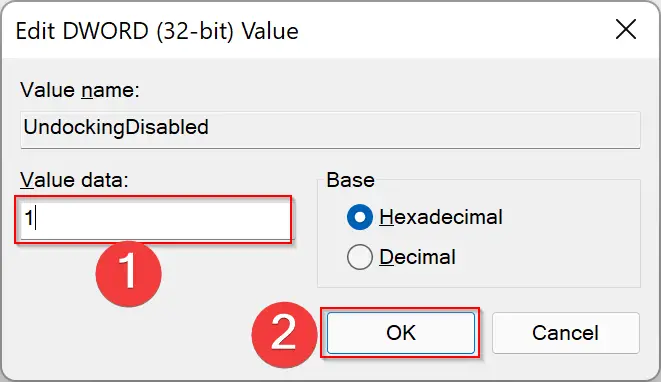
Step 6. Click OK.
Step 7. Restart your computer.
That’s it.
Conclusion
In conclusion, Windows 11 comes with a new feature where the context menu expands and displays other options in sliding-down animation when you click the “Show more options” item. While some users may find it useful, others might prefer the traditional context menu, like in Windows 10. In this post, we have discussed two methods to remove the “Show More Options” entry from the Windows 11 Context Menu. The first method involves changing the settings in Folder Options, while the second method involves using Registry Editor. Follow the steps carefully, and you can get back to the classic context menu in Windows 11 without any hassle.
Are you serious ? These methods doesn’t work……Have you tested ?
Microsoft keep patching the things, if it does not work for you, please download and use Win11 Classic Context Menu.