Windows 11 comes with a new Taskbar, and finally, it is expected to arrive in the public domain in this year’s Oct. The taskbar is center-aligned by default. Many features are added to Windows 11, and a few have been removed compared to its predecessor, Windows 10. One noticeable change that has been made in Windows 11 is its Taskbar. Windows 11 Taskbar icons have been centered and look excellent. In comparison, we have seen taskbar icons left-aligned in all earlier versions of Windows.
Windows 11 does not offer to resize the taskbar icons, which means you can not make them small or large according to your choice. You can not make taskbar icons bigger or smaller. Luckily, there is an easy fix, but you need to take the help of the Registry editor. By tweaking the registry values, you can make the taskbar icons small or big according to your convenience.
In this gearupwindows article, we will guide you in changing the Windows 11 Taskbar icons. By tweaking the registry, you can make the taskbar icons small, default, and large.
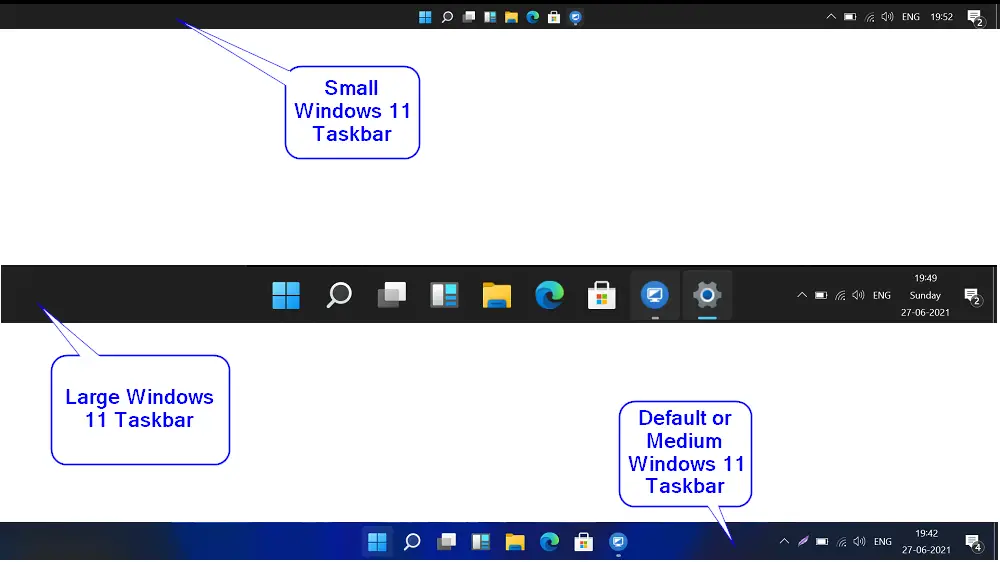
How to Increase or Decrease the Size of Windows 11 Taskbar Icons?
Resizing the Windows Taskbar icons involves registry editing; hence, we recommend creating a full backup of the Windows Registry and making a system restore point. If something goes wrong, you can revert your PC to a previous working state. To increase or decrease the size of icons on the Windows 11 taskbar, perform the following steps:-
Step 1. Open the Registry Editor.
To access the Registry Editor windows, click on the Search icon located on the Windows 11 Taskbar and type regedit. Click on the Registry Editor in the search result to open it.
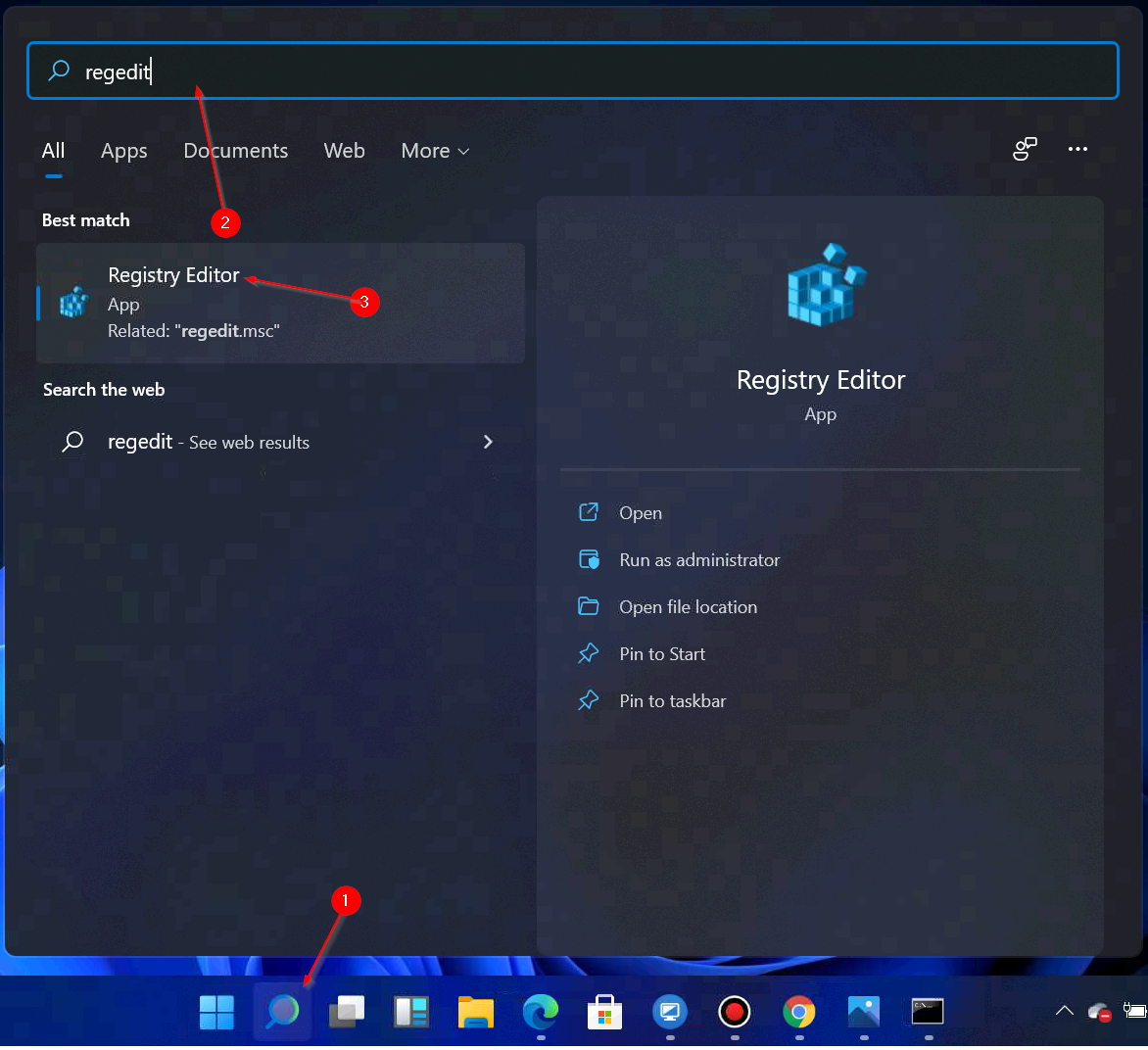

Step 2. In the Registry Editor left sidebar, steer for the following key:-
HKEY_CURRENT_USER\Software\Microsoft\Windows\CurrentVersion\Explorer\Advanced
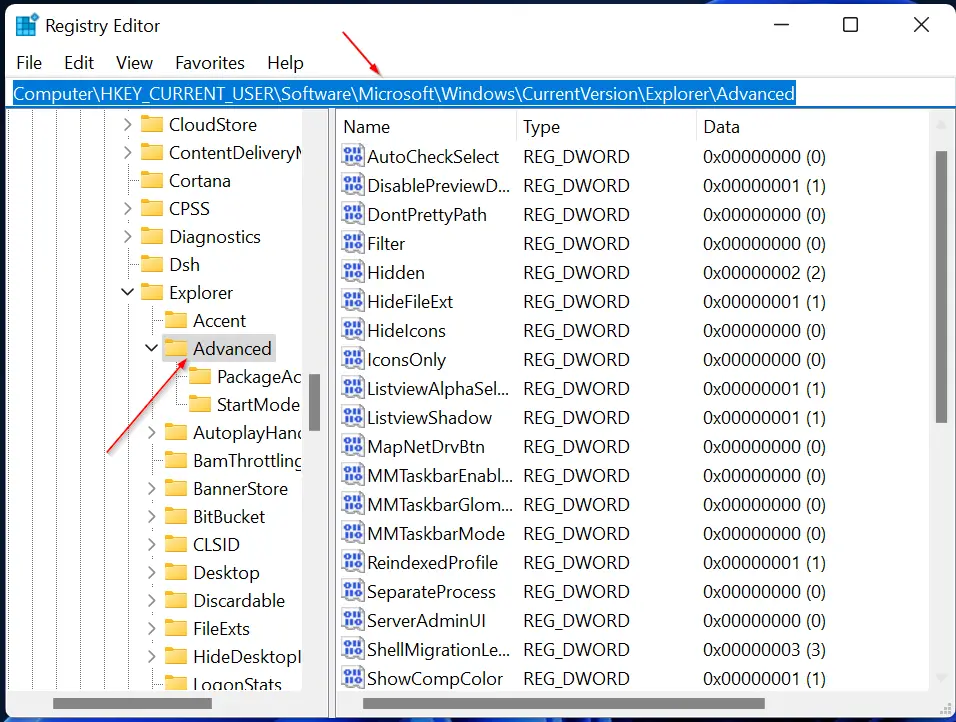
Step 3. Now, perform a right-click on the Advanced folder on the left side pane and select New > DWORD (32-bit) Value options. Name the newly created DWORD as TaskbarSi.
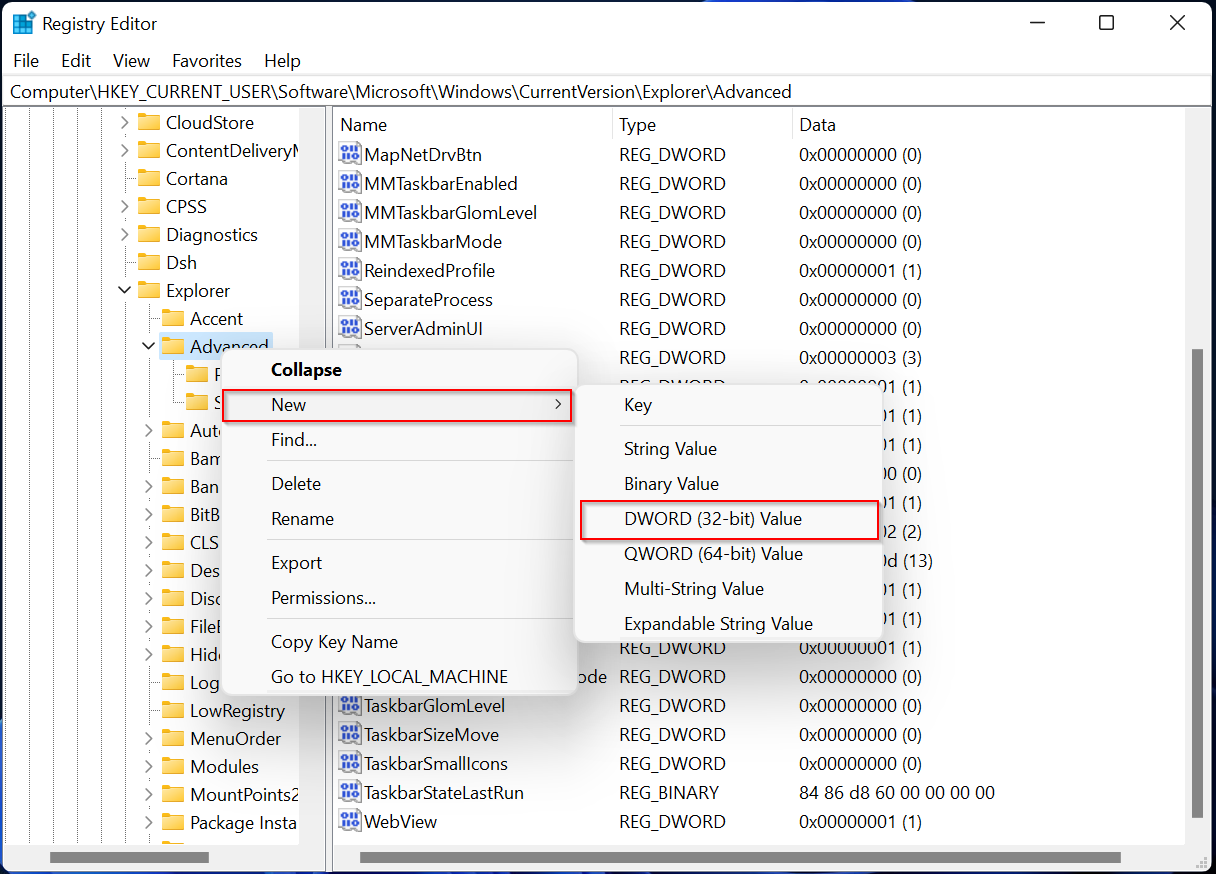
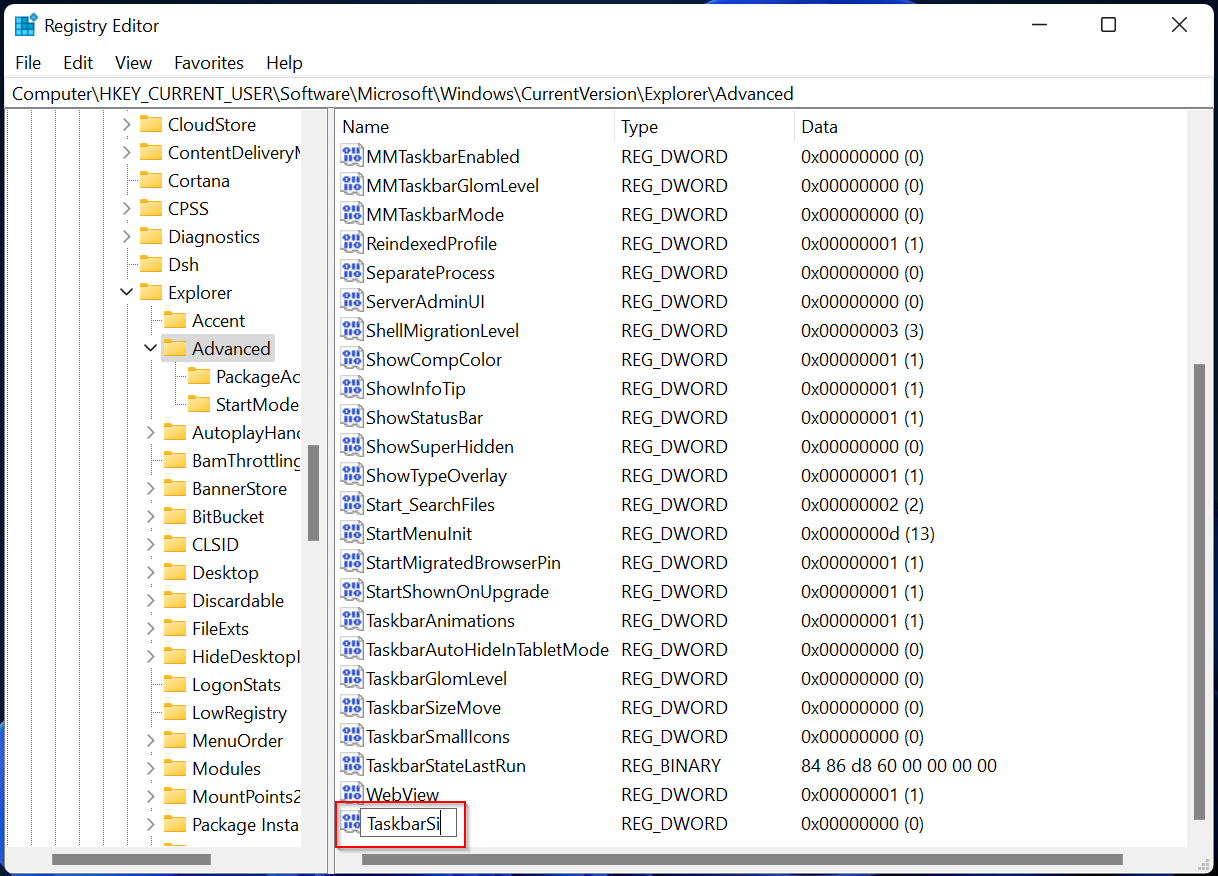
Step 4. Now move to the right side of the Advanced key and double-click on TaskbarSi to edit its Value data. In the Value data field, you can use the following number:-
- 0 – Small taskbar icons
- 1 – Medium or default taskbar icons
- 2 – Large taskbar icons
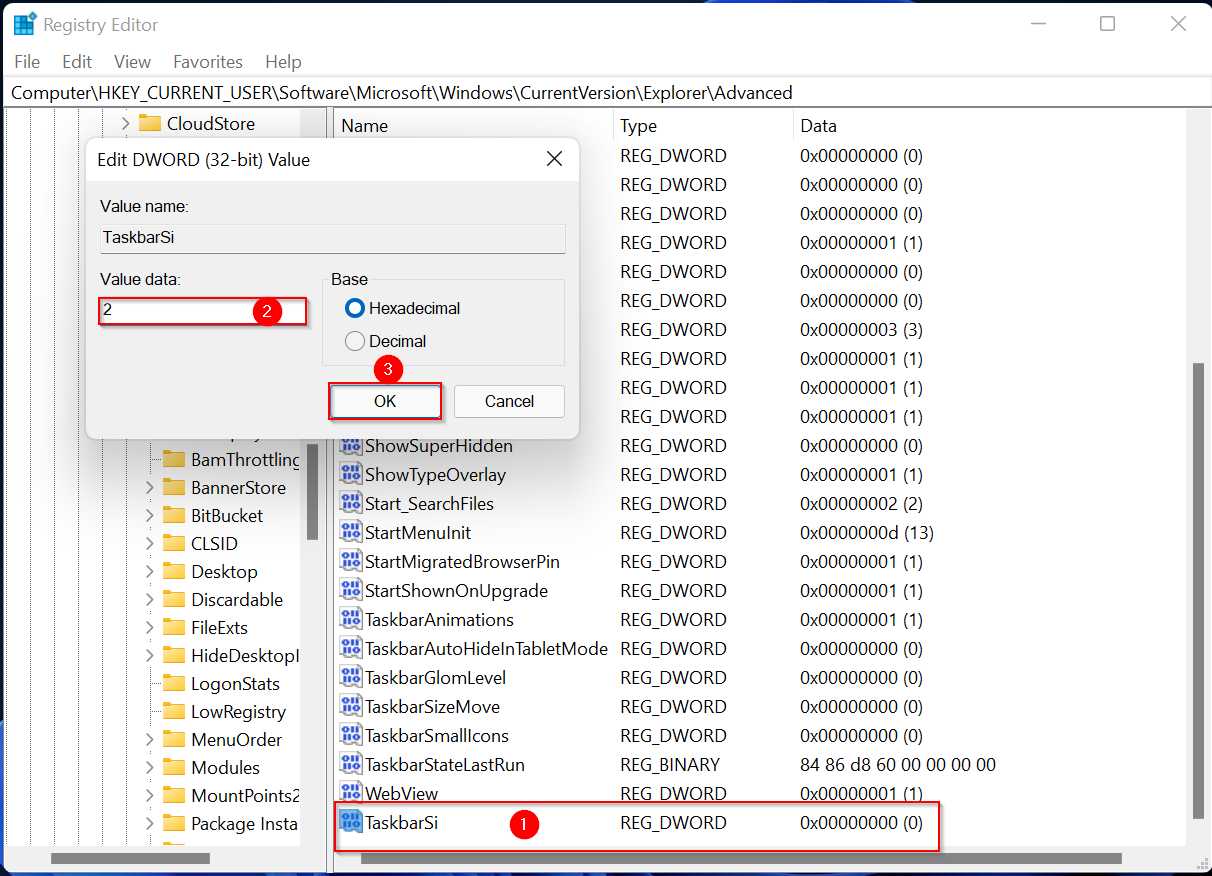
Step 5. Change the Value data from 0 to 2 to raise the size of the Windows 11 Taskbar icons to the maximum extent.
Step 6. Click OK.
Step 7. Finally, log out or restart your PC.
Now, you should experience bigger icons on the taskbar of Windows 11. To change the Taskbar icon size to its default value, navigate for the following registry key in the Registry Editor window:-
HKEY_CURRENT_USER\Software\Microsoft\Windows\CurrentVersion\Explorer\Advanced
On the right side of the Advanced key, look for the DWORD entry TaskbarSi. Double-click on it and set its Value data to 1. Restart your computer. You will notice the default taskbar icon size is back to the taskbar.
Conclusion
In conclusion, Windows 11 has introduced various changes to the taskbar, including center-aligned icons, which look great but are not resizable by default. However, with the help of registry editing, you can increase or decrease the size of taskbar icons. It is essential to take a backup of the registry before making any changes. This gearupwindows article has provided a step-by-step guide to increasing or decreasing the size of Windows 11 taskbar icons. By following these steps, users can easily resize their taskbar icons according to their preferences. Additionally, the article also covers how to enable or disable the widgets icon on the Windows 11 taskbar. Overall, Windows 11 has some exciting new features that enhance the user experience, and with a few tweaks, users can customize it to their liking.
Update: The Registry Editor method no longer works to increase or decrease the size of Windows 11 Taskbar Icons. Instead, you can use either Windhawk or ExplorerPatcher to do the same.
Don’t work for me
works but now the time and keyboard language looks chopped
Since the H22 Update, this no longer works.
Start11 & Winearo fixed this; I checked the Registry just now; the Value is still “2”.
I have a large 32″ screen; and the Taskbar is now just a tiny ribbon.
I can no longer stack my System Tray icons (that Value is still the same too).
I’m hoping Start11 and/or Winearo will come thru for us soon.
Meantime, I hate the way my Desktop looks. Ugh.