Microsoft’s latest operating system, Windows 11, has mandatory hardware requirements that need to be met before installation. However, some users have found ways to bypass the requirements, including TPM and Secure Boot, to install the new OS on older computers. Microsoft has recently started displaying a “System requirements not met” watermark on the desktop of those who have bypassed these minimum hardware requirements. This watermark appears as text in the bottom-right corner of the screen and can also be seen in the Settings menu. In this article, we will guide you on how to remove this watermark from your Windows 11 desktop, that even you can also see this message on Settings > System.

If you see a “System requirements not met” watermark on your Windows 11 desktop or notification in System Settings, this gearupwindows article will guide you to remove it using Registry Editor.
How to Remove the “System requirements not met” Watermark on Windows 11?
To remove the “System requirements not met” Watermark on Windows 11, use the following steps:-
Step 1. First, open the Registry Editor.
Step 2. When the Registry Editor window appears on your computer, navigate to the following key in the left sidebar:-
HKEY_CURRENT_USER\Control Panel\UnsupportedHardwareNotificationCache
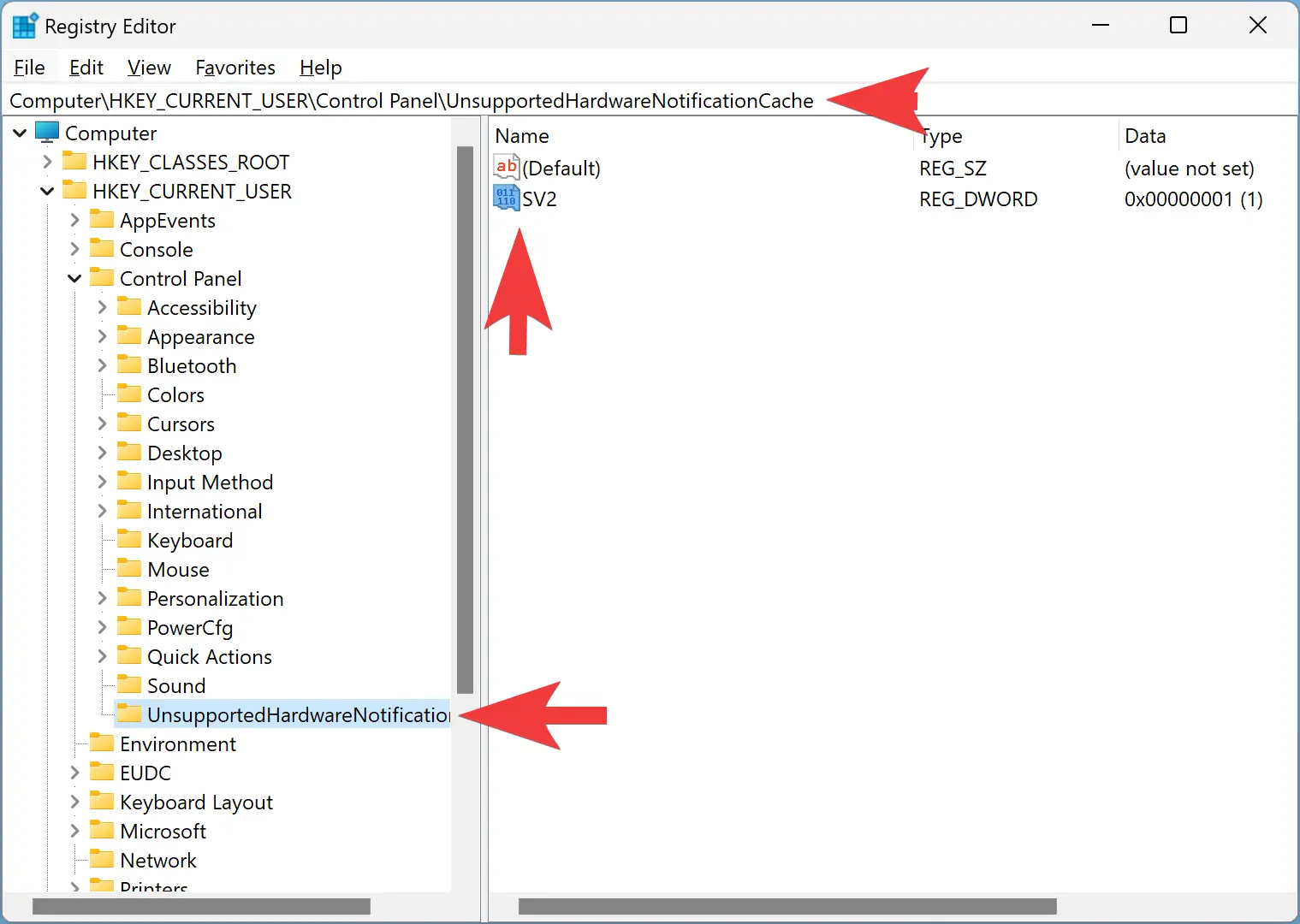
Step 3. On the right side of the UnsupportedHardwareNotificationCache folder, double-click on SV2 REG_DWORD to open it.
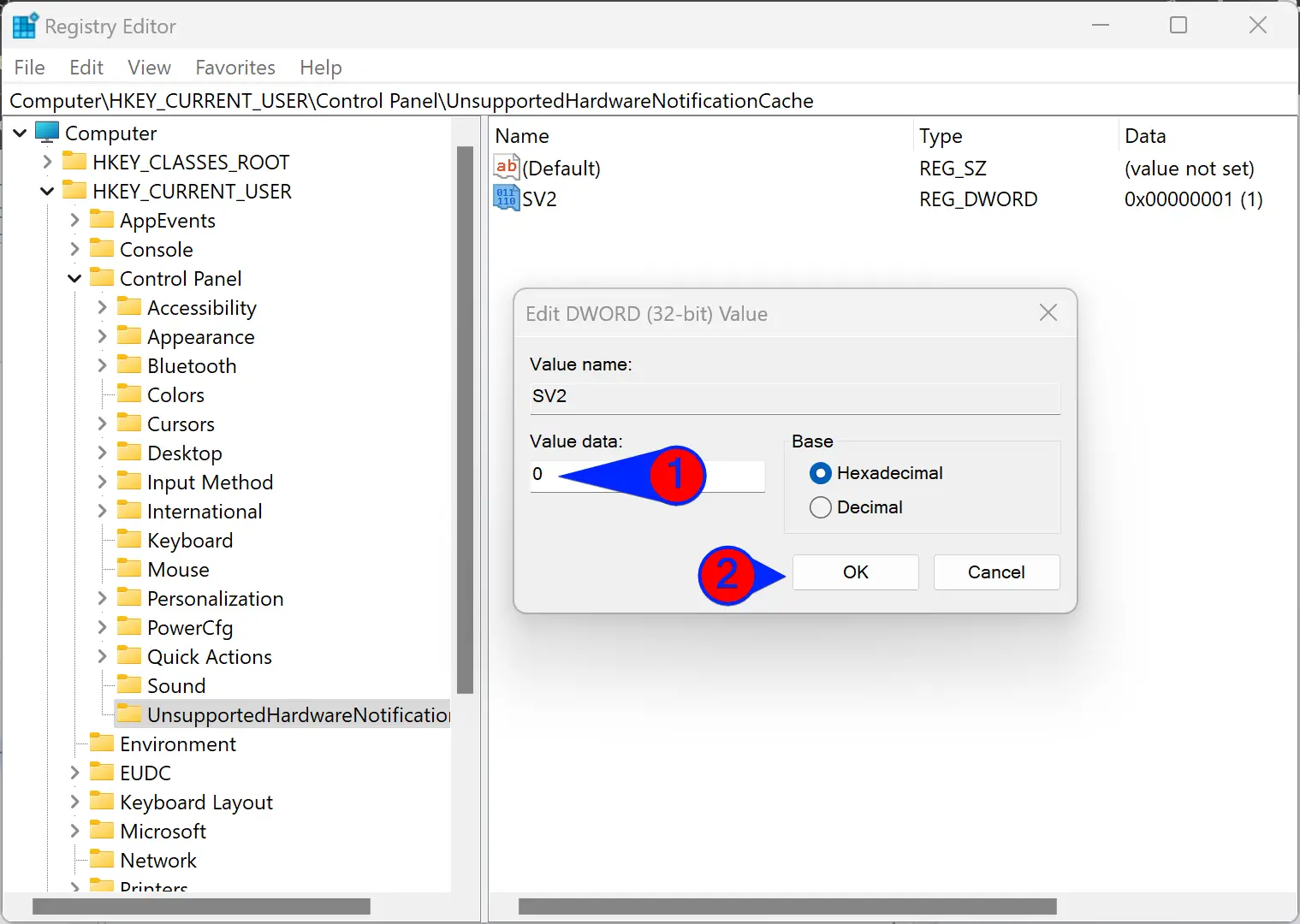
Step 4. Set the “Value data” to 0.
Step 5. Click the OK button.
Step 6. Restart your computer to apply the changes.
Once you complete the above steps, all the watermark texts from the desktop, as well as System settings, will be removed from your Windows 11 PC.
Conclusion
In conclusion, Microsoft has made mandatory hardware requirements for the installation of its latest operating system, Windows 11. Those who bypass these requirements may see a “System requirements not met” watermark on their desktop or a notification in System Settings. However, this gearupwindows article has provided a step-by-step guide on how to remove the watermark from your Windows 11 PC using the Registry Editor. By following these steps and setting the value data to 0, you can successfully remove the watermark and enjoy an uncluttered desktop.