Most of the Windows 10 customization is possible using the built-in Settings app (and the legacy Control Panel). When it comes to advanced system configurations, we usually switch to the Local Group Policy Editor (gpedit.msc). The Local Group Policy Editor (gpedit.msc) console makes available virtually all the settings (such as personalization, system, server, printers, and networking) that you can configure on Windows 10 in a single interface.
After a long time, you can end up enabling and disabling too many policies or even editing the wrong policies, which may cause unwanted system behaviors. Remembering which policies you have modified or edited is challenging, and you can not revert the settings to make your Windows stable again. However, there is a possibility for you that you can make your Windows 10 PC stable if you can reset all the Local Group Policy objects settings to their original default values using the Group Policy Editor or Command Prompt.
This post will see the quick method to reset Group Policy Objects (GPOs) of Windows 10 that you have configured using the Local Group Policy Editor to their default values.
As said above, Local Group Policy (gpedit.msc) settings can be reset using two methods: through Group Policy Editor and Command Prompt. Let’s see one by one.
How to reset all Local Group Policy (gpedit.msc) settings on Windows 10 using Local Group Policy?
If you’ve noticed while making changes in Local Group Policy, each policy is by default set as Not configured. That means you can quickly sort the policies to identify which one has been modified by you and have to revert to its original state. You have to perform this task for the Administrative Templates in the Computer Configuration and User Configuration sections.
To reset the Computer Configuration settings, do the following:-
Step 1. Click on the Start menu/button and type gpedit.msc.
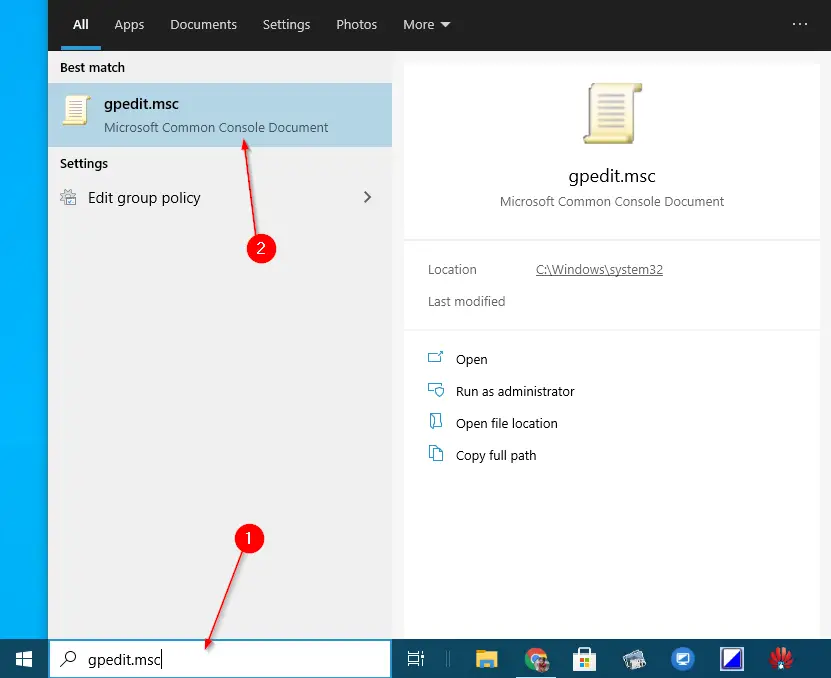
Step 2. From the available search results, click on the gpedit.msc (Microsoft Common Console Document) to open Local Group Policy Editor.

Step 3. Navigate to the following:-
Computer Configuration > Administrative Templates > All Settings
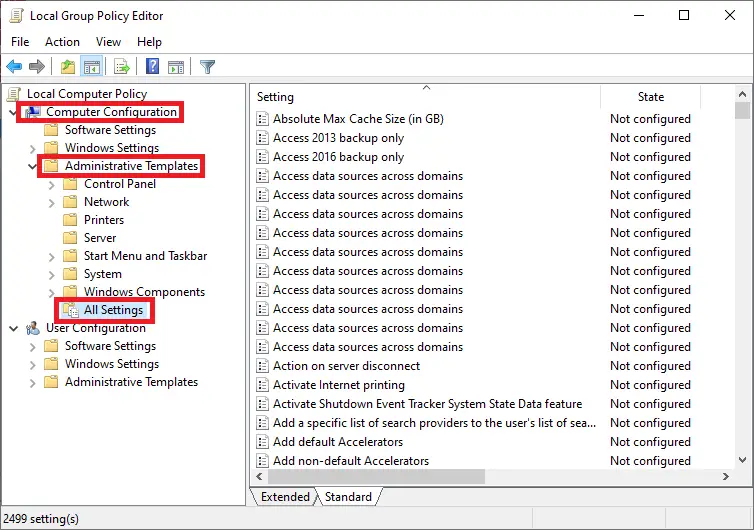
Step 4. On the right-side pane, click the State column to sort settings. Check which are Enabled and Disabled.
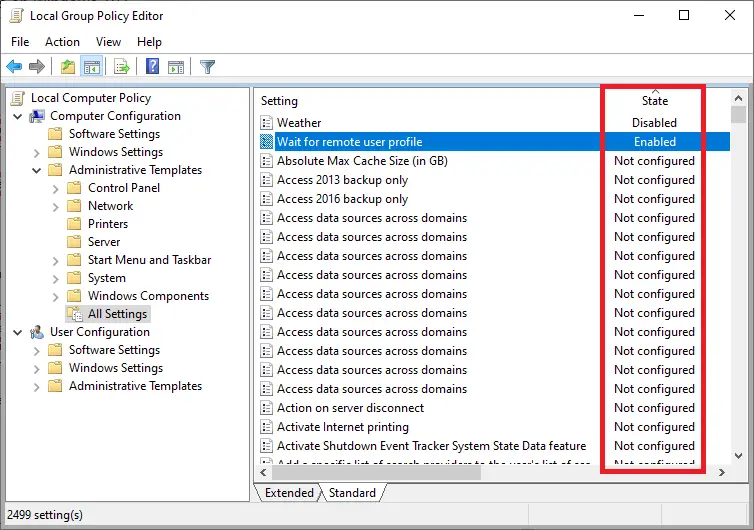
Step 5. Double-click one of the policies that are modified and select the Not Configured option.
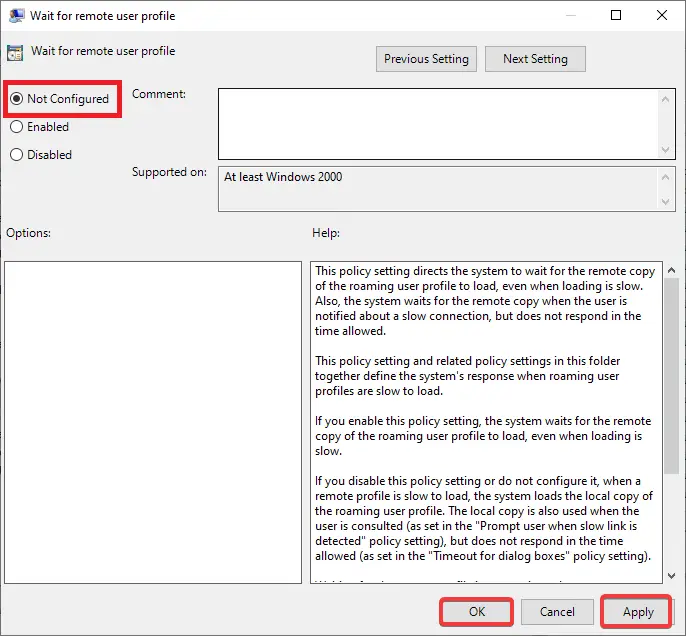
Step 6. Click on Apply and then the OK button.
You need to perform steps 5 and 6 to reset the settings for each entry that is modified.
To reset the User Configuration settings, do the following:-
Step 1. Click on the Start menu/button and type gpedit.msc.
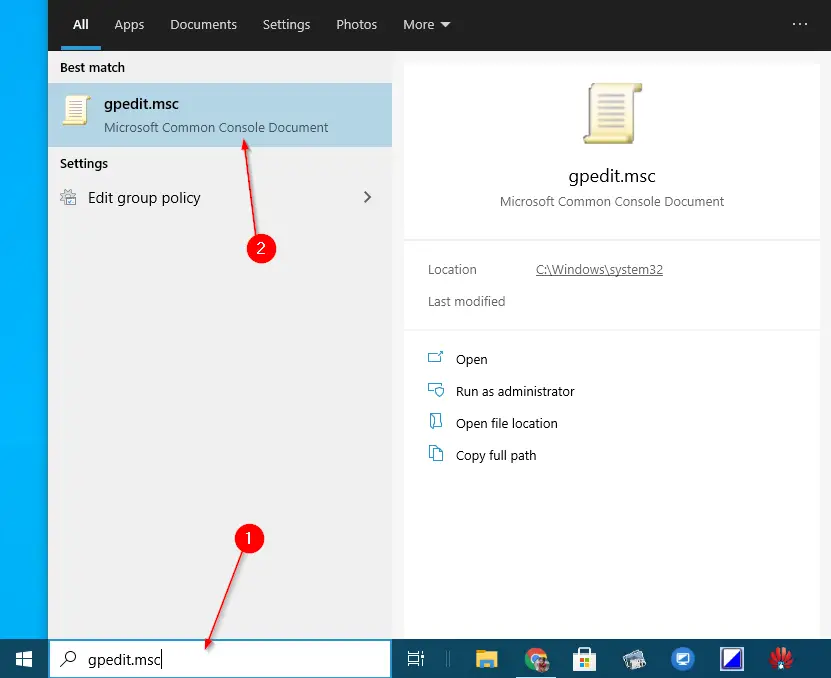
Step 2. From the available search results, click on the gpedit.msc (Microsoft Common Console Document) to open Local Group Policy Editor.

Step 3. Navigate to the following:-
User Configuration > Administrative Templates > All Settings
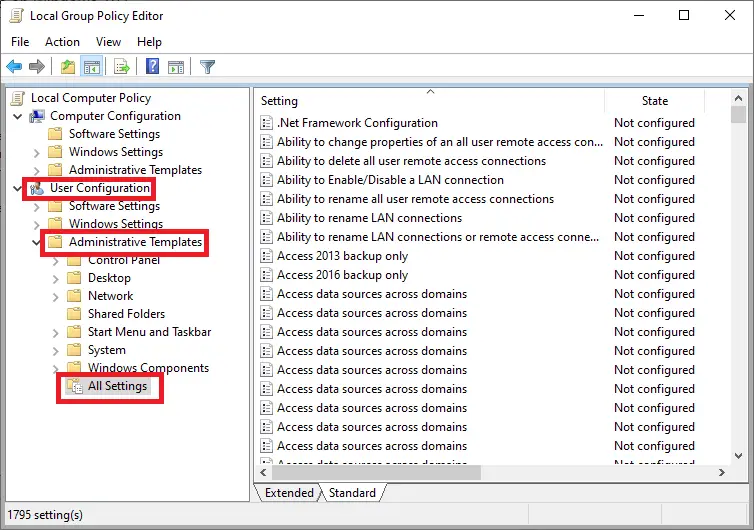
Step 4. On the right-side pane, click the State column to sort settings. Check which are Enabled and Disabled.
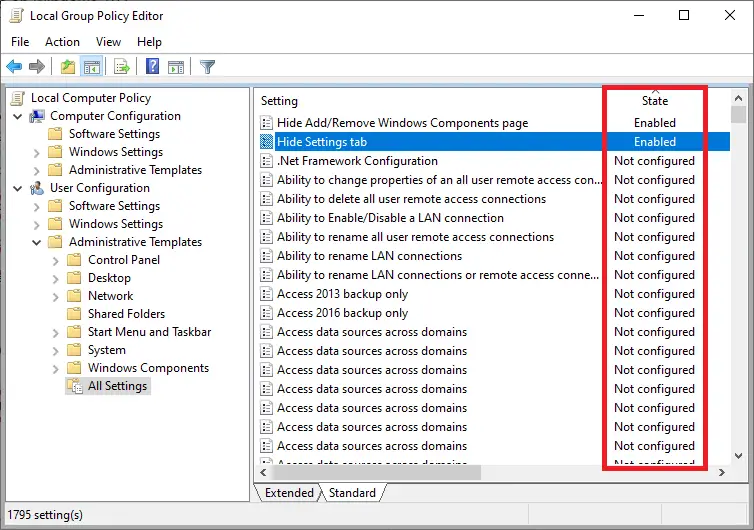
Step 5. Double-click one of the policies that are modified and select the Not Configured option.
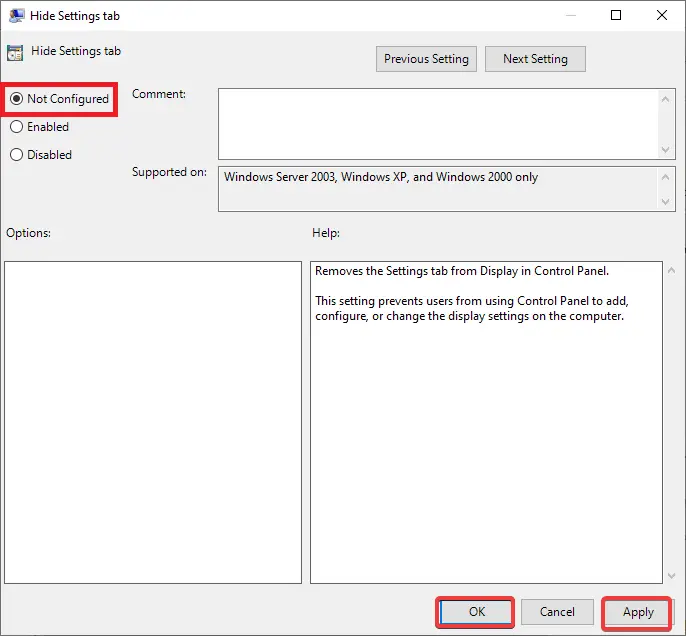
Step 6. Click on Apply and then the OK button.
You need to perform steps 5 and 6 to reset the settings for each entry that is modified.
Once modifications have been done in Local Group Policy (gpedit.msc) settings, restart your PC to apply the changes.
How to reset all Local Group Policy settings using Command Prompt?
To quickly reset all the Local Group Policy Objects (gpedit.msc) to their default value, you can use the Command Prompt.
To reset the Group Policy settings with a command prompt, do the following:-
Step 1. Click on the Start button and type Command Prompt.
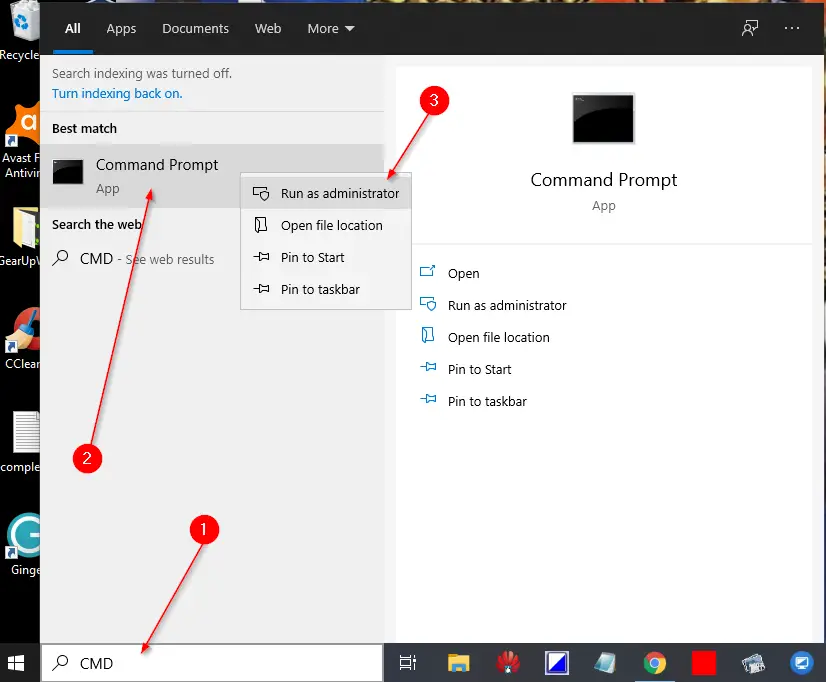
Step 2. Then, right-click on the Command Prompt and select the Run as administrator option.
Step 3. Type the following command to reset all the Local Group Policy settings at once:
RD /S /Q "%WinDir%\System32\GroupPolicyUsers" && RD /S /Q "%WinDir%\System32\GroupPolicy"
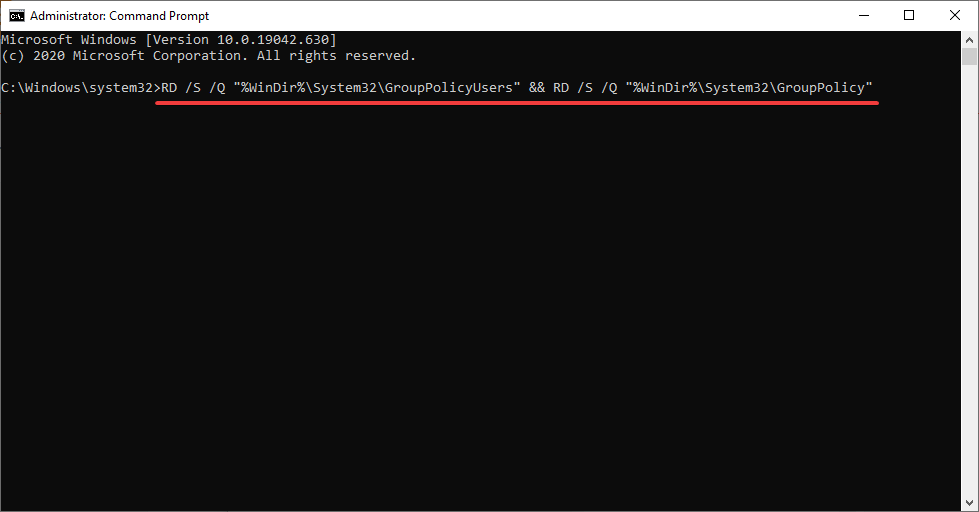
Quick Tips: Copy all the command lines and on the command prompt, right-click from the mouse, and all the copied text is pasted automatically.
Step 4. Once the command line is entered in the Command Prompt, press Enter from the keyboard to execute it.
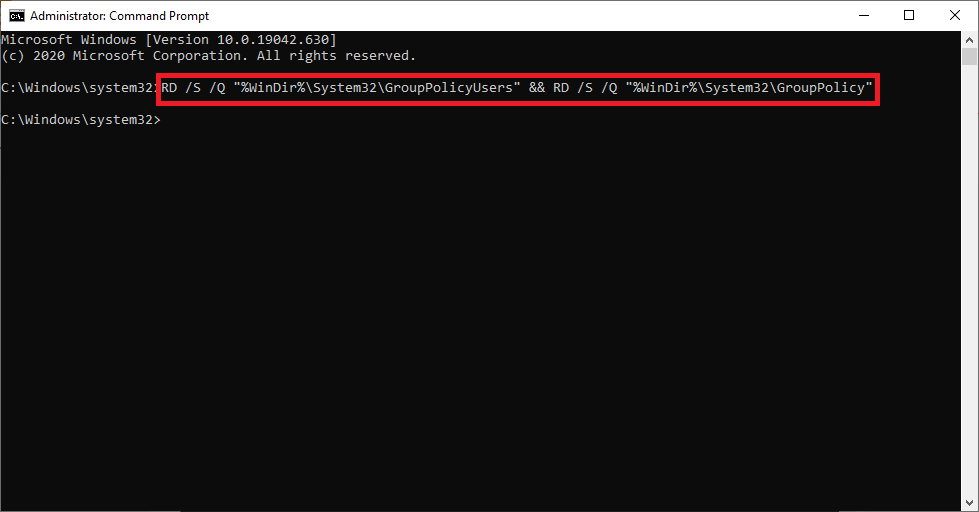
Step 5. Now, type the following command to apply the changes immediately in the Local Group Policy console:-
gpupdate /force
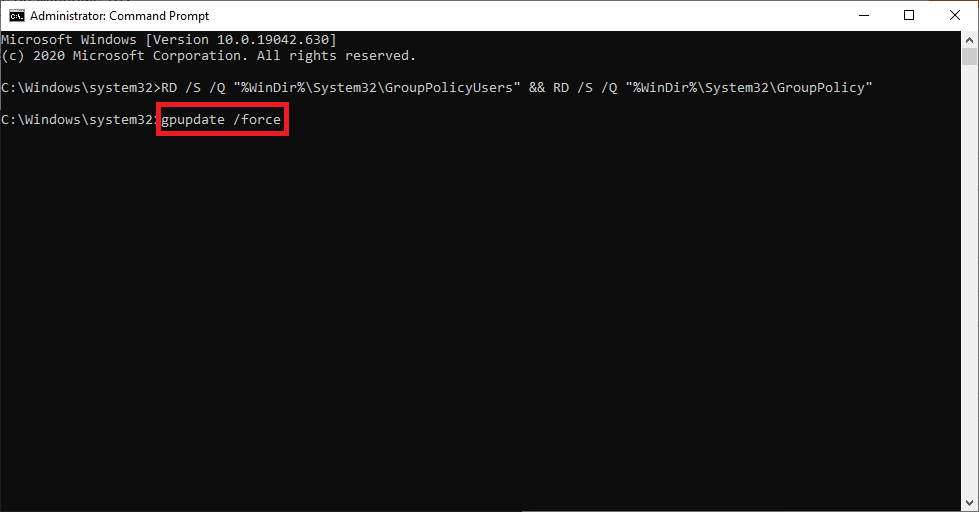
Step 6. Press Enter from the keyboard to execute the command.
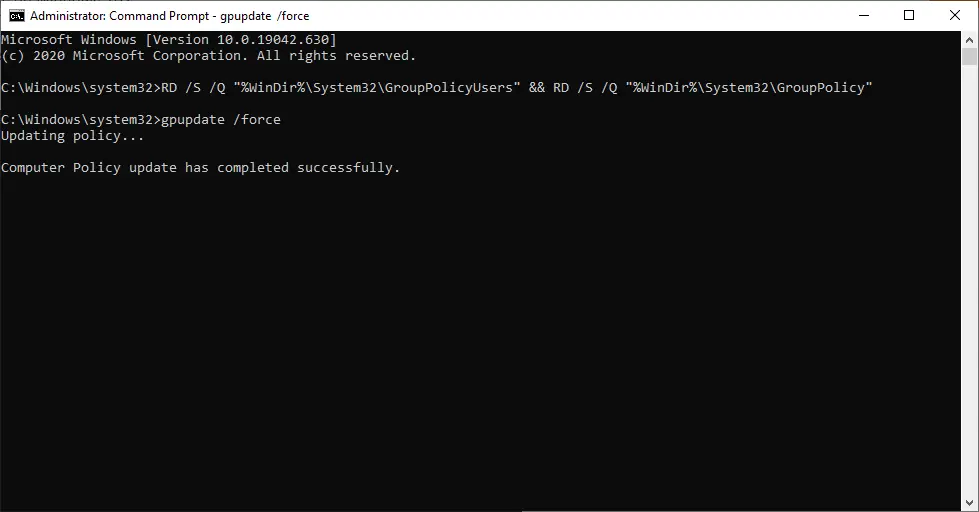
Once you complete the above-mentioned steps, stored Group Policy settings on your device will be deleted, and Windows 10 will reapply the default values.
If you have made changes in other objects, you can perform the above steps to restore the default configurations.
If you are running Windows 7 or Windows 8.1 OS, you can perform the same steps to reset the Local Group Policy settings.
Conclusion
In conclusion, the Local Group Policy Editor (gpedit.msc) console is a powerful tool that allows advanced system configurations to be made on a Windows 10 PC. However, it can be easy to enable or disable too many policies or edit the wrong policies, which can cause unwanted system behaviors. Fortunately, resetting all Local Group Policy Objects settings to their default values is possible using either the Group Policy Editor or Command Prompt. By following the steps outlined in this post, you can quickly reset all the Local Group Policy Objects to their original values and ensure that your Windows 10 PC runs smoothly. It is worth noting that this process can also be used on Windows 7 and Windows 8.1.
