How do I run File Explorer as an administrator? How do I run Explorer with elevated privileges? By default, Windows 11/10 launches File Explorer with the fewest privileges. If you want to run File Explorer with elevated privileges and don’t want to bother with the UAC prompt, this post will help you do the same. If you frequently run File Explorer as an admin, this post will provide the easiest way to run File Explorer with admin rights in Windows 11/10.
There are multiple ways to open File Explorer with admin privilege; the easiest possible ways are the following:-
- Using Task Manager
- Via File Explorer
How to Run File Explorer with Admin Rights in Windows 11/10 using Task Manager?
Follow these steps to run File Explorer with Admin rights in Windows 11/10 using Task Manager:-
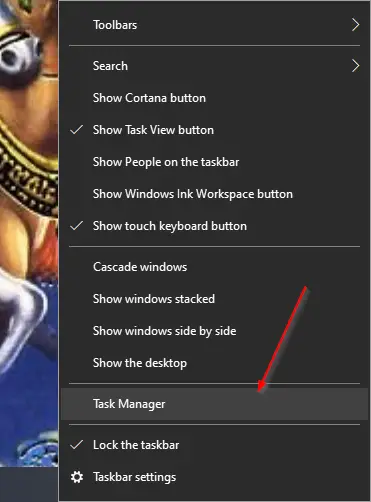
Step 2. If you notice that the Task Manager opens with a few details, click on the More details option on the bottom left to open the Task Manager with full view mode.
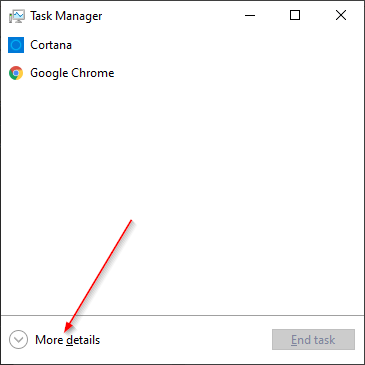
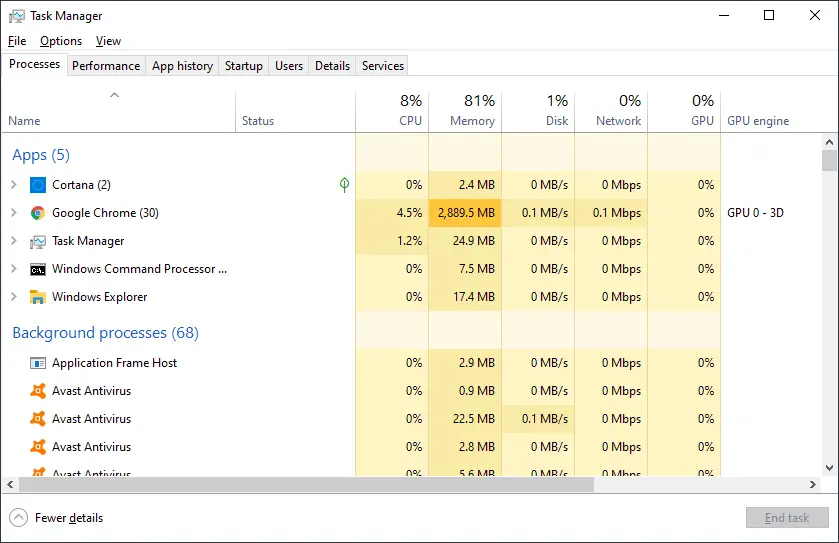
Step 3. Once the Task Manager runs on full view mode, switch to the Details tab.
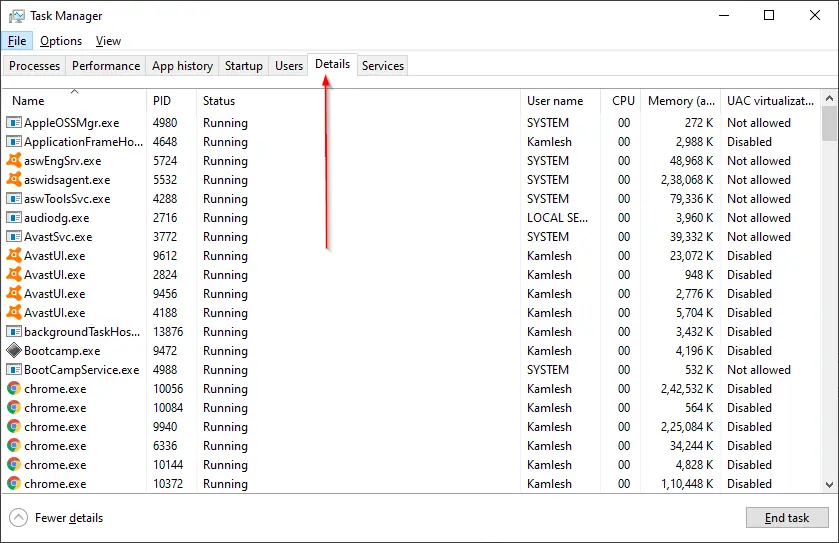
Step 4. Select the explorer.exe process entry and click on the End task button at the bottom right corner of the Task Manager.
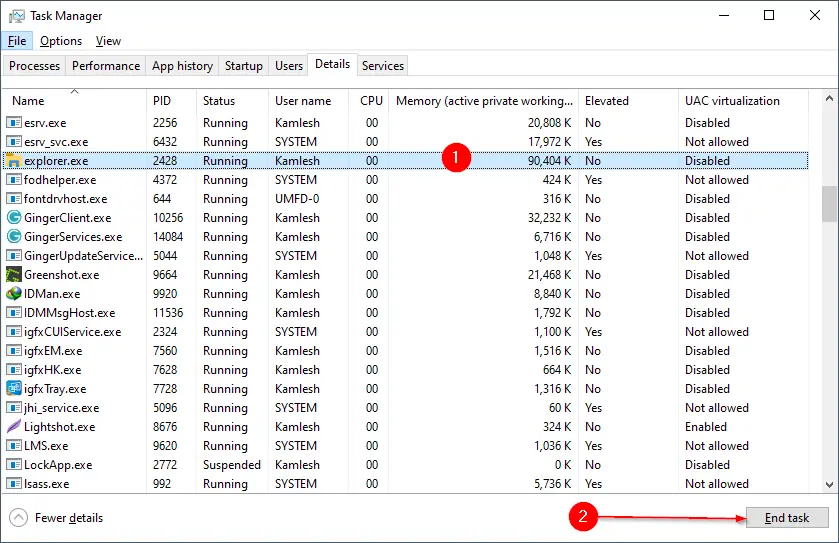
Step 5. Once the explorer.exe process ends, click the File menu and select Run new task.
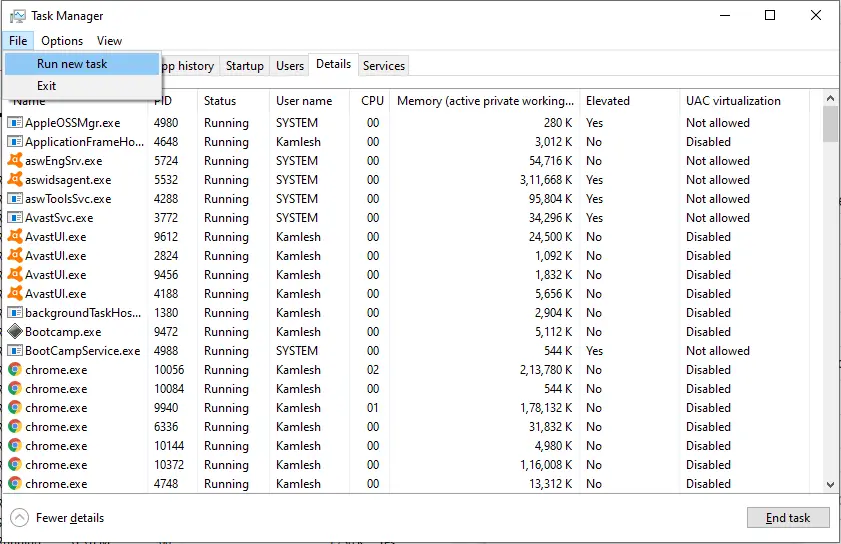
Step 6. A “Create new task” dialog window opens.
Type the following command and check the box labeled “Create this task with administrative privileges”:-
explorer.exe /nouaccheck
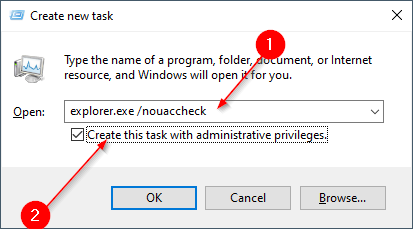
Step 7. Click the OK button.
Step 8. Now, File Explorer opens with administrator or elevated rights.
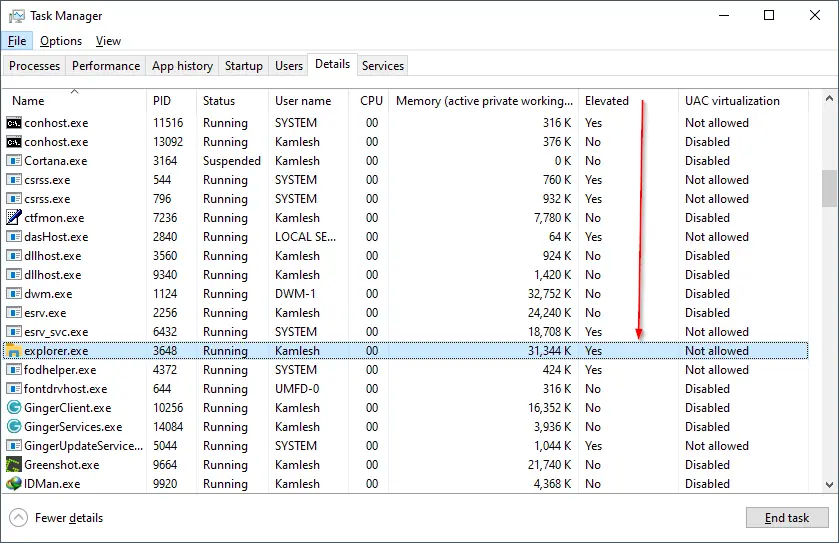
If you don’t see the Elevated column, you can enable Elevated column in the Task Manager through a few clicks.
Once you run File Explorer or explorer.exe with administrative rights, you will not see a UAC warning when you open any program. Even you can access system files without permission issues.
Ensure you log off or restart your computer as soon as you no longer need to run File Explorer with elevated privileges. When you log back into your account, File Explorer will run in the standard mode again, which means it will no longer run with administrative rights.
How to Run File Explorer with Admin Rights in Windows 11/10 through File Explorer?
It is pretty easy to run File Explorer with admin rights on Windows 11/10. Just open the File Explorer window by pressing the Windows logo + E keys simultaneously and navigate to the following location:-
C:\Windows
In the Windows folder, look for explorer.exe and right-click it. SelectRun as administrator from the context menu, and File Explorer will launch with elevated rights.
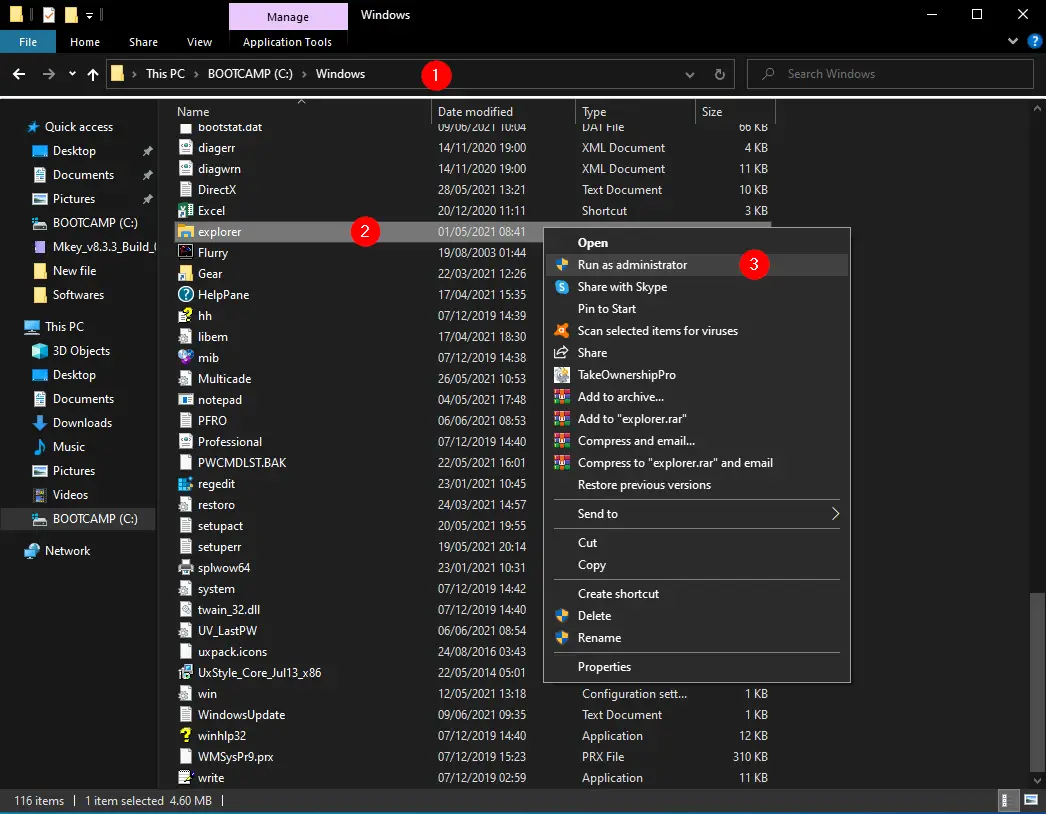
Above mentioned guide to running file explorer as an administrator also works on Windows 7 and 8.
Conclusion
In conclusion, running File Explorer with administrative or elevated privileges in Windows 11/10 is a simple process that can be achieved in two ways: through Task Manager or File Explorer itself. Both methods involve a few easy steps, and once you run File Explorer with elevated rights, you can access system files without any permission issues. However, it is essential to log off or restart the computer as soon as you no longer need to run File Explorer with elevated privileges to prevent any security risks. Additionally, it is worth noting that the same method mentioned in this post works on Windows 7 and 8 as well.
does not work – still get prompted to admin credentials when navigating to System32\config folder.
None of the other ways work either. In fact, one of them made my taskbar disappear.