How do I turn off mouse acceleration in Windows 11? So you notice your mouse pointer rushing across the screen faster than you’re moving the mouse? It’s high time to disable or turn off mouse acceleration in Windows 11. There is nothing wrong with your mouse; it is related to mouse acceleration, which is also known as pointer precision. Starting with Windows XP, this feature continues to Windows 11. By default, this feature (mouse acceleration) is enabled on your Windows 11 PC.
Microsoft implemented the feature for those Windows users who work slowly or move their mouse slowly. By implementing this feature, users feel the mouse is in their control as it covers more distance and speed at which the cursor moves across the screen in response to the speed of the physical mouse on a surface.
Those people who play video games might be familiar with this feature and mostly turn off or disable this feature to help stabilize the cursor movements on their screen. Once this feature is disabled, the cursor moves a fixed distance solely based on the physical activity of your mouse.
Turning off mouse acceleration is relatively easy, even if you’re new to Windows 11. You can easily and quickly turn off this feature on your Windows 11 PC using the Settings app. If you are new to Windows 11, you should know that this is not third-party software; it is an inbuilt feature of Windows 11 that was first introduced on Windows 10.
The settings app is quite impressive and lets you perform several tasks in Windows 11, including AutoPlay Settings, rearranging Quick Settings, resettings apps, adding or removing printers, and more.
If the Mouse Acceleration feature of Windows 11 is causing uninvited problems, Microsoft has provided an option to enable or disable this feature. That means, using the Settings app, you can enable or disable the Mouse Acceleration feature on Windows 11, according to your convenience. In this gearupwindows article, we will learn to enable or disable the Mouse Acceleration feature on Windows 11.
How to Enable or Disable Mouse Acceleration in Windows 11?
As said above, with the default configuration of Windows 11, the mouse acceleration feature remains turned on. However, according to your needs, you can enable or disable this feature. If the mouse acceleration feature is giving you uninvited problems, you can turn this functionality off. But, if mouse pointers cover less space than you desire, you can turn on this feature: your PC, your choice, and your needs. No one can stop you. Just proceed with further steps.
Step 1. Open the Settings app by pressing Windows + I keys simultaneously from the keyboard.
If you are new to Windows 11, refer to our complete guide to open the Settings app. According to your convenience, you can remember a method to open the Settings app. The settings app on Windows 11 is quite impressive and lets you perform several tasks on your PC.
Step 2. Once the Settings app opens, click on the Bluetooth & devices category from the left sidebar.

Step 3. Now, on the right-side pane of Bluetooth & devices, click on the Mouse tab.
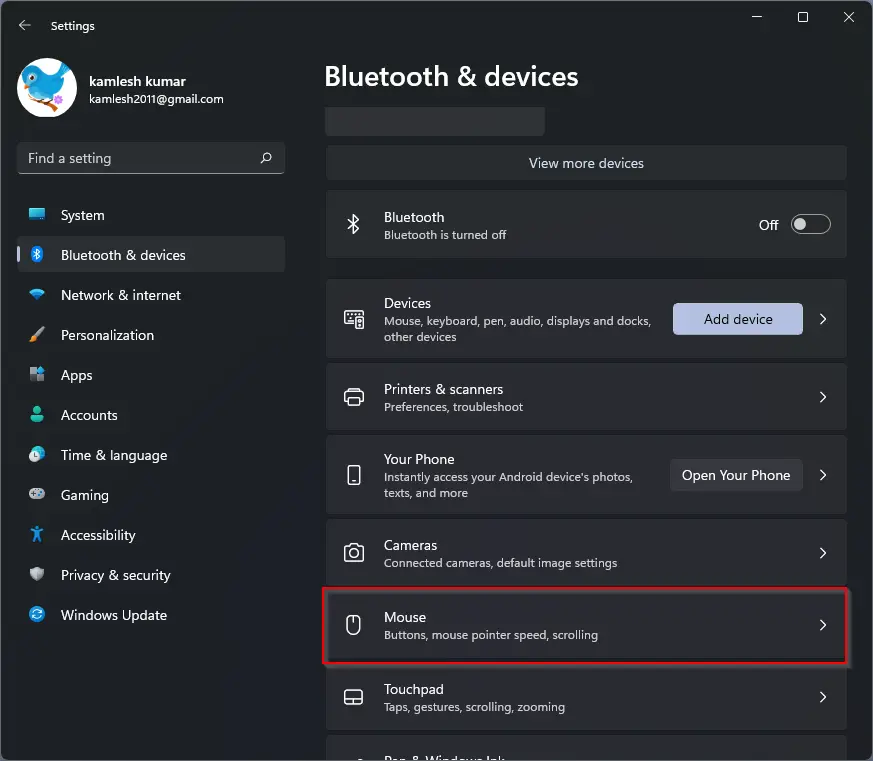
If you don’t see the Mouse option, you need to scroll down on the right side window. Depending on the screen size of the monitor, you might see fewer options.
Step 4. Under the Related settings section, click on the Additional mouse settings option.
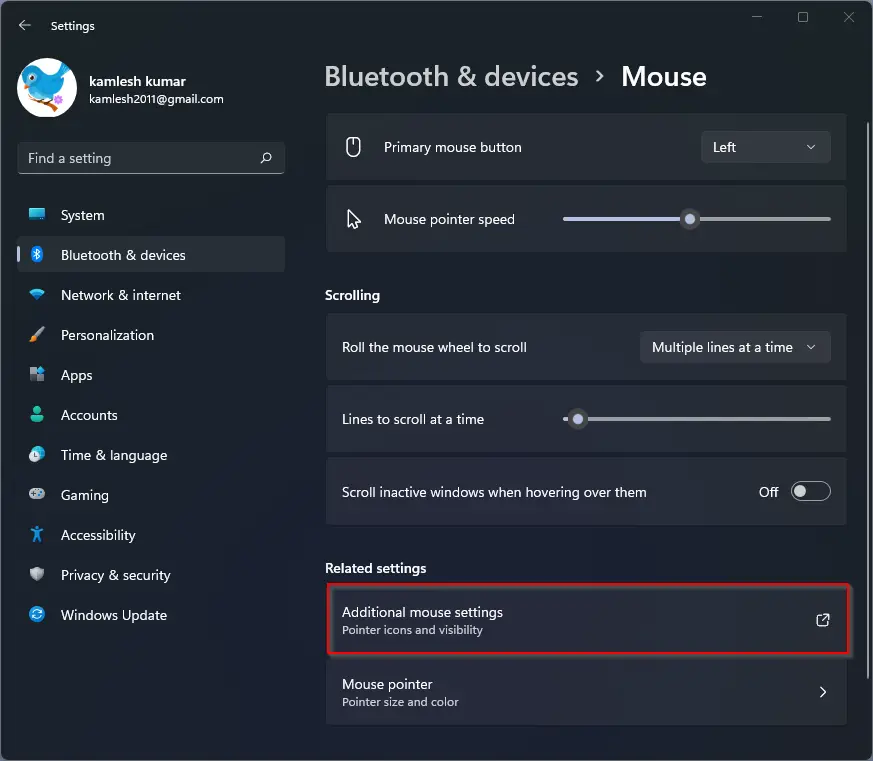
Step 5. Now, the Mouse Properties window will open.
Select the Pointer Options tab, and then uncheck the checkbox labeled with Enhance pointer precision to disable or turn off mouse acceleration.
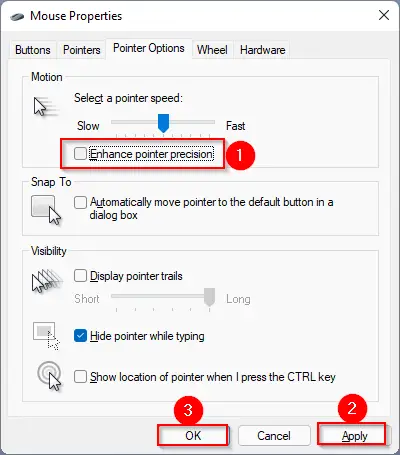
Step 6. Finally, click on the Apply and then the OK button.
That’s it. Now you have successfully turned off or disabled the mouse acceleration in Windows 11. If you want to reenable this feature on your Windows 11 PC, repeat the above steps, and in step 5, check the checkbox labeled with Enhance pointer precision.
Conclusion
In conclusion, mouse acceleration is a feature that adjusts the cursor speed on Windows 11 based on the physical movement of the mouse. While this feature is helpful for some users, it can cause problems for others, especially gamers. Luckily, Microsoft has provided an option to enable or disable mouse acceleration in Windows 11 using the Settings app. By following a few simple steps, users can turn off or on the mouse acceleration feature on their PC. Whether you want to disable or enable mouse acceleration, it’s a simple process that can make a big difference in how you interact with your computer.