Windows 11 and10 notify you of each unread notification sent by an app or program. However, if you do not need such things, you can disable notifications from apps and other senders using Windows Settings, Local Group Policy Editor, or Registry Editor.
In this gearupwindows article, we will guide you on enabling and disabling Notifications from apps and other senders in Windows 11 and 10.
How to Enable or Disable Notifications from Apps and Other Senders Using Windows 11 Settings?
To turn on or off Notifications from apps and other senders in Windows 11 Settings, use these steps:-
Step 1. Press Windows + I keys on the keyboard to open Windows 11 Settings app.
Step 2. When the Settings window appears on your computer, select the System category in the left sidebar.

Step 3. Then, click on Notifications on the right sidebar.
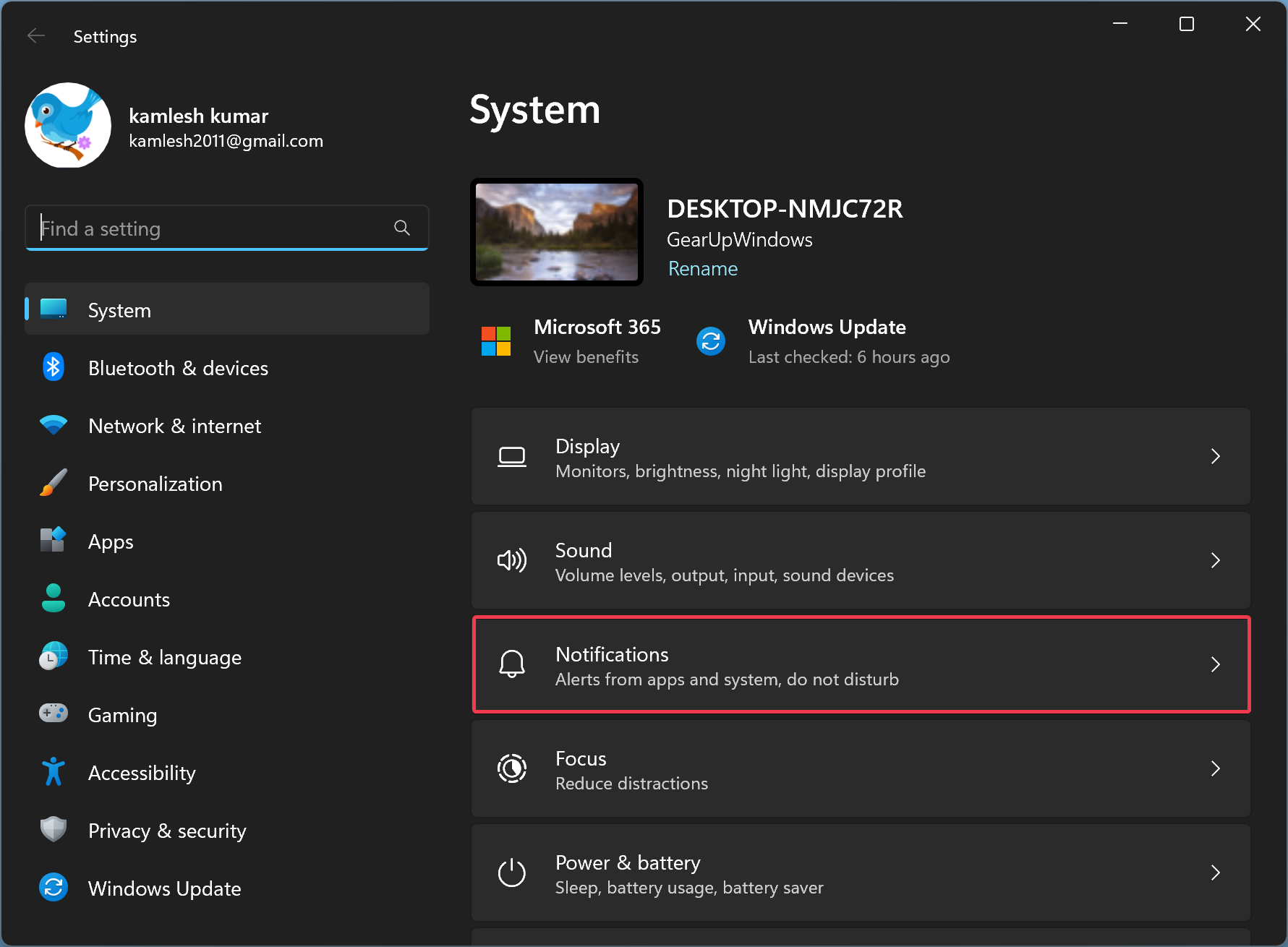
Step 4. Finally, turn Off the toggle switch Notifications.
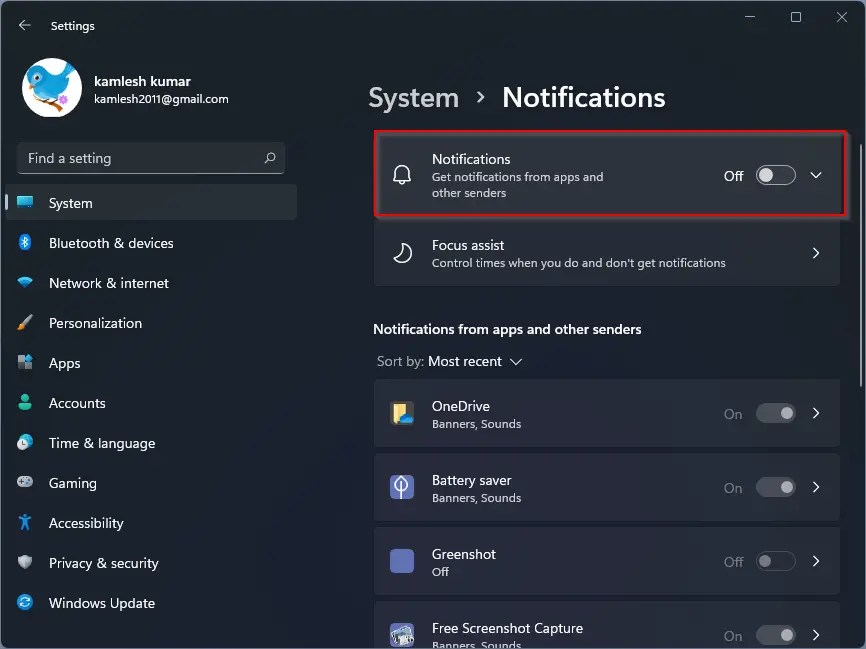
Once you complete the above steps, you will not receive Notifications from apps and other senders on your Windows 11 machine.
To enable the Notifications again, repeat the above steps, and in step 4 above, turn On the toggle switch Notifications.
How to Enable or Disable Notifications from Apps and Other Senders Using Windows 10 Settings?
To enable or disable Notification from apps and other senders through Windows 10 Settings, use these steps:-
Step 1. Open Windows 10 Settings.
Step 2. Click on the System category in the Windows Settings.

Step 3. Under System, click Notifications & actions in the left sidebar.
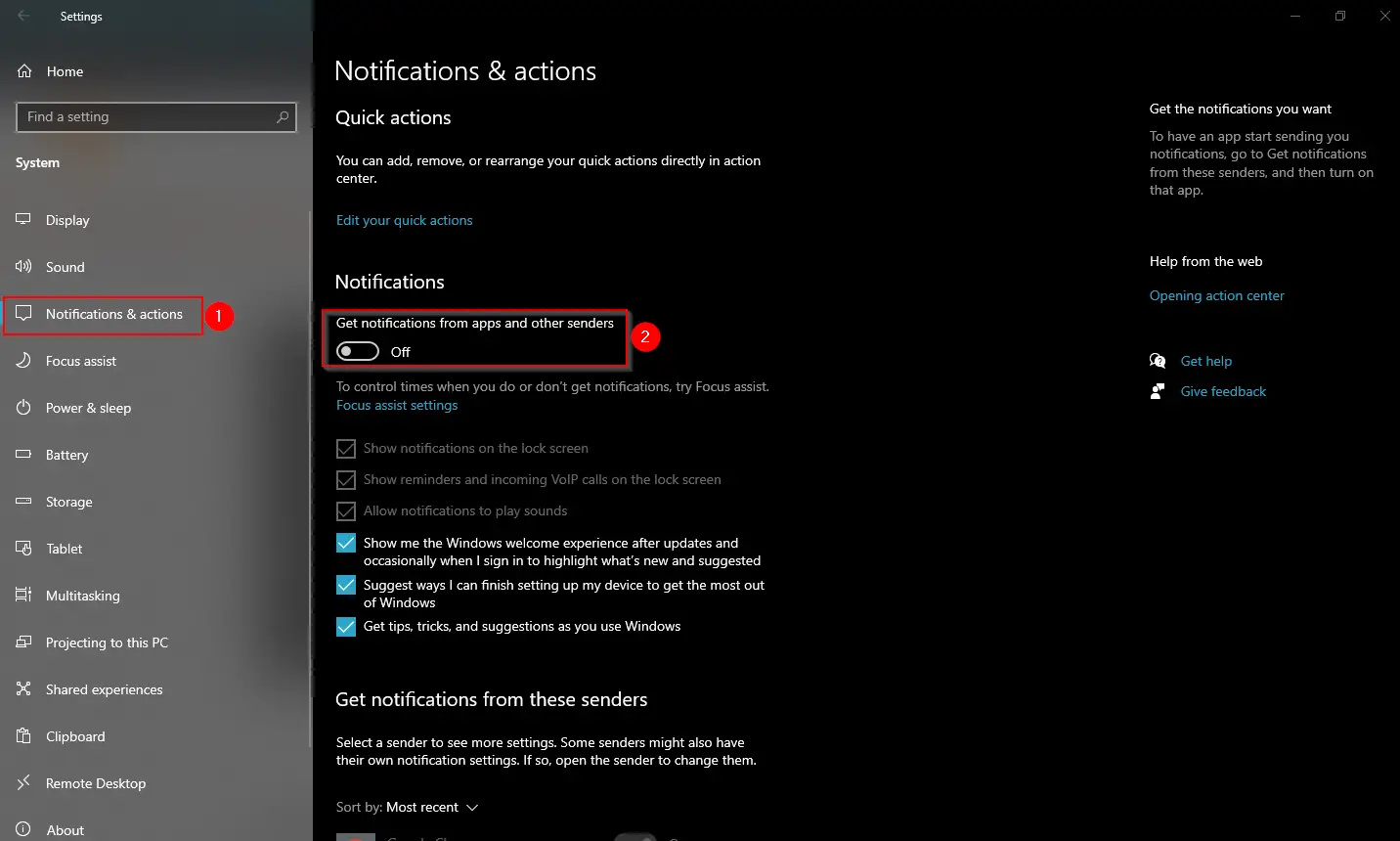
Step 4. On the right sidebar, turn Off the toggle switch “Get notifications from apps and other senders.”
Once you complete the above steps, you will not receive Notifications from apps and other senders on your Windows 10 system.
To enable the Notifications again, repeat the above steps, and in step 4 above, turn On the toggle switch to Get notifications from apps and other senders.
How to Turn On or Off Notifications from Apps and Other Senders in Windows 11 or 10 using Local Group Policy Editor?
To disable or enable notifications from apps and other senders in Windows 11 or 10 using Local Group Policy Editor, use these steps:-
Step 1. Open Local Group Policy Editor.
Step 2. Then, browse or navigate to the following path in the left sidebar:-
User Configuration > Administrative Templates > Start Menu and Taskbar > Notifications
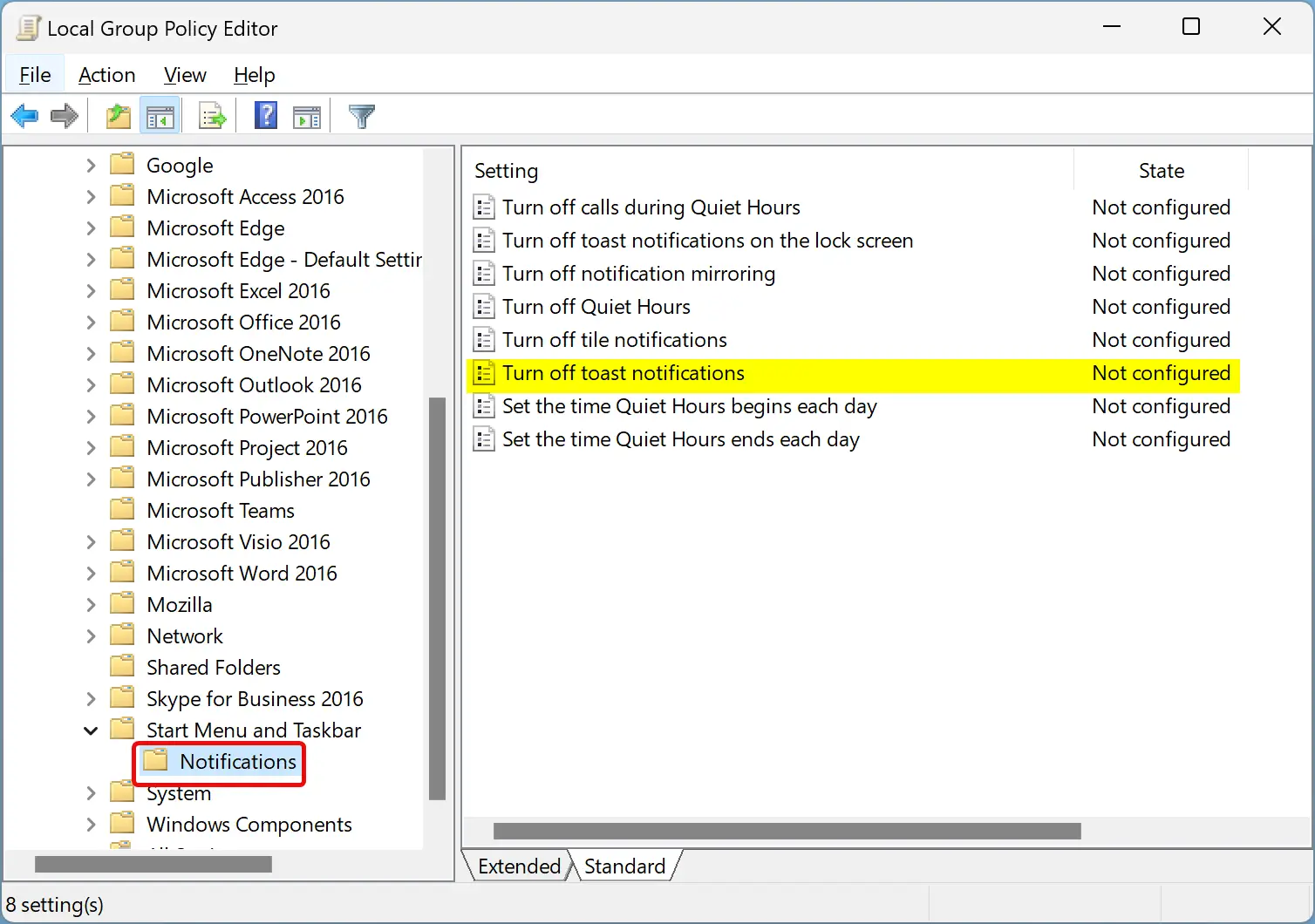
Step 3. On the right sidebar, double-click on the policy name Turn off toast notifications.
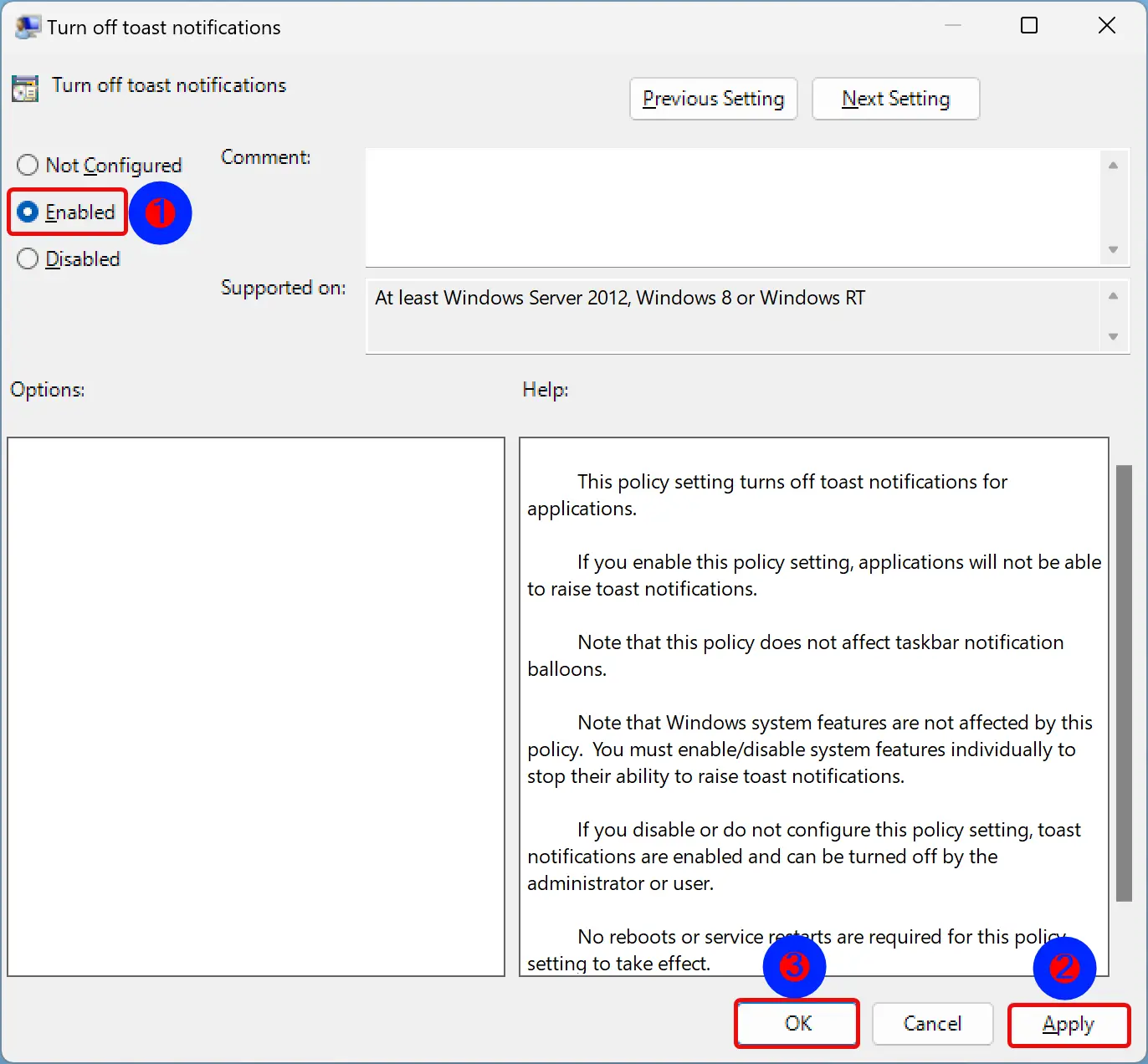
Step 4. Select Enabled.
Step 5. Click Apply.
Step 6. Click OK.
Step 7. Reboot your computer.
Once you complete the above steps, you will not receive Notifications from apps and other senders on your Windows 11 or 10 machine.
To revert the changes, repeat the above steps, and in 4 above, select the Not Configured option.
How to Turn On or Off Notifications from Apps and other Senders in Windows 11 or 10 through Registry Editor?
To disable or enable the Notification from apps and other senders using Windows 11 or 10 Registry Editor, use these steps:-
Step 1. Open Registry Editor.
Step 2. Then, browse to the following key in the left sidebar:-
HKEY_CURRENT_USER\SOFTWARE\Policies\Microsoft\Windows\CurrentVersion
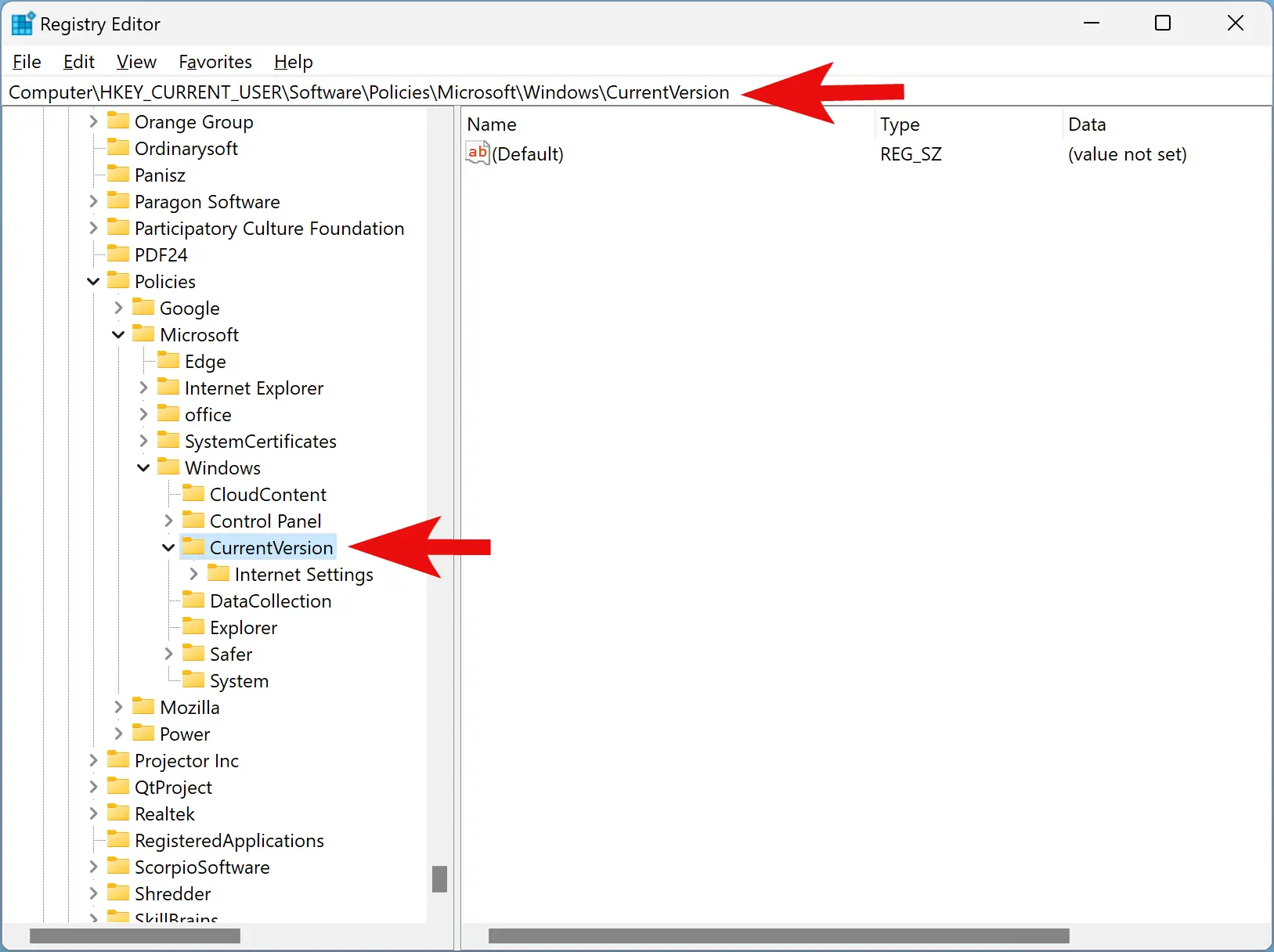
Step 3. Now, right-click on the CurrentVersion key in the left sidebar and choose New > Key.
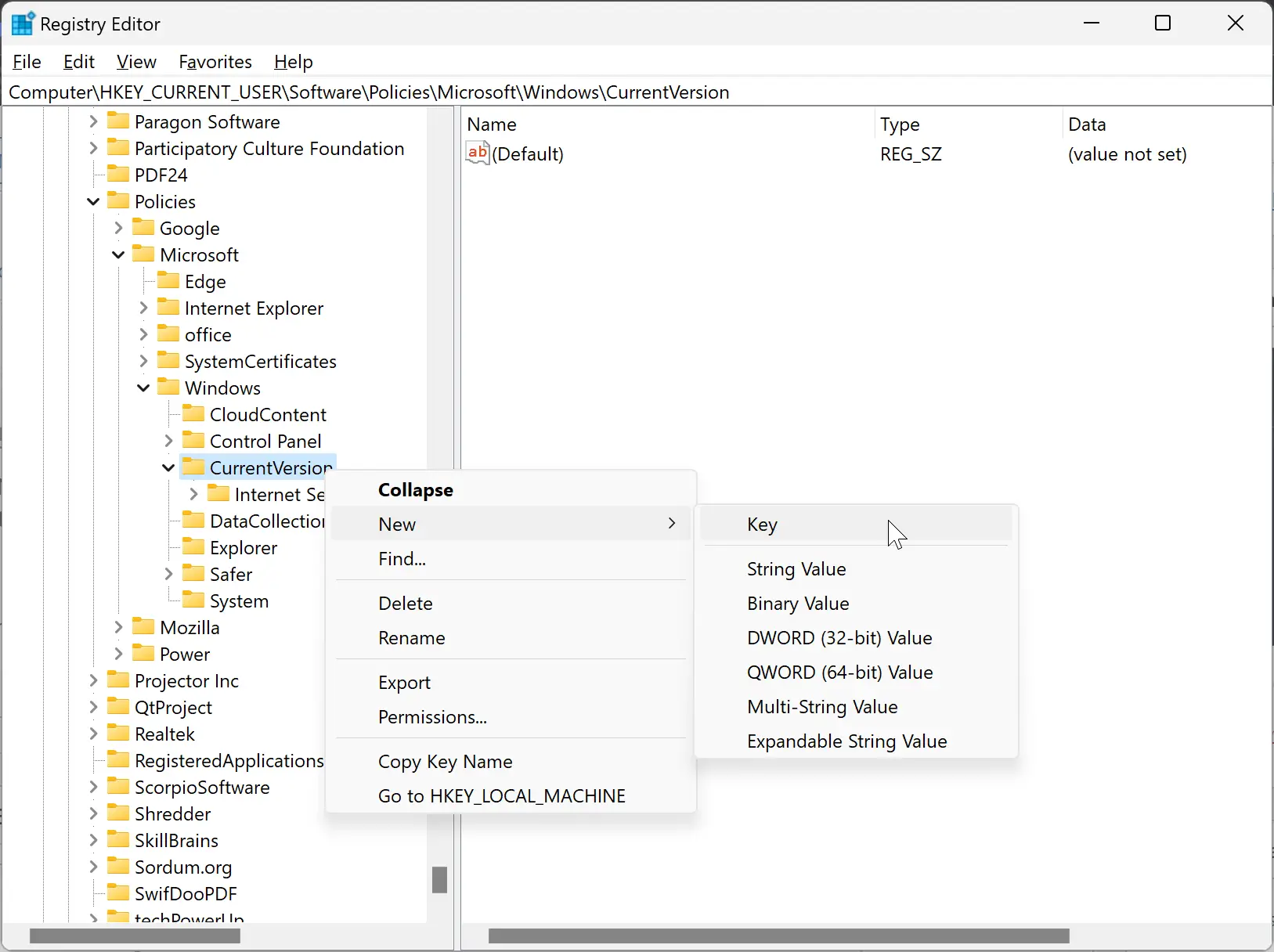
Step 4. Name the newly created key to PushNotifications.
Step 5. After that, right-click on the PushNotifications key and pick New > DWORD (32-bit) Value.
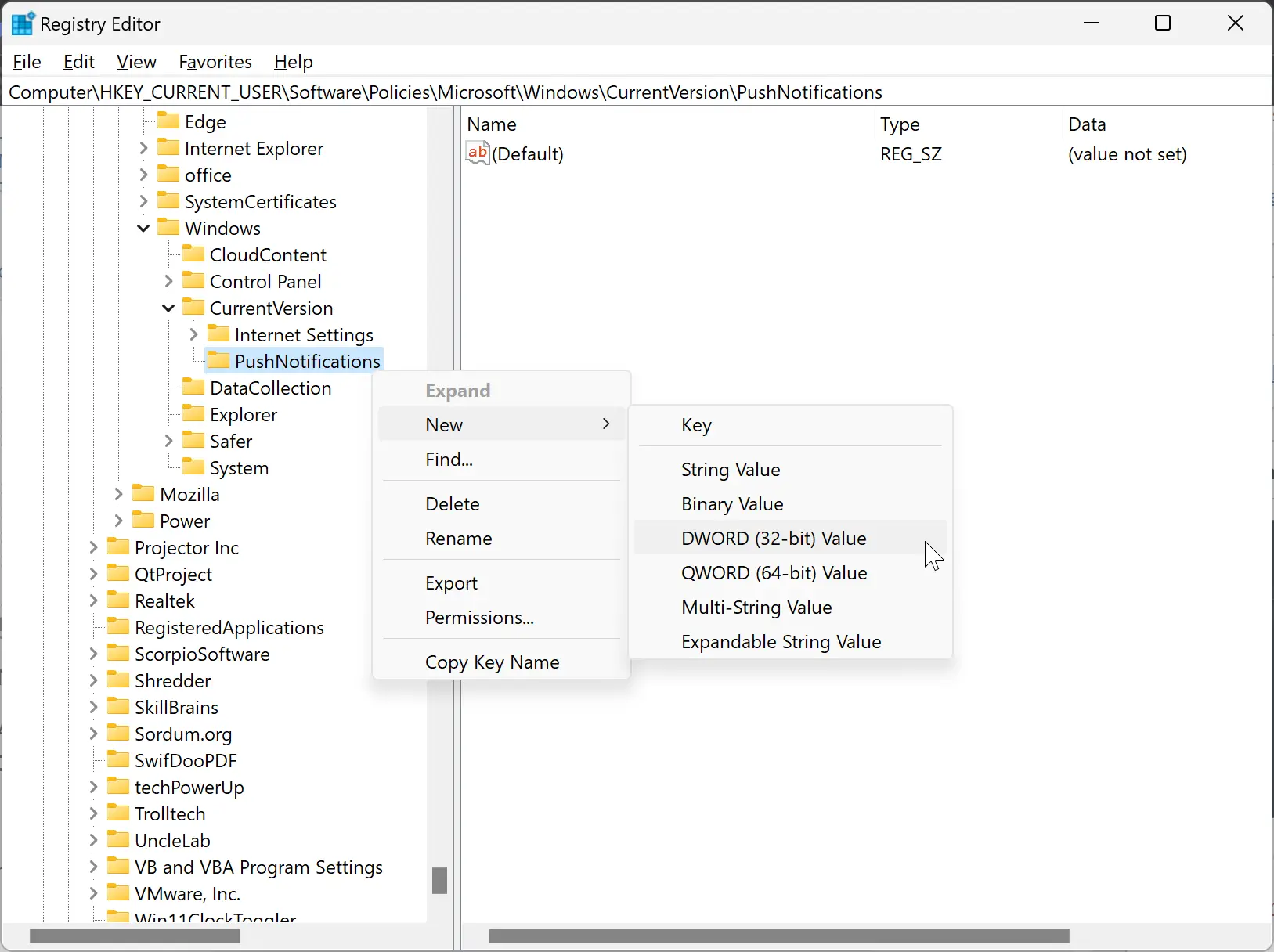
Step 6. Name the newly created REG_DWORD to NoToastApplicationNotification.
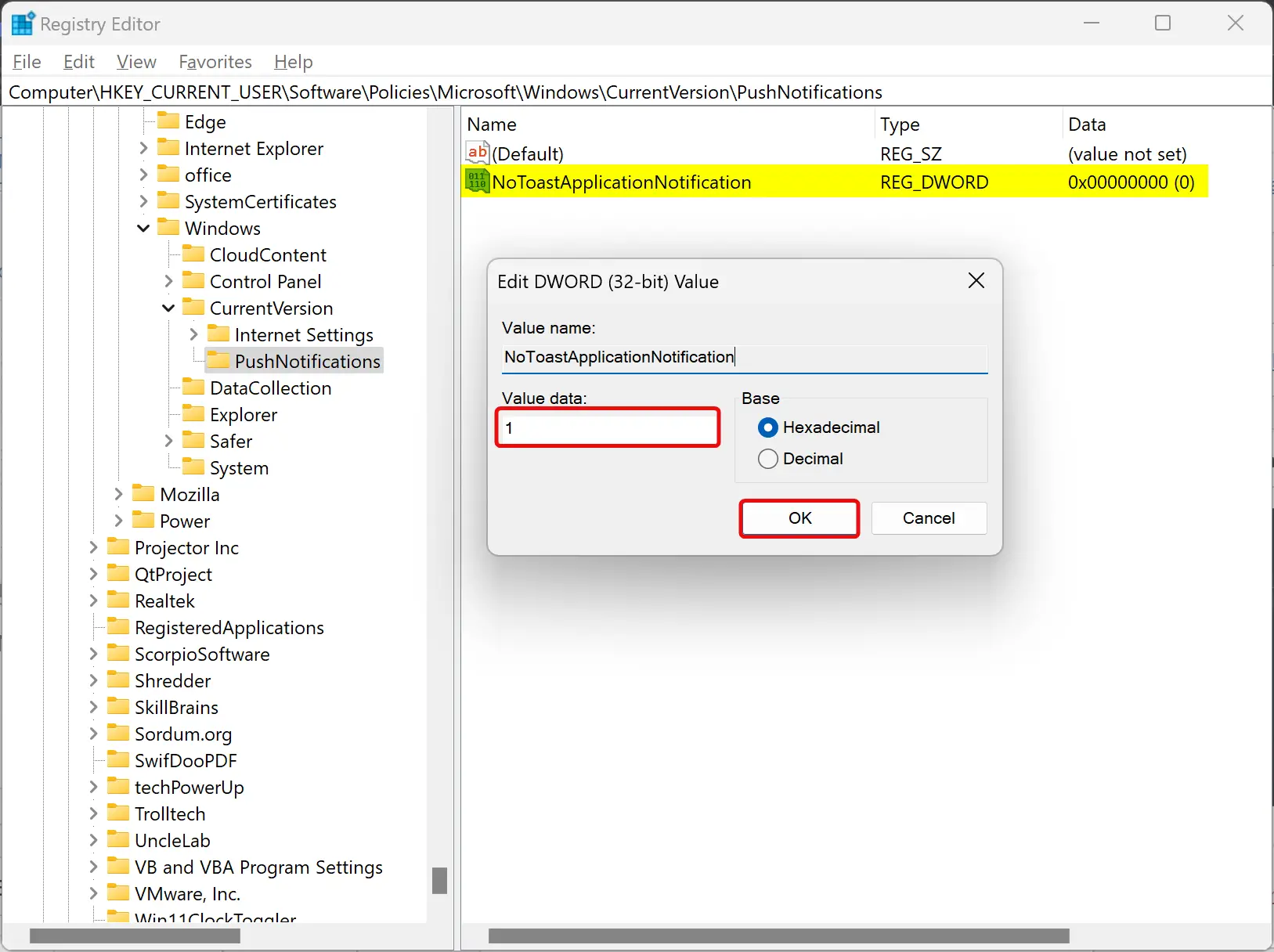
Step 7. Next, double-click on the NoToastApplicationNotification REG_DWORD and set its “Value data” to 1.
Quick Note: To enable Notification, you need to delete NoToastApplicationNotification REG_DWORD. For that, right-click on NoToastApplicationNotification REG_DWORD and select the Delete option in the pop-up menu.
Step 8. Click OK.
Step 9. Reboot your PC to apply the changes.
Once you complete the above steps, you will no longer receive Notifications from apps and other senders on your Windows 11 or 10 machine.
Conclusion
In conclusion, disabling notifications from apps and other senders on your Windows 11 or 10 machine can help reduce distractions and improve productivity. This can be done easily through Windows Settings or Local Group Policy Editor. Additionally, more advanced users can make use of the Registry Editor to customize notification settings. By following the steps outlined in this gearupwindows article, users can easily enable or disable notifications from apps and other senders on their Windows machines as needed.