How can I turn off my screen without locking my computer? How can I turn off my monitor without locking my laptop? We all know the importance of a battery in a laptop. Every small percentage of battery is crucial for a Windows 10 laptop. If you want to turn off Windows 10 laptop screen or display quickly without putting the laptop into sleep mode or closing the laptop’s lid, this gearupwindows article will help you. This post is specially dedicated to turning off laptop monitors and saving battery life. This post will introduce some freeware that helps quickly turn off Windows 10 laptop screens or displays.
We all know that Desktop computers come with a dedicated button to turn off or on the monitor. The dedicated switch on the monitor helps saving a lot of power as the display is the most power-consuming computer component. Like desktop computers, a few laptops also offer a dedicated button to turn off the display. However, if there is no dedicated button for turn on or turn off the screen on your laptop, you can use any freeware application from this post.
Hundreds of freeware apps available to turn off the laptop screen. Here is the list of free and working tools to turn off the monitor:-
- Using power button
- Via Turn off Monitor
- Using DisplayOff
- Through Monitor Energy Saver
- Using Dark
- Through BlackTop
- With ScreenOff
- By creating a shortcut
How to Turn Off Windows 10 Laptop Monitor?
With the default settings of Windows 10, when you press the power button on your laptop, it shuts down your PC. However, there is a workaround through which you can configure Windows 10 to turn off the laptop screen (without putting it into sleep mode) when you press the power button. To do so, perform the following steps:-
Step 1. Open the Settings app.

Step 2. Click the System category in the Settings window.
Step 3. Under the System, select the Power & sleep.
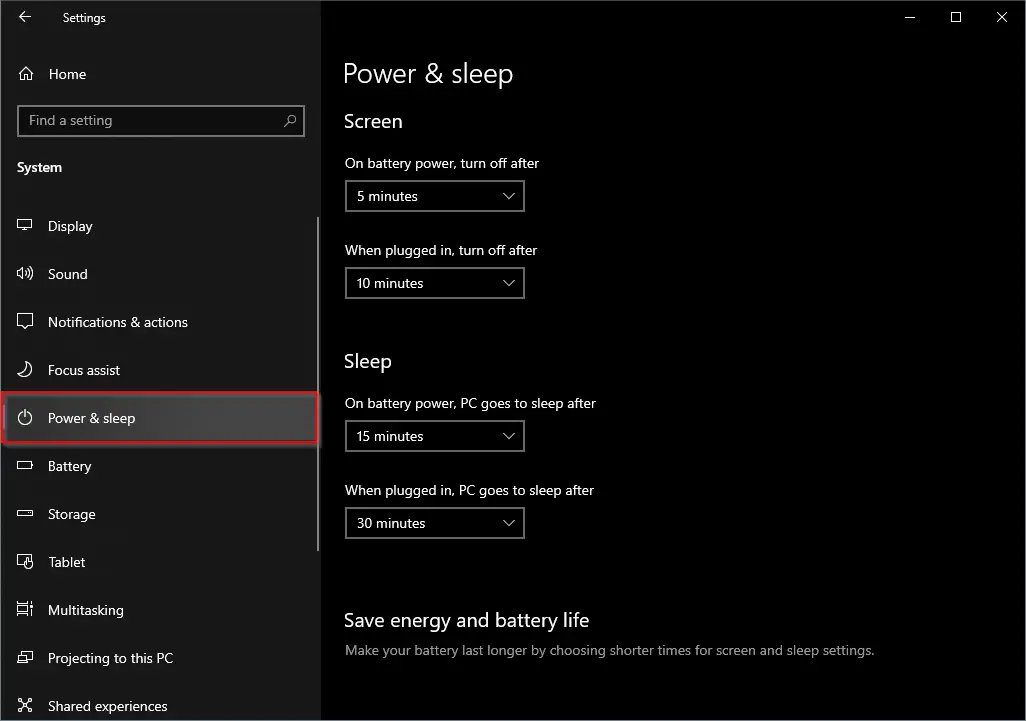
Step 4. On the right side pane of Power & sleep, scroll down to see the link Additional power settings under Related settings section.
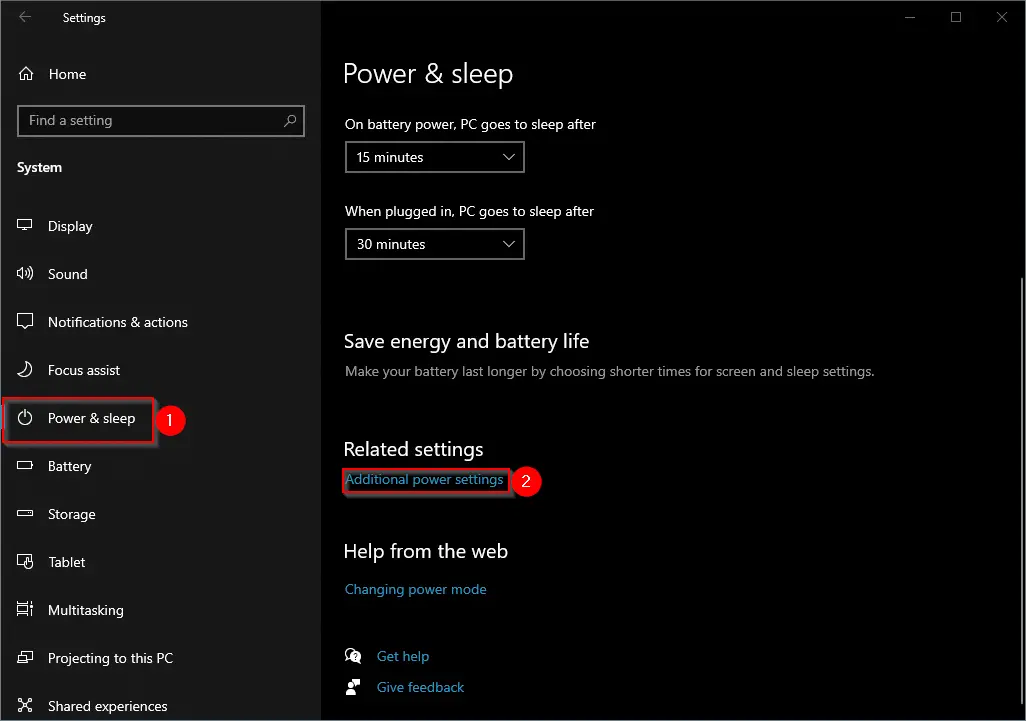
Step 5. In the Power Options window that opens, click the link “Choose what the power buttons do” link in the left side pane.
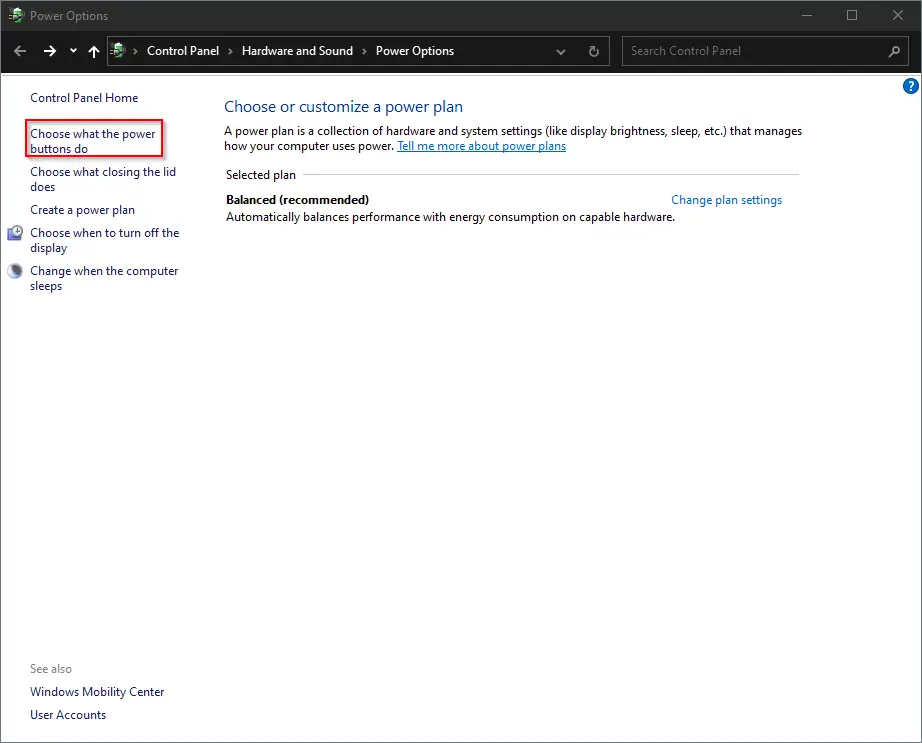
Step 6. In the Power and sleep buttons and lid settings section, select Turn off the display for both “On battery” and “Plugged in” next to “When I press the power button.”
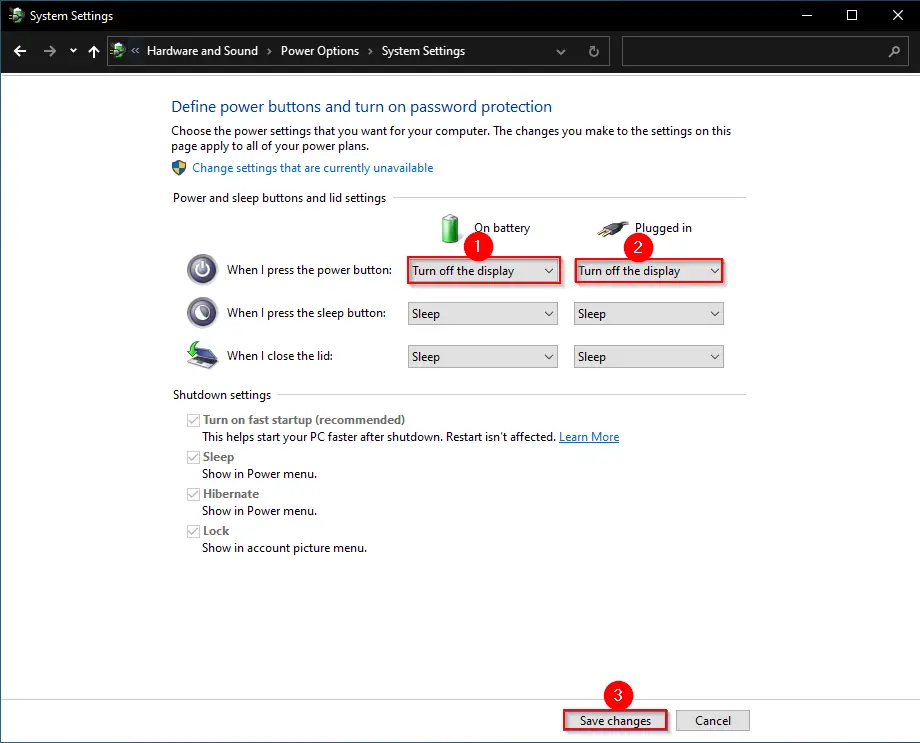
Step 7. Finally, click the “Save changes” button to store the settings.
Once you complete the above steps, whenever you want to turn off the laptop display, simply press the power button on the laptop once. To turn on the display, press the power button once again.
If you would like to force shut down or turn off your laptop, press and hold the power button for a few seconds until your PC is turned off.
How to Turn Off Windows 10 Laptop Screen with Turn off Monitor?
Turn Off Monitor is a small and free program that turns off laptop display with just a double click. This is portable software and does not require installation. For easy access, drag this application to the Windows 10 Taskbar so that you can turn off the display with a single click on its icon. The application has no user interface or settings. Simply run the program to turn off the screen. To wake up the monitor, just move the mouse or press any key from the keyboard.
You can download the Turn off Monitor from here.
How to Turn Off Windows 10 Laptop Screen using DisplayOff?
DisplayOff is another free utility designed to help you turn off a laptop screen with ease. Similar to Turn off Monitor, this application also does not offer any user interface or settings. Just run the software to turn off the display of the screen. To recall the monitor, move your cursor your press any key from the keyboard.
You can download the DisplayOff free utility from here.
How to Turn Off Windows 10 Laptop Screen using Monitor Energy Saver?
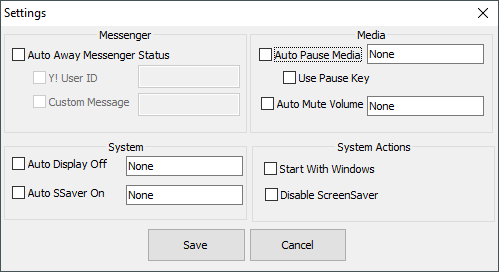
The MonitorES (Monitor Energy Saver) is a tiny and free tool to turn off your PC’s screen when you lock your workstation. In addition to turning off the screen display, the MonitorES program can automatically pause all running applications and disable the screensaver.
You can download Monitor Energy Saver portable application from here.
How to Turn Off Windows 10 Laptop Screen with Dark?
Dark is another free and small program that turns off laptop screens in a jiffy or short time. After installing the Dark on Windows 10, it creates a shortcut icon on your desktop. Double-click on the dark desktop shortcut file on the desktop to launch the program and move it to the system tray.
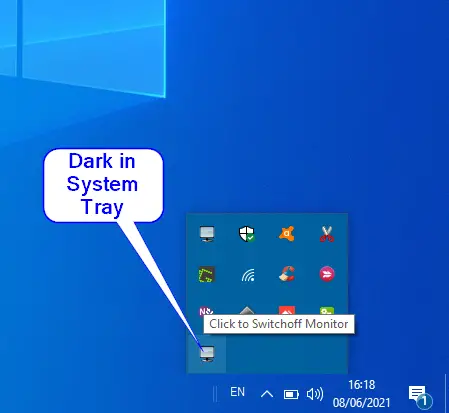
To turn off the screen, simply double-click on Dark’s icon in the system tray. To wake your PC monitor, move the mouse or press a key from the keyboard.
How to Turn Off Windows 10 Laptop Screen using BlackTop?
BlackTop is another free and small utility that helps you turn off the monitor with a keyboard shortcut. When running, the program sits in the system tray. To turn off the screen, you just need to use Ctrl + Alt + B hotkey. To wake up the monitor display, move the mouse or click any key from the keyboard.
You can download BlackTop from here.
How to Turn Off Windows 10 Laptop Screen using ScreenOff?
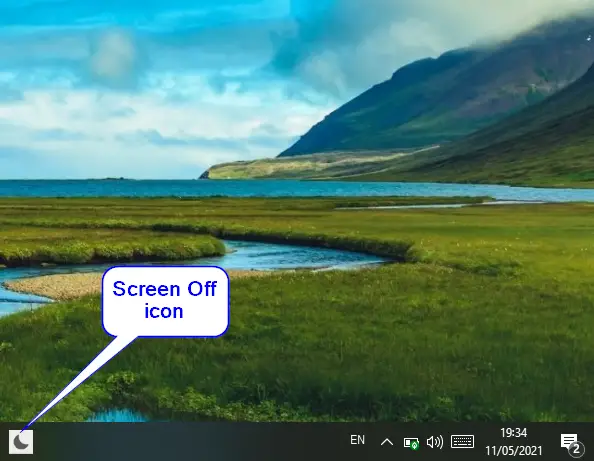
ScreenOff is another freeware app that lets you turn off your Windows laptop monitor screen with a single click without putting it to Sleep. It is a portable tool, and there is no installation required. Simply download and run this utility to turn off the monitor screen. For easy access, you can drag it to Windows Taskbar. By clicking on its icon on the Taskbar, you can turn off the monitor.
How to Turn Off Windows 10 Laptop Monitor using a shortcut?
If you would like to create your own shortcut to turn off a laptop monitor, refer to our complete guide on turning off Monitor Display in Windows 10/8/7 using a shortcut.