Do you find yourself waiting impatiently for files to download in Microsoft Edge? Well, we have a solution for you! By enabling parallel downloading in Edge, you can significantly speed up your download process and get your files faster. In this user-friendly guide, we’ll walk you through the steps to enable parallel downloading in Microsoft Edge, helping you save time and boost your productivity. Let’s get started!
How to Download Faster in Edge using Parallel Downloading?
To download faster in Edge using parallel downloading, follow these steps:-
Step 1. Launch Microsoft Edge and type “edge://flags” in the address bar. Hit Enter, and you’ll be directed to the Edge flags page.
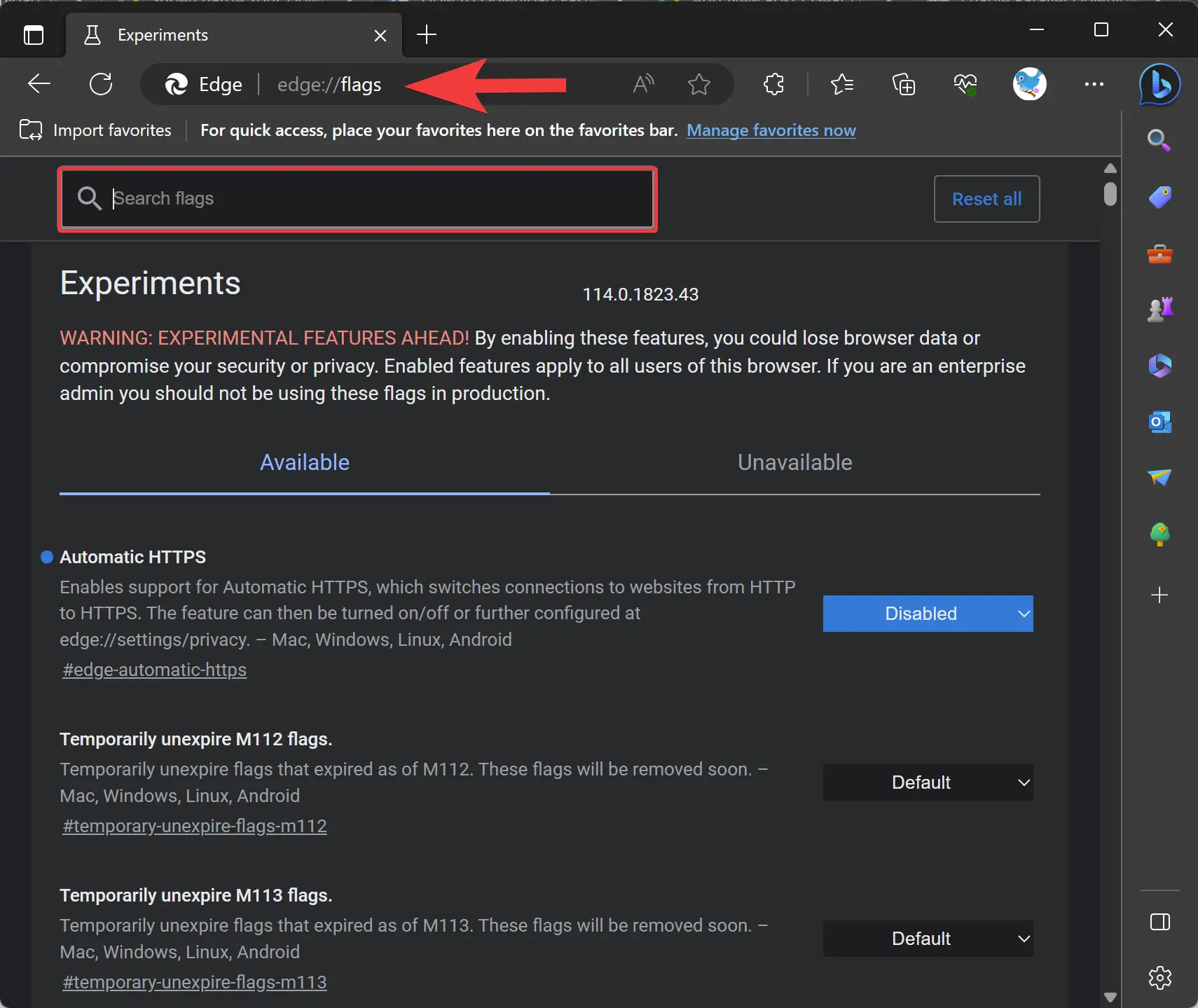
Step 2. On the flags page, you’ll see a search bar—type “Parallel downloading” in the search bar to locate the relevant flag quickly.
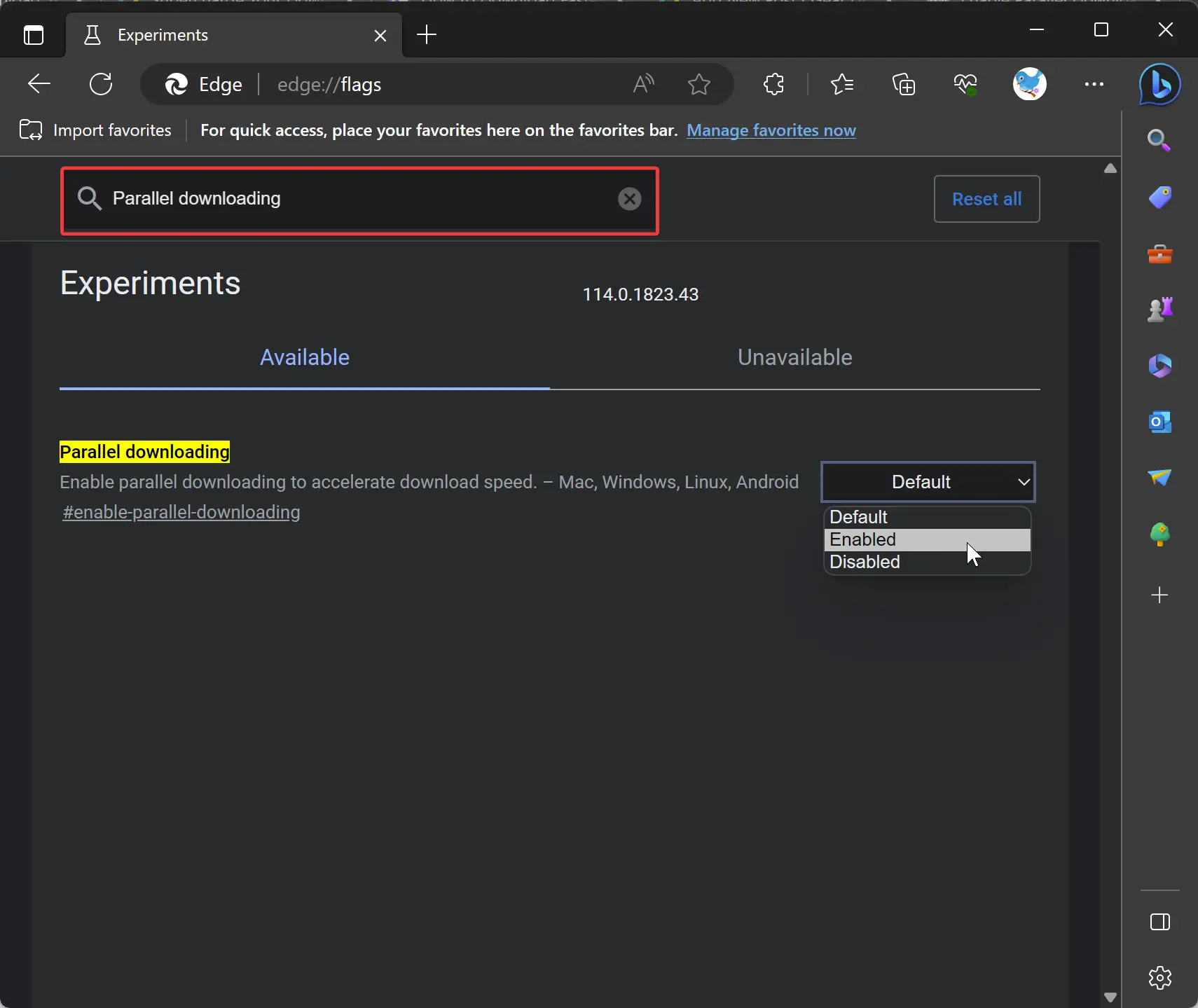
Step 3. Once you find the “Parallel downloading” flag, click on the drop-down menu next to it. Select the “Enabled” option to enable parallel downloading in Microsoft Edge.
Step 4. To make the changes take effect, you need to relaunch Microsoft Edge. At the bottom of the flags page, click on the “Restart” button. Edge will restart, applying the enabled parallel downloading feature.
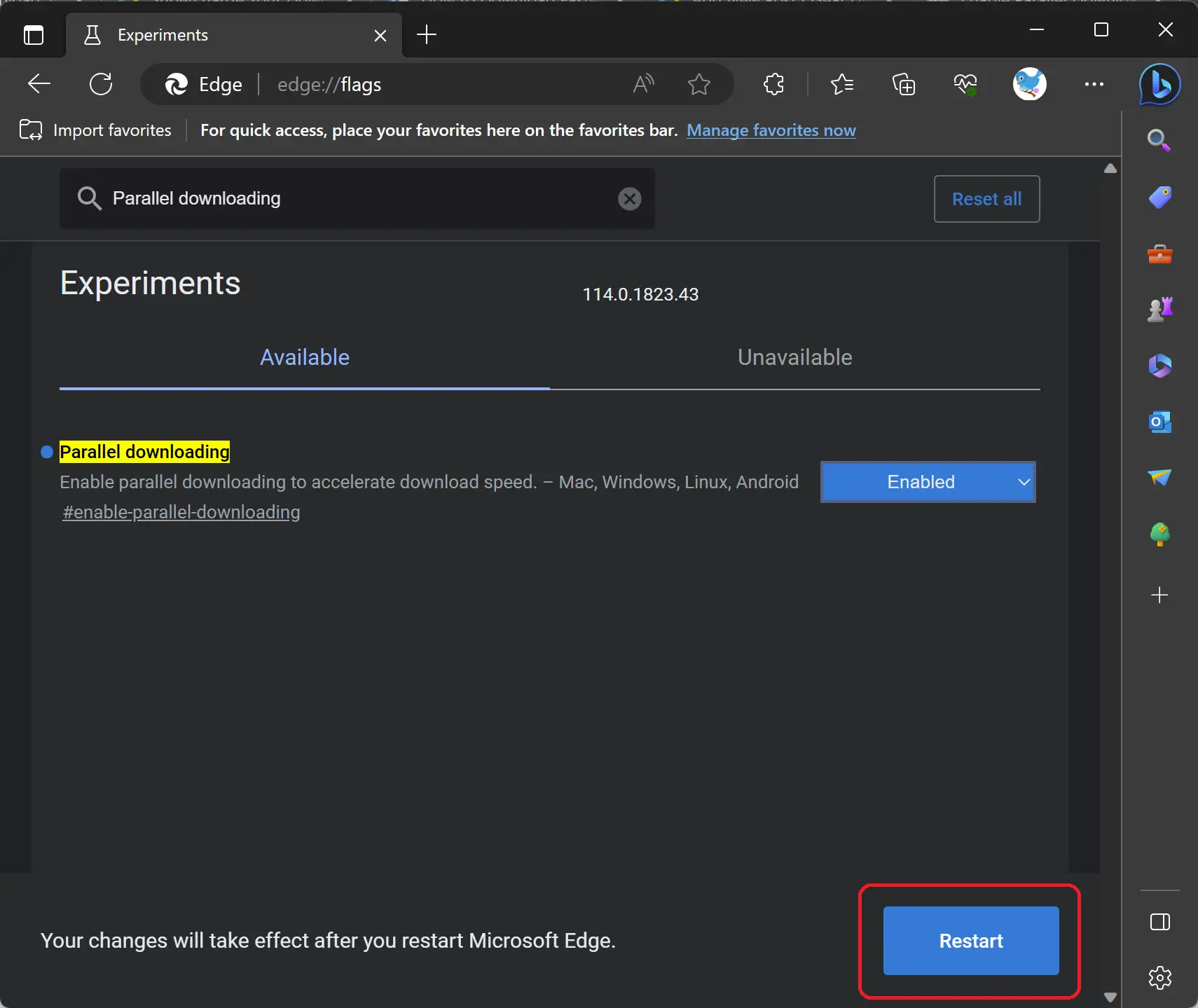
After relaunching Edge, you’re now ready to experience the power of parallel downloading. Start downloading files as you normally would, and Edge will automatically split the files into multiple parts and download them simultaneously. You’ll notice a significant improvement in download speed, especially for larger files or when server/network limitations come into play.
Compatibility and Limitations
Although parallel downloading is a fantastic feature, it’s important to note that not all websites support it. Some servers may restrict the number of connections allowed, which can limit the speed boost you experience. Additionally, the overall download speed will still depend on various factors, including your internet connection speed.
Conclusion
By enabling parallel downloading in Microsoft Edge, you now have the power to speed up your downloads and save valuable time. Following our user-friendly guide, you can easily activate this feature and experience faster file downloads. Remember, parallel downloading may not work on all websites, but when it does, you’ll appreciate the increased speed and efficiency. Give it a try in Microsoft Edge, and enjoy the lightning-fast downloads!
Also read: